Alterar/Remover Turma
| Sistema | SIGUEMA Acadêmico | ||
| Módulo | Portal do Docente | ||
| Usuários | Docentes | ||
| Perfil | Chefe de Departamento |
Esta funcionalidade permitirá ao usuário alterar os dados de uma turma desejada, bem como removê-la. Será possível também a visualização das turmas, dos processamentos de matrícula e rematrícula, da lista de alunos participantes, do diário de turma e da turma virtual correspondente.
Para realizar esta operação, o usuário deverá acessar o SIGUEMA Acadêmico → Módulos → Portal do Docente → Chefia → Turmas → Alterar/Remover Turma.
O sistema exibirá a seguinte tela:
Caso desista da operação, clique em Cancelar. O sistema exibirá uma janela para confirmação. Esta operação será válida para todas as telas que apresentarem esta função.
Caso deseje retornar para o menu principal do módulo Portal do Docente.
Para realizar a busca por uma turma, o usuário poderá informar os seguintes parâmetros para restringir a busca:
- Nível: Selecione nível de ensino da turma;
- Ano - Período: Informe o Ano-período da turma;
- Unidade: Selecione a unidade que ofertou a turma;
- Código do Componente: Digite o código do componente curricular;
- Código da Turma: Forneça o código que serve para diferenciar as várias turmas criadas para a oferta de matrícula em um mesmo componente curricular;
- Local: Forneça o local das aulas da turma. O usuário deverá inserir o código do local que contém letras e números, por exemplo, 3C4, onde a primeira numeração corresponde ao setor de aulas, a letra representa o bloco da sala e a última numeração representa o número da sala de aula;
- Horário: Informe o horário de aula da turma. O horário deverá conter números e letras, por exemplo, 24M34. Os dígitos iniciais da expressão do horário são referentes aos dias da semana (2 para segunda-feira, 3 para terça-feira, 4 para quarta-feira, 5 para quinta-feira, 6 para sexta-feira e 7 para o sábado), a letra representa o turno, sendo M para manhã, T para tarde e N para noite, e os dígitos seguintes referem-se aos horários de aula;
- Nome do componente: Especifique nome, ou parte do nome, do componente curricular ofertado na turma;
- Nome do docente: Insira o nome do docente que ministrará as aulas na turma;
- Ofertadas ao curso: Selecione esta opção apenas para turmas do nível de Graduação, pois ela buscará as turmas que possuam reserva de vagas para o curso escolhido;
- Situação: Selecione a situação da turma;
- Tipo: Escolha o tipo da turma dentre regular, férias, ou ensino individual, podendo escolher todas;
- Somente turmas vinculadas ao Convênio Probásica: Ao marcar esta opção, serão buscadas somente as turmas criadas no convênio probásica;
- Exibir resultado da consulta em formato de relatório: Escolha esta opção para exibir o resultado da busca no formato de relatório.
- Ordenar por: Selecione a alternativa de ordenação para o resultado da busca.
Para prosseguir com a operação, clique em Buscar.
O sistema carregará a seguinte tela:
A tela acima apresenta o código da turma, os docente(s), o tipo, a situação, o horário, o local, a quantidade de discentes matriculados e a capacidade das turmas encontradas.
Dependendo das permissões do usuário, ele poderá desenvolver as seguintes operações: Cadastrar Notícia, Planilha de Notas, Diário de Turma, Lista de Frequência, Listar Alunos, Notas dos Alunos, Processamento da Matrícula, Processamento da Rematrícula, Reabrir Turma, Remover, Alterar Status de Matrícula, Visualizar Turma, Visualizar Turma Virtual, Enviar E-mail e Ver Agenda da Turma.
Estas operações serão explicadas nos tópicos a seguir.
Cadastrar Notícia
O usuário poderá cadastrar notícias para divulgar informações relevantes aos participantes da turma virtual. Ao realizar o cadastro de uma notícia será possível enviá-la por e-mail.
Para realizar esta operação, clique no ícone 
A explicação para esta operação é semelhante a encontrada no manual Notícias.
Planilha de Notas
O usuário poderá acessar uma planilha contendo as notas dos alunos matriculados na turma em questão. Para isso clique no ícone  .
.
O sistema exibirá a seguinte caixa de diálogo:
O usuário poderá abrir ou fazer o download da planilha de notas. Para confirmar a operação, clique em OK.
O sistema exibirá o arquivo em seguida.
Diário de Turma
O usuário poderá ter acesso ao diário de turma com as principais informações sobre os alunos matriculados na disciplina ministrada pelo docente.
Para realizar esta operação, o usuário deverá clicar no ícone 
Lista de Frequência
O usuário poderá ter acesso à lista de presença com os alunos matriculados na disciplina e a frequência referente à presença da turma cadastrada no sistema. Para isso, clique no ícone 
Listar Alunos
O usuário poderá listar os alunos matriculados na turma. Para realizar esta operação, clique no ícone 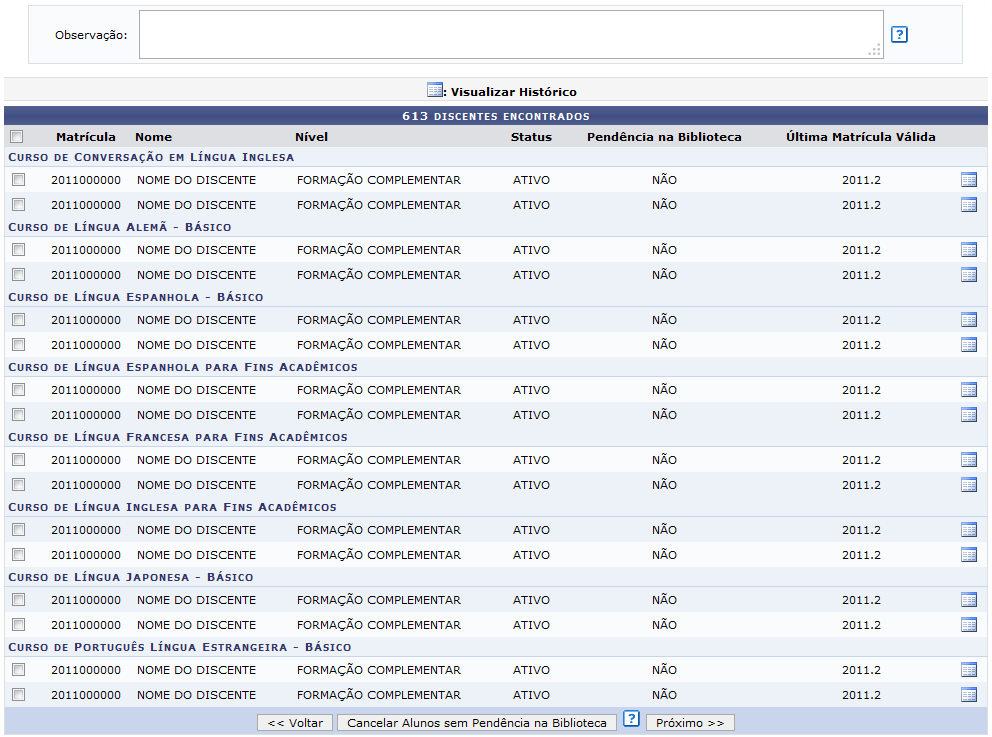 .
.
O sistema exibirá a seguinte tela:
Caso deseje selecionar outra turma, clique em Selecionar Outra Turma.
A tela acima lista os alunos da turma, informando a matrícula, nome, curso e situação da matrícula.
Notas dos Alunos
O usuário poderá visualizar as notas dos discentes clicando no ícone  .
.
A seguinte tela será exibida:
A tela acima exibe as notas das avaliações correspondentes às unidades que compõem o período letivo referente ao documento. Apresenta o resultado e a situação final do aluno.
Para voltar para a tela anterior, clique em Voltar.
Caso deseje retornar para o menu principal do módulo Portal do Docente.
O usuário poderá imprimir o processo acima clicando no ícone 
Processamento da Matrícula
O usuário poderá acessar o documento que exibe o resultado do processamento da matrícula para a turma escolhida.
Para realizar esta operação, clique no ícone  .
.
O sistema exibirá a seguinte tela:
Processamento da Rematrícula
O usuário também poderá acessar o documento que exibe o resultado do processamento da rematrícula para a turma. Para isso, clique no ícone  .
.
O sistema exibirá uma tela semelhante a apresentada no tópico acima.
Reabrir Turma
Nesta operação, o usuário poderá mudar o status da turma. O status da turma será mudado de ABERTA para MATRICULADO. Para realizar esta operação, clique no ícone 
O sistema exibirá a seguinte caixa de diálogo:
Para confirmar a operação, clique em OK.
A mensagem de sucesso será exibida logo em seguida:
Remover
O usuário poderá remover uma turma clicando no ícone 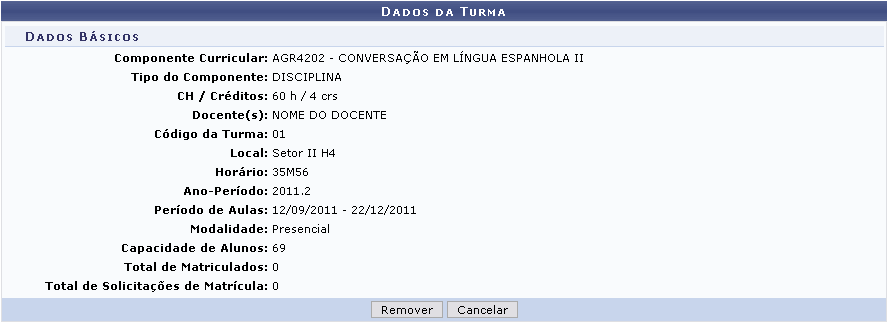 .
.
A seguinte tela será exibida:
Para dar prosseguimento a operação, clique em Remover.
A seguinte caixa de diálogo será exibida:
Confirme a operação clicando em OK.
A mensagem de sucesso será exibida logo em seguida:
Alterar Status de Matrícula
O usuário poderá alterar o status de matrícula dos discentes de uma determinada turma. Para isso clique no ícone 
Visualizar Turma
O usuário poderá visualizar um relatório contendo detalhes da turma selecionada. Para realizar esta operação, clique no ícone 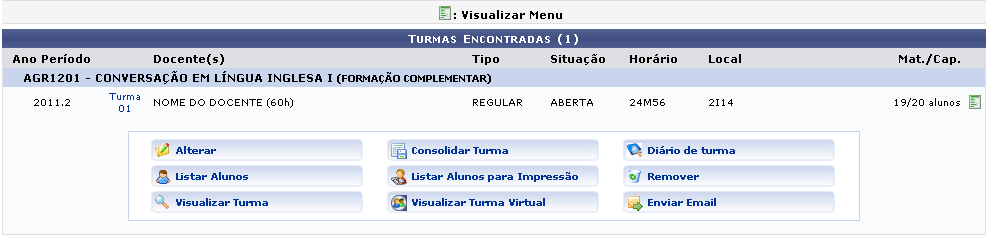 .
.
A seguinte tela será exibida:
Para voltar para a tela anterior, clique em Voltar.
Caso deseje retornar para o menu principal do módulo Portal do Docente.
O usuário poderá imprimir o processo acima clicando no ícone 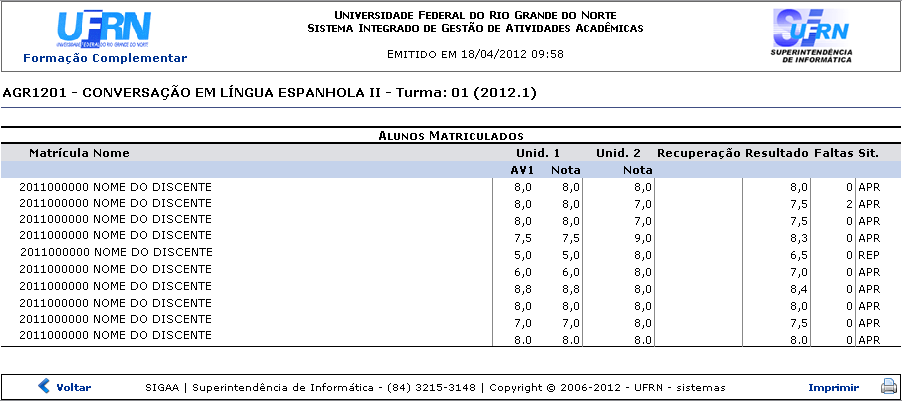 .
.
Visualizar Turma Virtual
O usuário também poderá visualizar a página inicial da turma virtual. Nela, os participantes (docentes, discentes e usuários com permissão) interagem entre si através de fóruns, enquetes, notícias e atividades.
Para realizar esta operação, o usuário deverá clicar no ícone  .
.
O sistema direcionará o usuário para a página principal da turma virtual. Clique no link Ambiente Virtual, onde contém a explicação para todas as funções desta operação.
Enviar E-mail
O usuário poderá enviar mensagens para um determinada turma do seu departamento.
Para realizar esta operação, o usuário deverá clicar no ícone 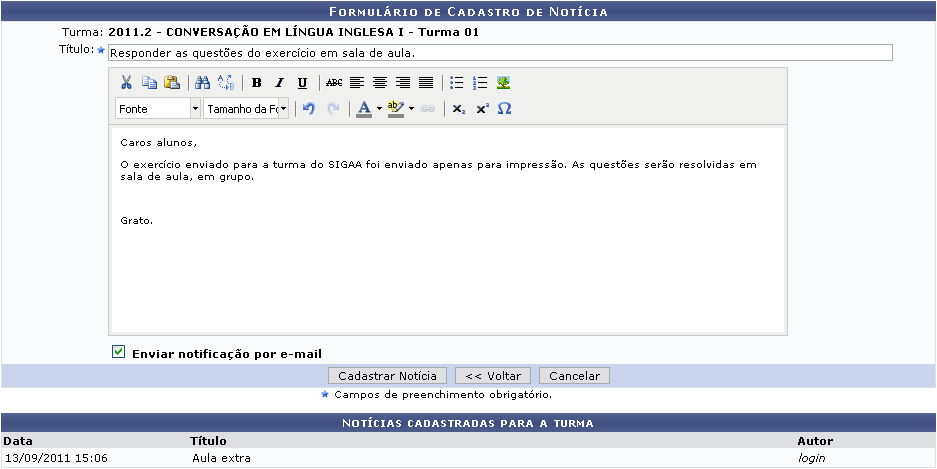 .
.
Ver Agenda da Turma
O usuário poderá visualizar a agenda da turma, local onde são cadastrados os eventos que acontecem no decorrer do semestre.
Para realizar esta operação, clique no ícone  .
.
O sistema exibirá o seguinte calendário:
A tela acima apresenta a agenda da turma em formato de Mês.
Caso deseje mudar o mês, clique nos ícones ![]() e
e ![]() , podendo ser utilizado para o mês anterior ou seguinte, respectivamente. Esta operação será semelhante a apresentada nas próximas telas.
, podendo ser utilizado para o mês anterior ou seguinte, respectivamente. Esta operação será semelhante a apresentada nas próximas telas.
Caso deseje visualizar a agenda em formato semanal, clique no ícone  .
.
O sistema exibirá a seguinte tela:
Caso deseje visualizar a agenda em formato diário, clique no ícone ![]()
Para voltar para o dia atual, clique no ícone  .
.
Bom Trabalho!
Dúvidas? Entre em contato com o nosso suporte através do email: helpdesk@proinfra.uema.br.
<< Voltar para a página: Módulo de Graduação














