Cadastrar Invoice
| Sistema | SIPAC |
| Módulo | Almoxarifado |
| Usuários | Gestores de Almoxarifado, Patrimônio, Biblioteca e Contratos |
| Perfil | Gestor Almoxarifado, Gestor Patrimônio Global |
Esta funcionalidade permite que o usuário cadastre invoices no sistema, de forma que possa ser dada a entrada de itens no almoxarifado. Invoice é um documento emitido por estabelecimentos no exterior e tem como objetivo registrar uma transferência de propriedade de um bem.
Para realizar a operação, entre no SIPAC → Módulos → Almoxarifado → Estoque → Estoque → Invoice → Cadastrar.
O sistema mostrará a seguinte tela, onde o usuário deverá informar os Dados Gerais do Invoice:
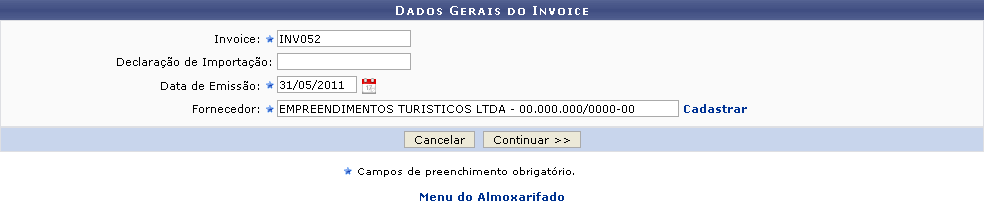
Caso desista da operação, clique em Cancelar e confirme a janela que será apresentada pelo sistema para confirmação. Esta operação é válida para todas as telas que apresentem esta função.
Para retornar à página inicial do módulo Almoxarifado, clique em Almoxarifado. Esta mesma função será válida sempre que a opção estiver presente.
Para dar continuidade à funcionalidade, o usuário deverá informar os seguintes dados:
- Invoice: Informe o número de identificação do invoice;
- Declaração de Importação: Informe a declaração referente ao material;
- Data de Emissão do invoice: Selecione as datas através do calendário virtual que é exibido ao clicar no ícone Calendário ou digite-as nos espaços destinados;
- Fornecedor: No preenchimento deste campo, o sistema disponibilizará uma lista de fornecedores de acordo com as primeiras letras do nome que é digitado.
No campo Fornecedor, o usuário tem a opção de cadastrar um novo fornecedor, através do link Cadastrar, caso não encontre o nome do desejado. Esta operação está detalhada no manual Cadastrar Pessoa Física/Jurídica, listado em Manuais Relacionados, no fim desta página.
Exemplificaremos a operação com Invoice INV052, Data de Emissão 31/05/2011 e Fornecedor EMPREENDIMENTOS TURISTICOS LTDA - 00.000.000/0000-00. Clique em Continuar para seguir adiante. O sistema o direcionará para a seguinte tela:

Caso queira voltar para a página anterior, clique em Voltar. Esta função será a mesma para todas as telas onde estiver presente.
Exemplificaremos com o Código 301700005020. Informe o Código ou a Denominação do item que será associado ao invoice e clique em Buscar Item para buscá-lo.
A Lista de Materiais Encontrados será exibida no seguinte formato.

Clique no ícone do Mais para adicionar o material ao invoice. A tela Dados do Material será, então, exibida:
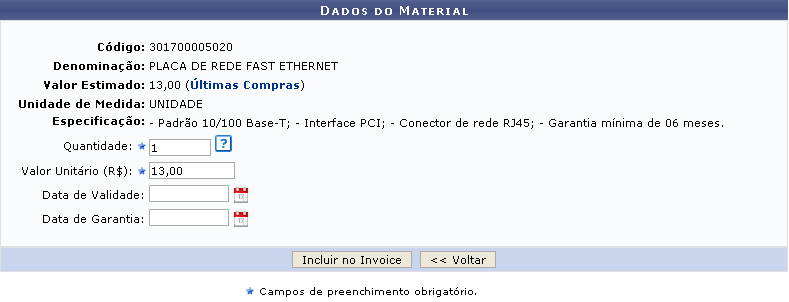
Nesta tela, é necessário que o usuário informe a Quantidade de itens que serão adicionados ao invoice, o Valor Unitário (R$) do material e a Data de Validade e Data de Garantia, se houver.
Exemplificaremos com Quantidade 1 e Valor Unitário (R$) 13,00.
Clique em Últimas Compras e, quando existente, o sistema mostrará uma janela contendo um relatório com informações referentes ao histórico de entradas e de preço do produto, exemplificada abaixo:
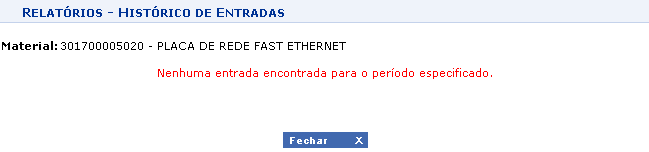
De volta à tela de Dados do Material, para prosseguir clique em Incluir no Invoice. O sistema o direcionará para a seguinte página:
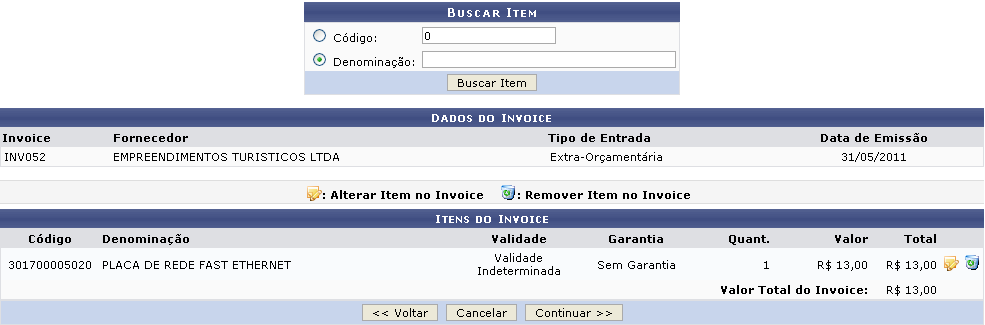
Clique no ícone Alterar se desejar alterar o item adicionado. O sistema disponibilizará os campos Denominação, Validade, Garantia, Quant. e Valor para alteração.
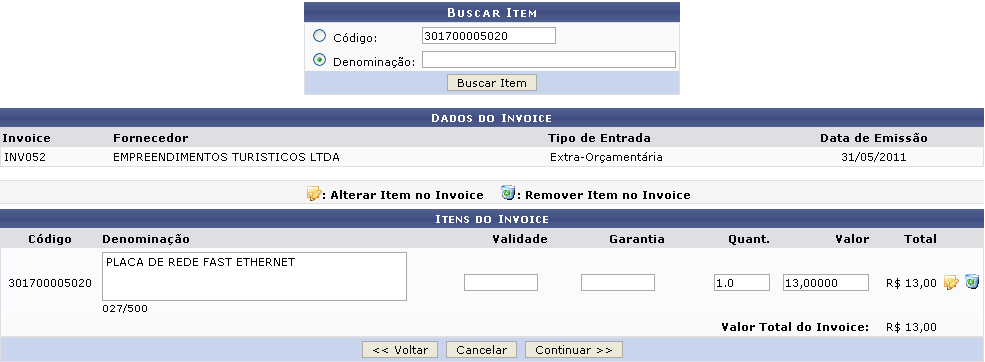
Realize as mudanças que julgar necessárias e clique novamente em Alterar para confirmar as alterações. Os dados e os valores do item serão, então, atualizados.
Caso deseje remover um item adicionado, clique na Lixeira.
Clique em Cancelar caso desista da remoção ou em OK para confirmá-la. Optando por confirmar, o sistema exibirá a página onde o usuário deverá buscar pelo item que deseja inserir no invoice.
De volta à tela anterior, clique em Continuar para prosseguir com a operação. A página Dados do Invoice será exibida no seguinte formato:

Na tela acima, o usuário tem a opção de criar um documento para tramitação. Caso opte por essa função clicando em SIM na seção Deseja criar documento para tramitação?, deve-se escolher a Unidade Destino clicando no ícone da Lupa.
Confira os dados do invoice e, se desejar, insira Observações. Para finalizar o cadastro, clique em Confirmar. Uma mensagem de sucesso será exibida no topo da tela contendo o Invoice cadastrado.
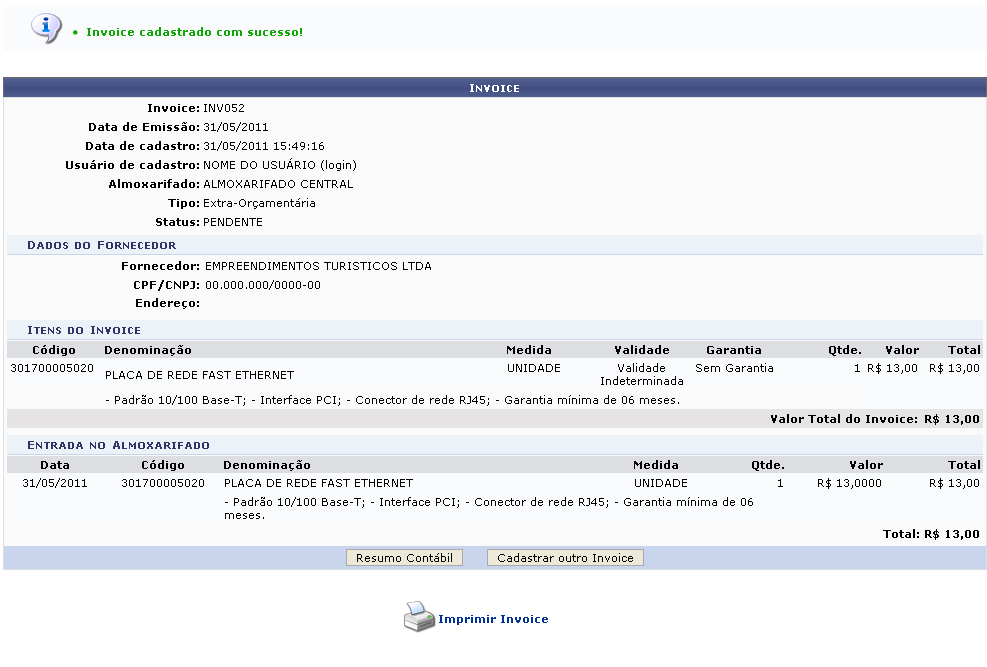
Para visualizar o formulário de classificação do material, clique em Resumo Contábil. O formulário será exibido conforme figura abaixo:
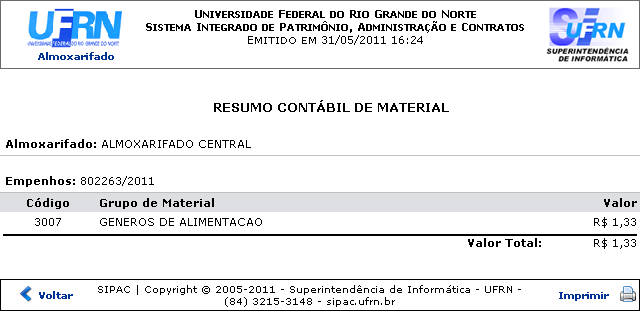
Clique em Voltar para retornar à tela anterior.
Caso deseje retornar à página inicial do Menu do Almoxarifado, clique em Almoxarifado, no topo da página.
Para imprimir o formulário, clique em Imprimir.
Retornando à página anterior, caso deseje cadastrar um novo invoice, clique em Cadastrar outro Invoice e repita esta operação.
Clique em Imprimir Invoice para imprimir o invoice cadastrado. O invoice será exibido, então, no seguinte formato:
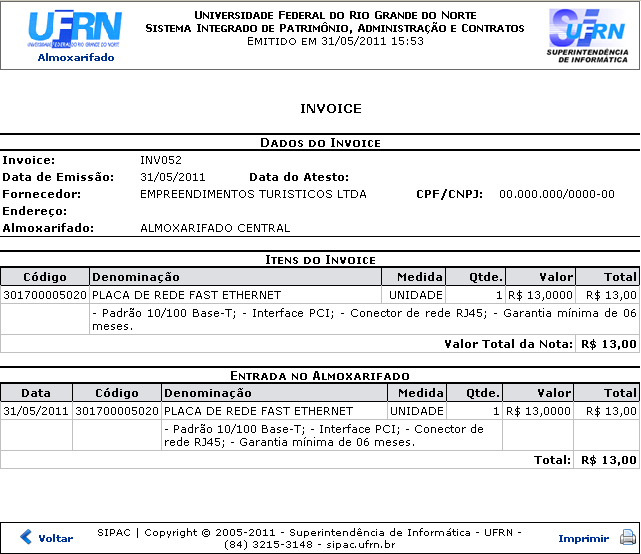
Clique em Voltar para retornar à tela anterior.
Bom Trabalho!