Tabela de conteúdos
Cadastrar Manifestação
| Sistema | SIGAA |
| Módulo | Ouvidoria |
| Usuários | Ouvidor, Secretário da Ouvidoria |
| Perfil | Ouvidor, Secretário Ouvidor |
Esta funcionalidade permite que a Ouvidoria cadastre as manifestações feitas pela comunidade interna ou externa da UEMA, quando o solicitante realiza o contato por meio presencial.
Para realizar esta operação, acesse o SIGAA → Módulos → Ouvidoria → Ouvidoria → Manifestações → Cadastrar Manifestação.
O sistema exibirá a seguinte página:
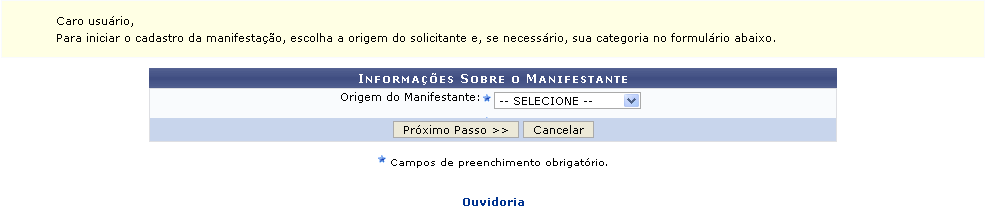
Caso desista da operação, clique em Cancelar e confirme na janela que será apresentada pelo sistema. Esta operação é válida para todas as telas que apresentem esta função.
Para retornar à página inicial do módulo, clique no link Ouvidoria. Esta opção é válida sempre que a função estiver disponível.
Na tela visualizada acima, o sistema irá se comportar de maneira distinta de acordo com as opções selecionadas pelo usuário. O campo Origem do Manifestante dispõe de duas opções: Comunidade Interna e Comunidade Externa. De acordo com a opção selecionada, a tela carregará novas opções. Este processo será explicado em tópicos a seguir.
Comunidade Interna - Discente
Na tela abaixo, para iniciar o cadastro da manifestação, é necessário que o usuário selecione a Origem do Manifestante e Categoria, como mostrado a seguir:

Exemplificaremos com a Origem do Manifestante Comunidade Interna e Categoria Discente. Após informar os dados solicitados, clique em Próximo Passo para dar continuidade.
Clique em Passo Anterior para retornar à página anterior. Esta mesma função será válida sempre que estiver presente.
Nesta etapa, para localizar o discente desejado, o usuário poderá informar o número da Matrícula, Nome do Discente e/ou Curso para encontrá-lo. Exemplificaremos com o discente cadastrado sob Matrícula 2012000000. Clique em Buscar para que os resultados da busca sejam apresentados da seguinte maneira:
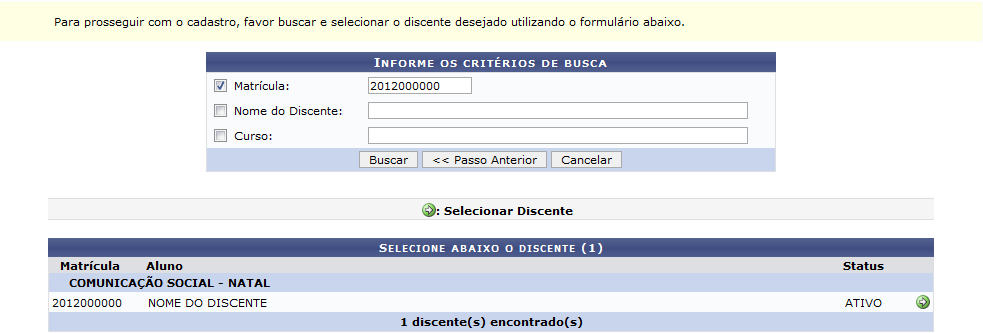
Clique no ícone da seta para selecionar o discente desejado. O sistema irá gerar a página abaixo:
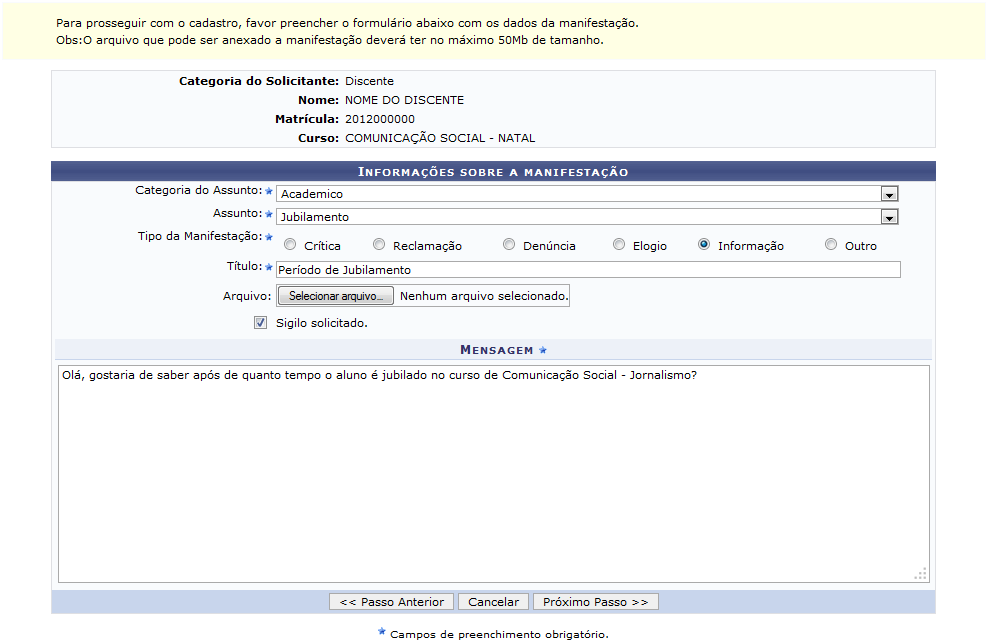
Na tela acima, o usuário deverá preencher os campos que o sistema solicita. São eles:
- Categoria do Assunto: Selecione a partir da lista fornecida pelo sistema;
- Assunto: O sistema oferece diversas opções de assunto dependendo do tipo da categoria selecionada no campo anterior;
- Tipo da Manifestação: Escolha entre Crítica, Reclamação, Denúncia, Elogio, Informação ou Outro;
- Título: Informe o título do seu comunicado;
- Arquivo: Caso queira anexar um arquivo à manifestação, clique em Selecionar Arquivo e escolha o documento que deseja inserir no sistema;
- Sigilo solicitado: Ative esta opção caso trate-se de uma manifestação de caráter sigiloso.
No campo Mensagem, utilize o espaço em branco disponibilizado para escrever o comunicado que deseja encaminhar. Feito isso, clique em Próximo Passo para dar continuidade à operação. O usuário será então direcionado para a seguinte tela:
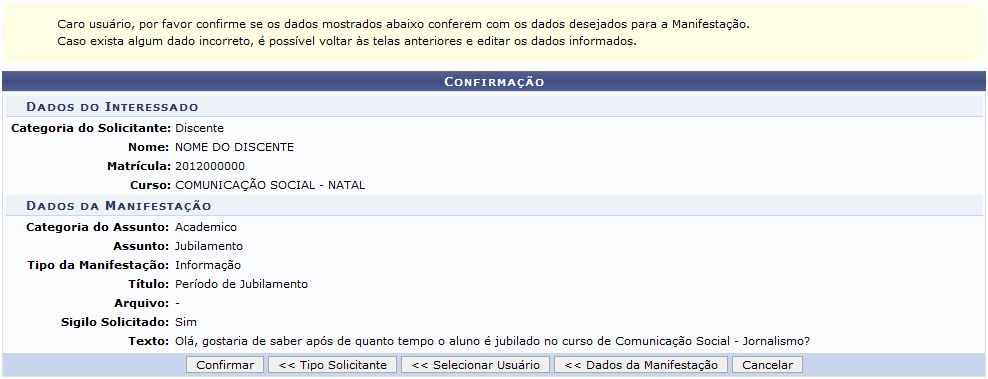
Clique em Tipo Solicitante para redefinir a origem do manifestante que solicita realizar o comunicado à ouvidoria. O usuário será redirecionado à tela inicial descrita neste manual.
Para selecionar um usuário distinto do atual, clique em Selecionar Usuário.
Se desejar editar os dados que foram informados durante o preenchimento do formulário da manifestação, clique em Dados da Manifestação. O sistema encaminhará o usuário para a tela das informações sobre a manifestação, anteriormente exemplificada neste manual.
Confira todas as informações contidas na tela de confirmação visualizada acima e confirme-as clicando em Confirmar. O comprovante desta operação será visto na seguinte tela:

O sistema exibe a tela do comprovante da manifestação, visualizada acima, acompanhada do número do protocolo/ano que auxiliará o usuário no acompanhamento de sua solicitação.
Para imprimir o comprovante, clique no ícone Imprimir.
Clique em Voltar para retornar à página anterior.
Para prosseguir com a impressão deste documento, clique no ícone Imprimir.
Para retornar à página inicial do módulo, clique em Ouvidoria.
Comunidade Interna - Docente
Na tela visualizada abaixo, correspondente à página inicial da operação, o usuário deverá selecionar a origem e a categoria do manifestante. Exemplificaremos esta etapa selecionando a opção Comunidade Interna para o campo Origem do Manifestante, com a Categoria Docente:

Para prosseguir, clique em Próximo Passo. O sistema então fornecerá a seguinte página:

Na tela acima, a busca pelo docente poderá ser feita informando o número do SIAPE ou o Nome do Docente que deseja localizar. Exemplificaremos com o Nome do Docente NOME DO DOCENTE. Clique em Buscar e os resultados serão apresentados conforme ilustra a página abaixo:
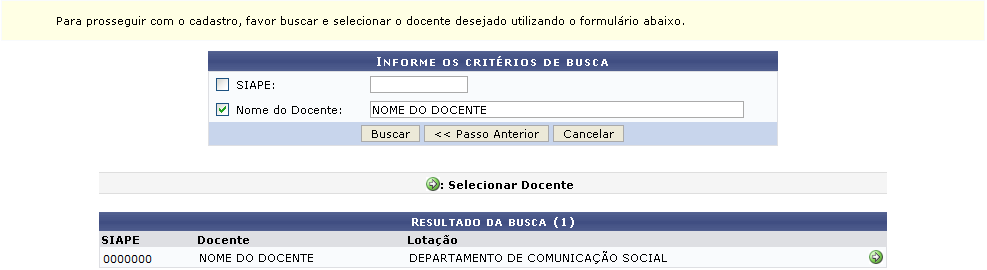
Clique no ícone da seta para selecionar o docente escolhido e dar continuidade ao procedimento. A partir da tela exibida logo em seguida, esta funcionalidade será equivalente à operação que foi mostrada anteriormente neste manual, podendo o usuário guiar-se pelas mesmas orientações dadas acima.
Comunidade Interna - Técnico Administrativo
Na página vista a seguir, exemplificando o cadastro de uma manifestação cuja Origem do Manifestante corresponde à Comunidade Interna e a Categoria é definida com a opção Técnico Administrativo selecionada, o preenchimento dos campos solicitados pelo sistema deverão assemelhar-se à seguinte tela:

Clique em Próximo Passo para seguir adiante com este procedimento. O usuário visualizará a seguinte página em seguida:

A busca pelo servidor poderá ser feita informando o número do SIAPE ou o Nome do Servidor que deseja buscar. Exemplificaremos com o Nome do Servidor NOME DO SERVIDOR. Clique em Buscar e os resultados serão apresentados conforme exemplificado na página abaixo:
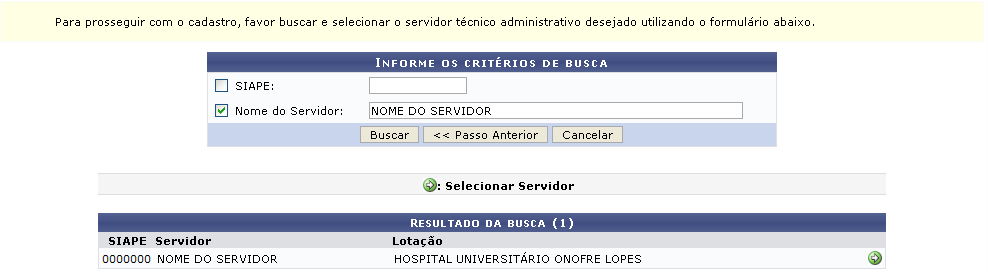
Clique no ícone  para selecionar o servidor e prosseguir com a operação. A partir da tela exibida logo em seguida, esta funcionalidade será equivalente à operação que foi mostrada anteriormente neste manual, e o usuário poderá guiar-se pelas mesmas instruções dadas anteriormente.
para selecionar o servidor e prosseguir com a operação. A partir da tela exibida logo em seguida, esta funcionalidade será equivalente à operação que foi mostrada anteriormente neste manual, e o usuário poderá guiar-se pelas mesmas instruções dadas anteriormente.
Comunidade Externa
A página visualizada abaixo mostra o preenchimento da tela inicial desta funcionalidade caso o usuário opte por cadastrar uma manifestação selecionando a opção Comunidade Externa no campo Origem do Manifestante:

Após informar os dados solicitados na página anterior, clique em Próximo Passo. Será vista a seguinte tela:
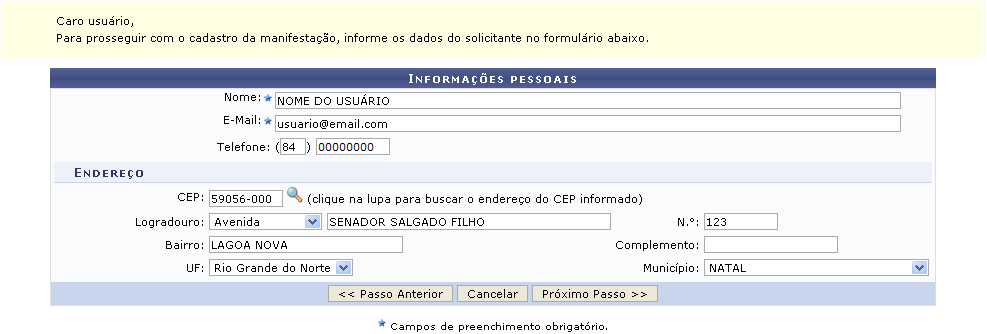
Na tela acima, o usuário da Ouvidoria poderá cadastrar sua manifestação mediante o preenchimento dos campos que são solicitados pelo sistema. Informe os seguintes dados:
- Nome: Informe o nome do solicitante da manifestação que será cadastrada;
- E-Mail: Preencha com o endereço eletrônico do solicitante para entrar em contato;
- Telefone: Informe os números do telefone, precedidos pelo código DDD;
- CEP: Números do código de endereçamento postal de onde o usuário reside. Utilize o ícone da lupa para que o sistema localize a partir do CEP informado os demais dados de localização residencial;
- Logradouro: Selecione na lista a classificação do logradouro onde o usuário reside e, posteriormente, o nome do mesmo;
- N.º: Número do logradouro da residência;
- Bairro: Bairro onde o usuário mora;
- Complemento: Informe complementos que ajudem na localização do endereço descrito;
- UF: Unidade de Federação. Selecione a partir da lista disponibilizada pelo sistema o Estado onde o usuário encontra-se;
- Município: Selecione a cidade em que reside, listadas a partir do Estado que foi selecionado no campo anterior.
Feito isso, clique em Próximo Passo para continuar o fluxo da operação. A partir da tela exibida logo em seguida, esta funcionalidade será equivalente à operação que foi mostrada anteriormente neste manual, podendo o usuário guiar-se pelas mesmas orientações dadas acima.
Bom Trabalho!