Cadastrar Processo de Compra/Licitação
Esta funcionalidade é utilizada pelos usuários responsáveis pela gestão do setor de compras da Instituição, permitindo que o usuário realize o cadastro de um processo de compra no sistema.
Para realizar esta operação, os seguintes caminhos são disponibilizados:
SIGUEMA Administrativo → Módulos → Compras → Compras → Processo de Compra/Licitação → Cadastrar Processo de Compra/Licitação (Perfil Gestor Compras);
SIGUEMA Administrativo → Módulos → Licitação → Compras → Processo de Compra/Licitação → Cadastrar Processo de Compra/Licitação (Perfil Gestor Licitação).
A seguinte tela será exibida pelo sistema:
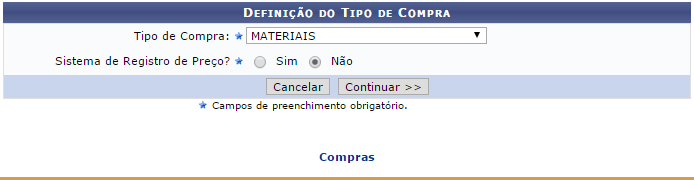
Informe o Tipo de Compra do processo e se ela será realizada em Sistema de Registro de Preço ou não.
Caso desista da operação, clique em Cancelar e confirme a desistência na janela que será exibida posteriormente. Esta ação será válida em todas as telas em que estiver presente.
Clique em Continuar para prosseguir. O tela com o campo para Buscar Requisições será apresentada pelo sistema:
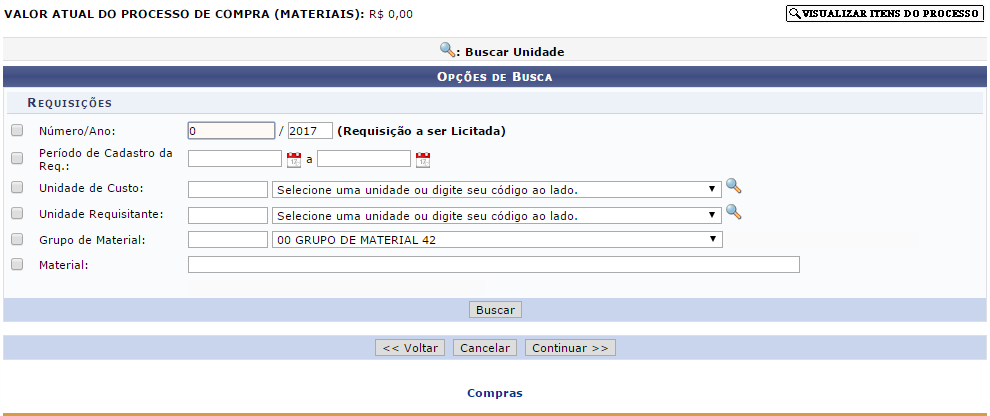
Nesta página, é necessário adicionar os itens solicitados em requisições previamente cadastradas no sistema e que serão comprados por meio do processo que será cadastrado. Para realizar a busca por uma requisição cujos itens serão adicionados, informe um ou mais dos seguintes dados:
- Número/Ano: Informe o ano e o número da requisição a ser licitada;
- Período de Cadastro: Defina o período de cadastro da requisição através do calendário virtual fornecido pelo sistema ao clicar no ícone , ou digitando as datas nos campos específicos;
- Unidade de Custo: Informe o código da unidade de custo da requisição ou selecione-a a partir da lista disponibilizada. Se desejar, busque pela unidade através do ícone ;
- Unidade Requisitante: Informe a unidade requisitante de acordo com as orientações fornecidas no campo anterior;
- Grupo de Material: Informe o código do grupo de material que será adicionado ao processo ou selecione-o na lista fornecida;
- Material: Informe a denominação do material que será adicionado ao processo. Uma lista será apresentada ao inserir as letras iniciais referentes ao nome do material.
Utilizaremos como exemplo o Período de Cadastro: 08/05/2011 à 23/05/2017.
Para realizar a busca, clique em Buscar Requisição. A lista de Requisições Encontradas que atendem aos critérios de busca será exibida, conforme figura abaixo:
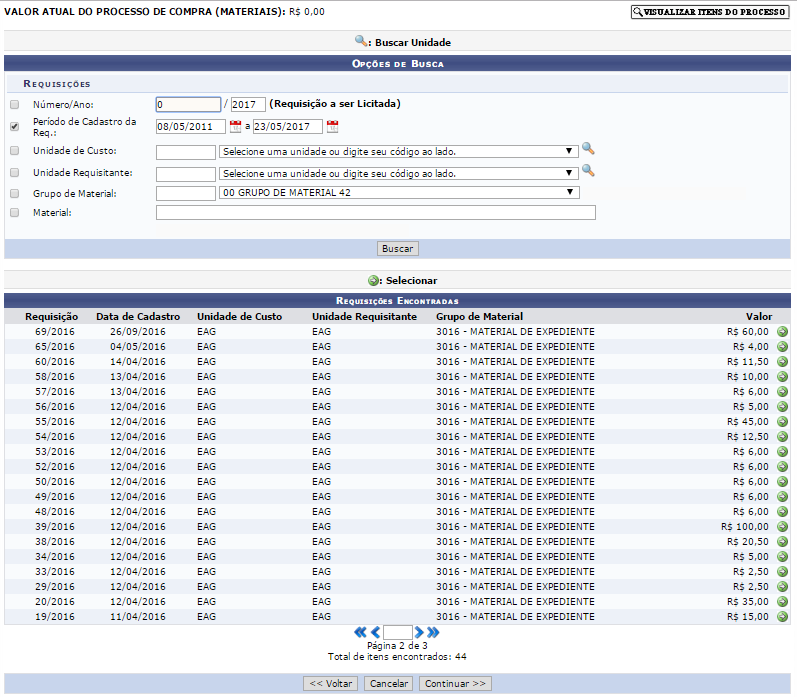
Para selecionar a requisição cujos ícones deseja visualizar e adicionar ao processo, clique no ícone  . Para exemplificar, utilizaremos a requisição de número 69/2016.
. Para exemplificar, utilizaremos a requisição de número 69/2016.
A página será prontamente atualizada e a Lista dos Itens da Requisição passará a ser exibida abaixo do campo de busca:

Selecione o item que deseja adicionar ao processo clicando na caixa de seleção ao lado de seu número, e informe a Quant. Compra, ou a quantidade do item que deverá ser adquirida.
Utilizaremos como exemplo o item 3016000800265 CANETA AZUL e a Quant. Compra: 10.
Se desejar retornar à página anterior, clique em Voltar. Esta ação será válida em todas as telas em que estiver presente.
Para inserir os itens ao processo, clique em Inserir Itens. A seguinte tela será exibida pelo sistema, com uma mensagem de sucesso no topo:
![]()
Caso deseje visualizar a lista contendo todos os itens adicionados ao processo, clique em ![]() . A lista de Itens do Processo de Compra será disponibilizada pelo sistema em uma nova página:
. A lista de Itens do Processo de Compra será disponibilizada pelo sistema em uma nova página:

Para fechar esta tela e retornar à página anterior, clique em Fechar.
De volta à página anterior, após inserir todos os itens desejados, clique em Continuar. A página a seguir será disponibilizada:
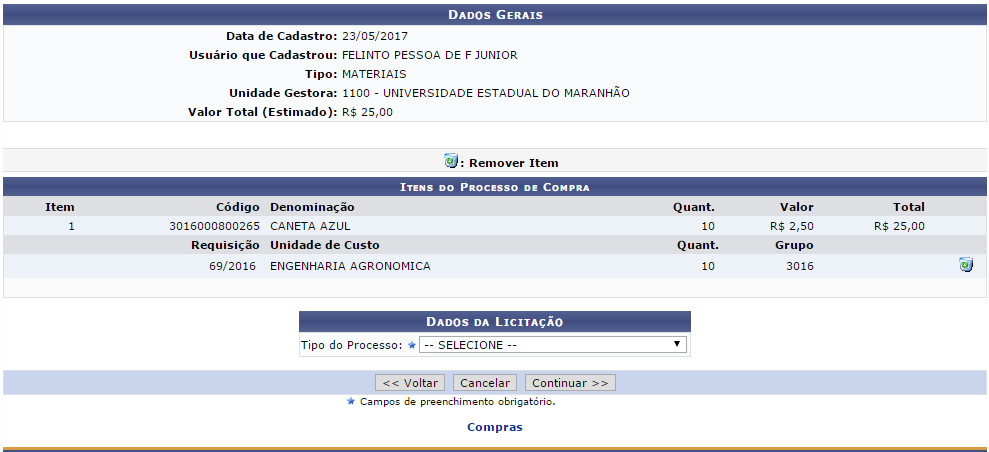
Caso deseje excluir do processo um item inserido anteriormente, clique no ícone  . O item será prontamente removido da lista e a seguinte mensagem de confirmação será apresentada pelo sistema no topo da página.
. O item será prontamente removido da lista e a seguinte mensagem de confirmação será apresentada pelo sistema no topo da página.
De volta à página anterior, informe o Tipo do Processo de licitação do processo que será cadastrado. Ao preencher o campo, a página será automaticamente atualizada e passará a exibir novos campos, onde deverão ser informados os dados da licitação.
Exemplificaremos com o Tipo do Processo: LICITAÇÃO. Após a atualização, os seguintes novos campos foram disponibilizados para preenchimento:
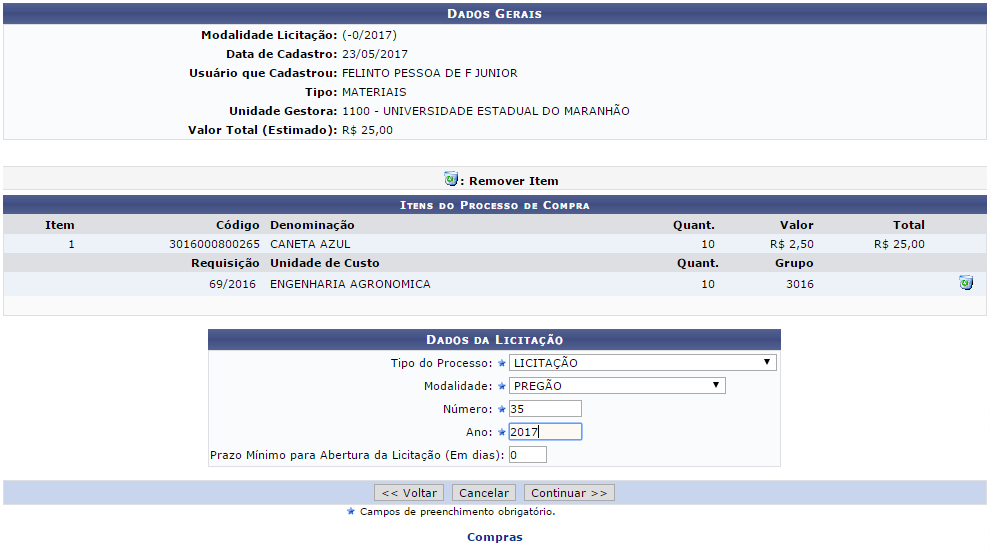
No caso do tipo de processo que selecionamos, os campos adicionados foram o campo Modalidade, que deverá ser preenchida com uma das opções listadas pelo sistema, e o campo Número.
Após informar os dados desejados, clique em Continuar para prosseguir. O sistema o direcionará para a seguinte página:

Aqui, é necessário informar os seguintes dados:
- Unidade de Destino: Defina a unidade de destino do processo através do código ou selecionando-a no quadro disponibilizado pelo sistema;
- Assunto Detalhado: Informe o assunto do processo;
- Observação: Insira observações sobre o processo, se desejar;
- Objeto Detalhado: Descreva o objeto detalhado do processo, caso necessário;
- Operação: Selecione como você deseja finalizar o cadastro do processo, dentre as opções Gravar ou Gravar e Enviar para atendimento.
Para processos do tipo DISPENSA DE LICITAÇÃO ou INEXIBILIDADE DE LICITAÇÃO é apresentada somente a opção de Gravar.
Exemplificaremos com a Unidade de Destino: Biblioteca Central (11.14.31); o Assunto: Atraso na entrega de materiais; e a Operação: Gravar.
Se estiver certo do cadastro, clique em Confirmar para finalizá-lo. Uma mensagem de confirmação será disponibilizada pelo sistema no topo da página contendo os dados do Processo no Protocolo:
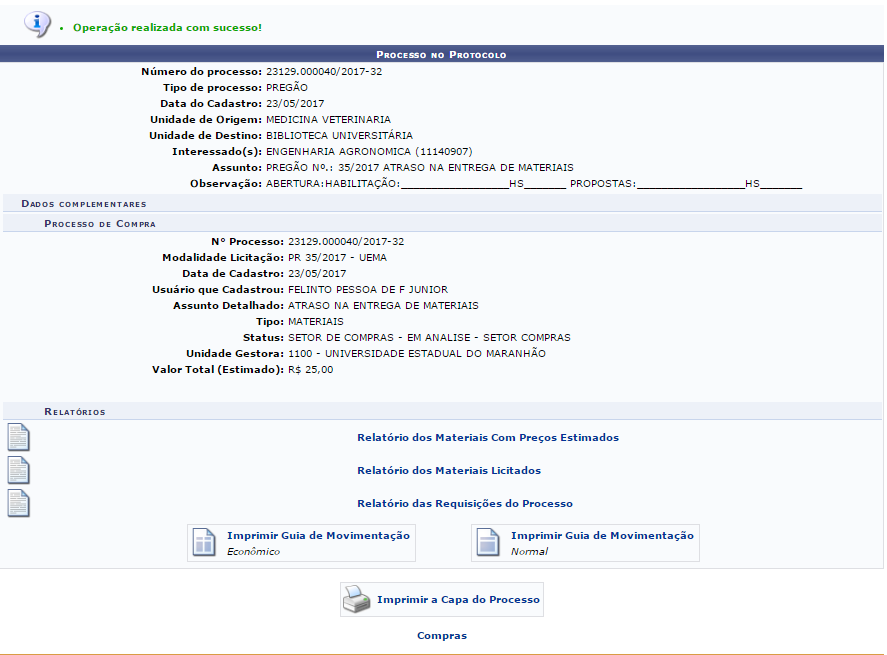
A partir daqui, é possível visualizar o relatório dos materiais com preços estimados; visualizar o relatório dos itens a serem licitados; visualizar o relatório das requisições do processo; visualizar a guia de movimentação do processo; e, por fim, visualizar a capa do processo. Estas ações serão detalhadas abaixo, neste mesmo manual.
Caso deseje retornar à página inicial do módulo, clique no link Menu Compras ou Menu Licitação, dependendo do papel desempenhado pelo usuário.
Relatório dos Materiais com Preços Estimados
Para visualizar o relatório dos materiais com preços estimados, clique em Relatório dos Materiais Com Preços Estimados. O relatório será apresentado pelo sistema no seguinte formato:
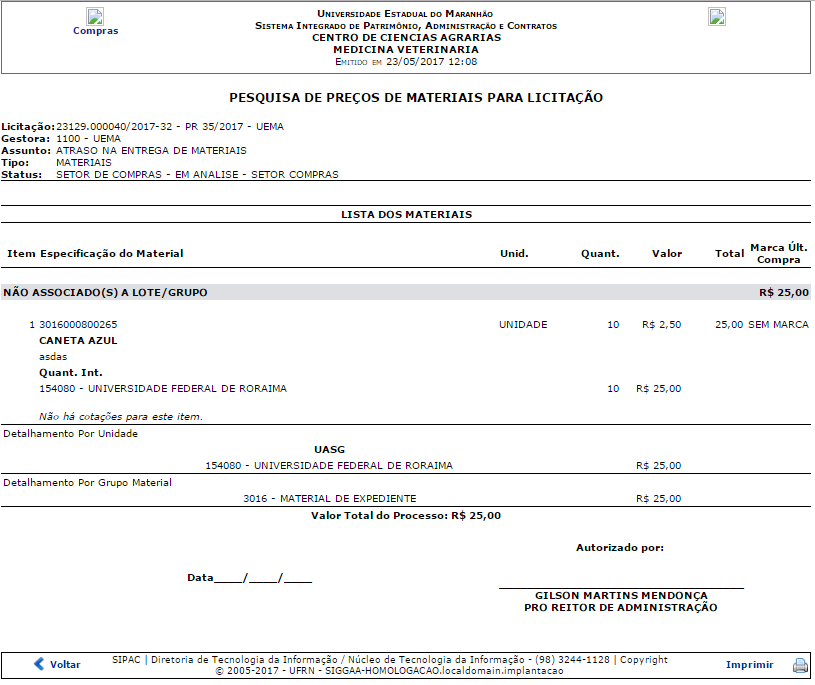
Clique em Voltar para retornar à página anterior.
Para imprimir o relatório, clique em Imprimir.
Caso deseje retornar à página inicial do módulo, clique em Compras, no topo da página.
Relatório dos Itens a Serem Licitados
Clique em Relatório dos Materiais Licitados para visualizar o relatório dos itens licitados, que será disponibilizado pelo sistema conforme figura abaixo:
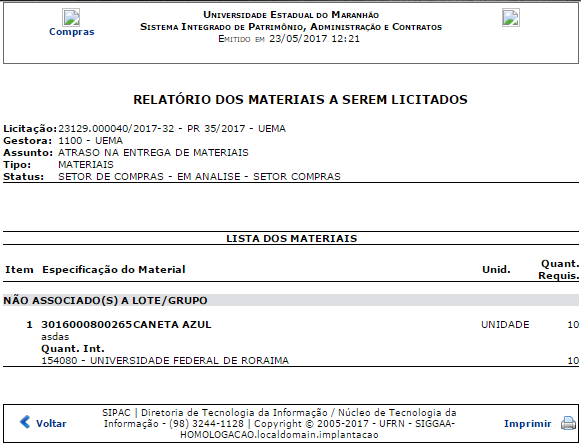
Clique em Voltar para retornar à página anterior.
Para imprimir o relatório, clique em Imprimir.
Caso deseje retornar à página inicial do módulo, clique em Compras, no topo da página.
Relatório das Requisições do Processo
Se desejar visualizar um relatório contendo todas as requisições do processo recém-cadastrado, clique em Relatório das Requisições do Processo. O relatório será exibido no seguinte formato:

Clique em Voltar para retornar à página anterior.
Para imprimir o relatório, clique em Imprimir.
Caso deseje retornar à página inicial do módulo, clique em Compras, no topo da página.
Guia de Movimentação do Processo
Caso deseje visualizar a guia de movimentação do processo, clique em Imprimir Guia de Movimentação (Econômico ou Normal) . A guia será apresentada conforme figura abaixo:
Econômico:
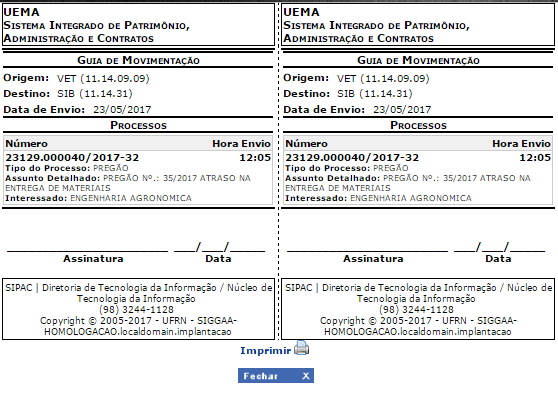
Para imprimir o relatório, clique em Imprimir.
Normal:

Para imprimir o relatório, clique em Imprimir.
Se desejar retornar à página anterior, clique em Voltar.
Para imprimir a guia, clique em Compras.
Capa do Processo
Clique em Imprimir Capa do Processo para visualizar a capa do processo. A capa será, então, exibida pelo sistema:
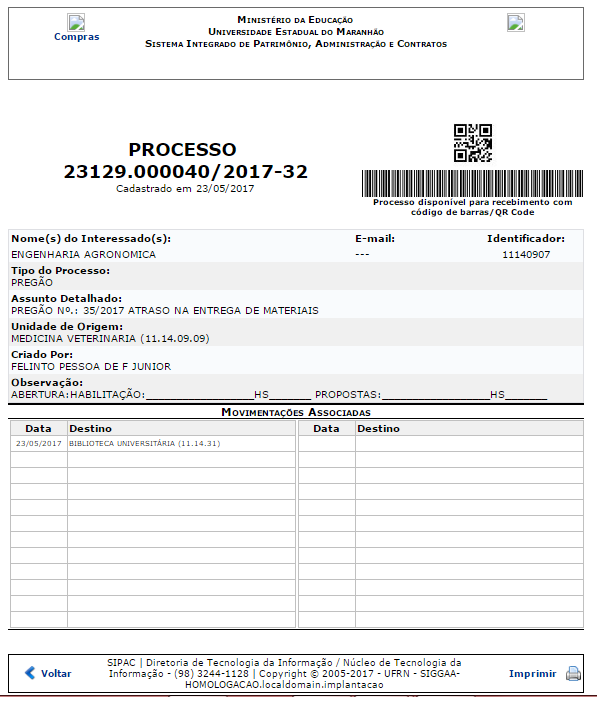
Clique em Voltar para retornar à página anterior.
Para imprimir o relatório, clique em Imprimir.
Caso deseje retornar à página inicial do módulo, clique em Compras, no topo da página.
Dúvidas? Entre em contato com o nosso suporte através do email: helpdesk@proinfra.uema.br.