Tabela de conteúdos
Conhecendo as opções da Barra de Ferramentas
A Barra de Ferramentas do Microsoft Whiteboard nos oferece um mundo de opções para utilizar o quadro branco da forma que nos agrada, seja adicionando imagem, tabelas, notas, desenhando, etc. Abaixo está a barra de ferramentas com suas opções explicadas.
- Modo escrita a tinta: nessa opção você acesso as canetas, marcador de texto, borracha, régua e seleção de laço;
- Adicionar imagem: nessa opção você escolhe uma imagem de seu computador para adicionar ao seu quadro;
- Adicionar nota: nessa opção será adicionada uma nota a seu quadro;
- Menu inserir: nessa opção você poderá inserir outros objetos, como: texto, lista, imagens do Bing, adesivo, tirar foto da câmera, retirar páginas de documentos word, powerpoint, pdf, etc;
- Desfazer: essa opção desfaz uma ação anterior sua;
- Refazer: essa opção refaz uma ação sua que você desfez ou apagou sem querer.
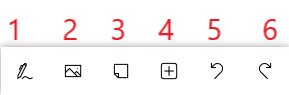
Utilizando o modo escrita a tinta
Ao clicar nessa opção na barra de ferramentas, aparecerá uma nova barra contendo novas opções para você.

Ao clicar duas vezes nas opções de caneta e marcador de texto, você poderá escolher o tamanho da escrita e a cor.
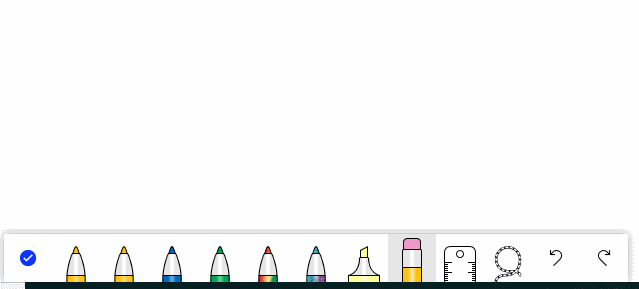
Para apagar algo feito no quadro, basta clicar na borracha e apagar.
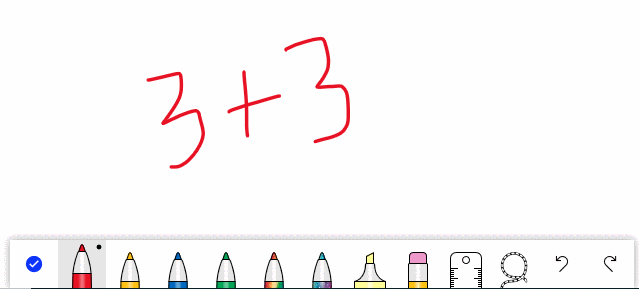
Dica: Quanto mais rápido o seu movimento de apagar, maior fica a borracha automaticamente.
Podemos utilizar uma régua para nos auxiliar quando quisermos fazer uma linha reta. A orientação da régua é dada a partir do scroll (bolinha) do seu mouse ou da forma como usa o touchpad de seu notebook.
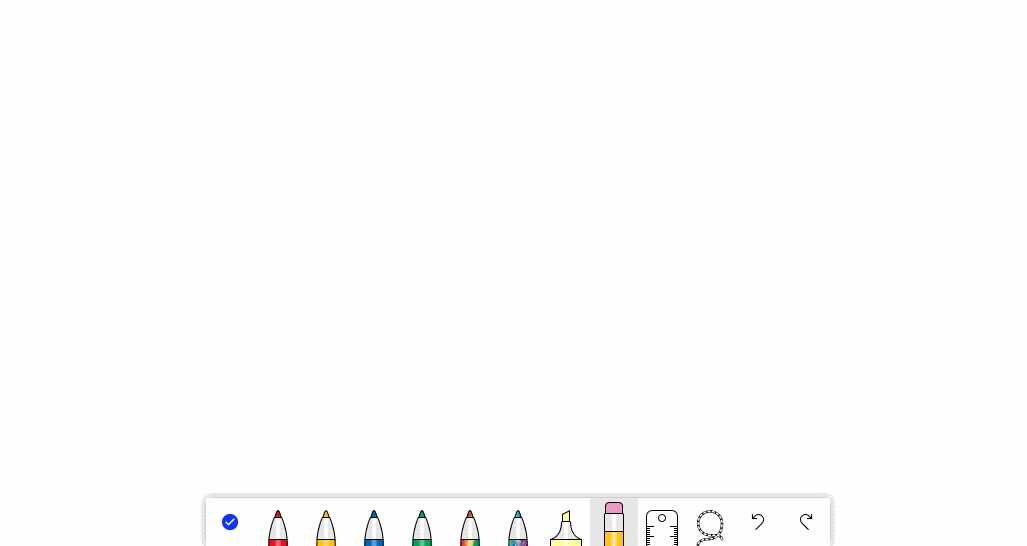
Podemos selecionar um elemento ou vários utilizando a opção Seleção de laço.
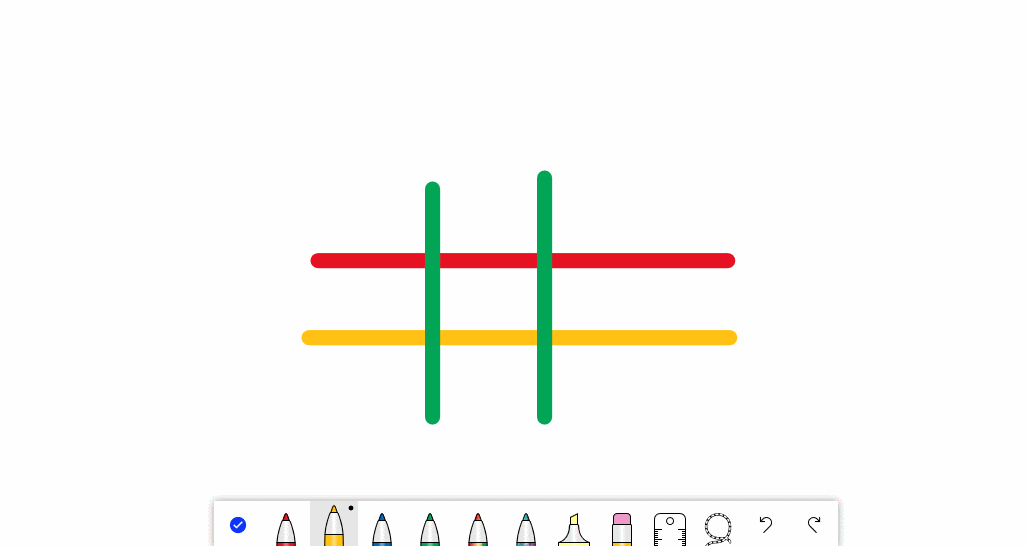
Observe que cada vez que você seleciona um ou mais elementos, aparecem opções a serem realizadas em cima, como: copiar, recortar, mudar a cor.
Para sair do modo escrita a tinta, basta clicar no círculo azul.
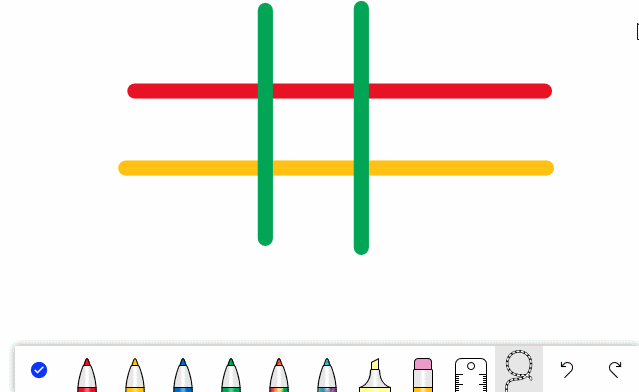
Adicionando Imagem
Ao clicar na em Adicionar Imagem, será aberta uma tela de procura para que você adicione uma imagem qualquer em seu quadro.
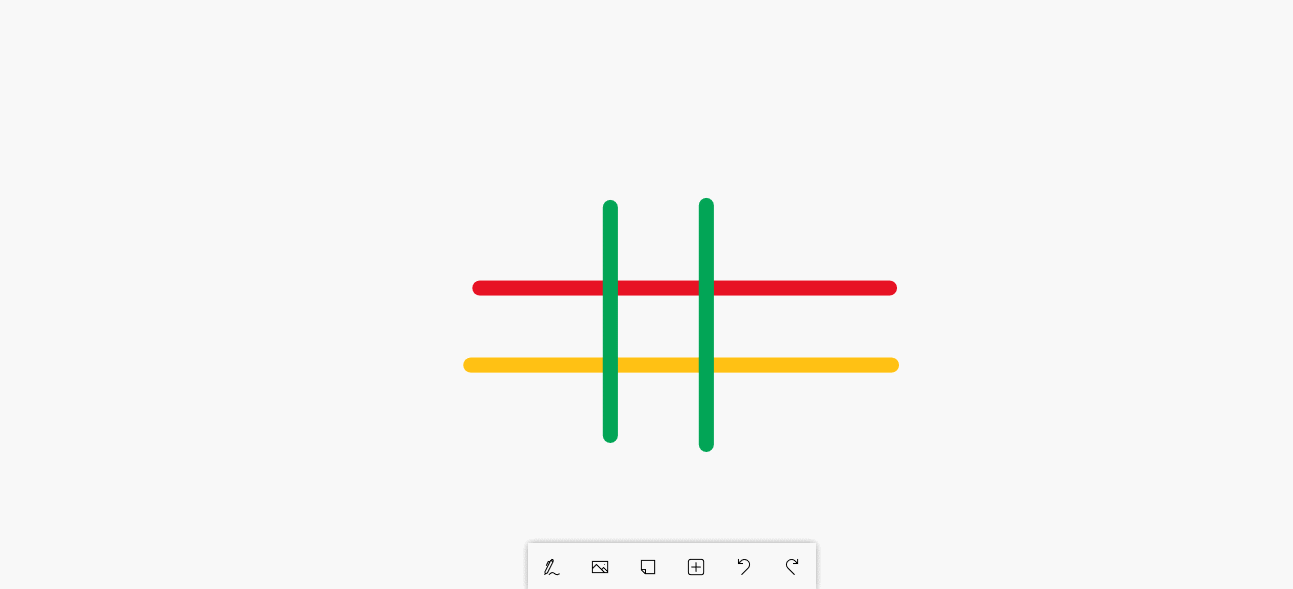
Observe que cada vez que você adiciona ou clica em uma imagem, aparecem opções a serem realizadas em cima, como: copiar, excluir, bloquear a imagem, etc.
Adicionando Nota
Ao clicar na em Adicionar nota, será adicionada uma nota em seu quadro onde você poderá escrever algo.

Observe que cada vez que você adiciona ou clica em uma nota, aparecem opções a serem realizadas em cima, como: copiar, excluir, etc.
Menu Inserir
Texto
No menu inserir você conta com diversas opções, como inserir um texto.
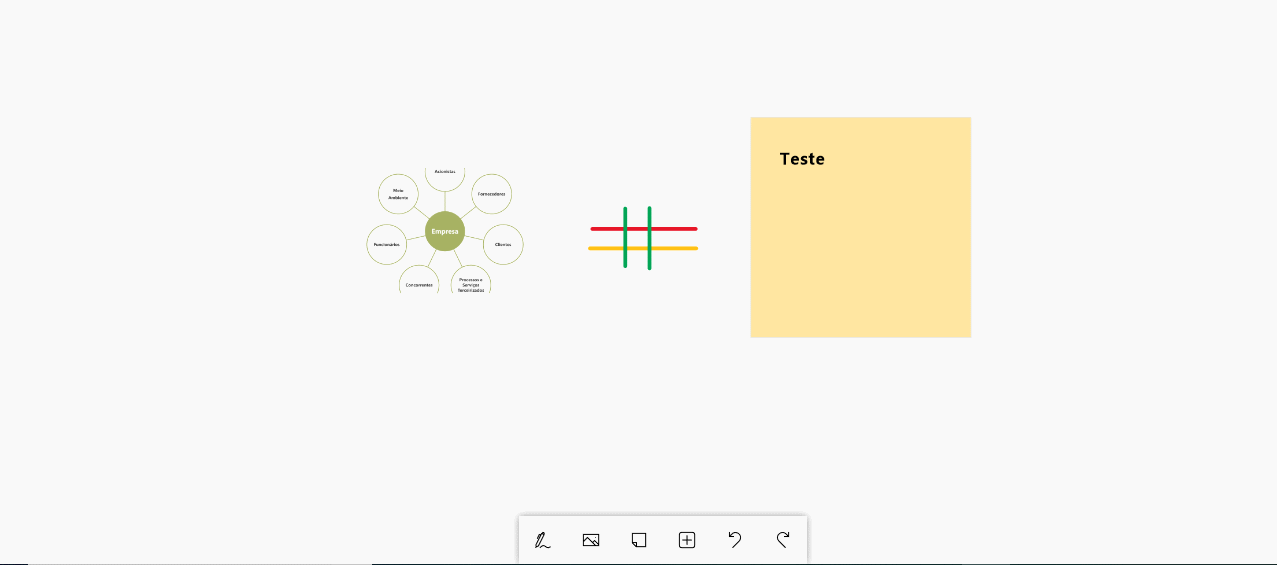
Grade de Anotações
Podemos adicionar uma Grade onde é possível colocar notas dentro.
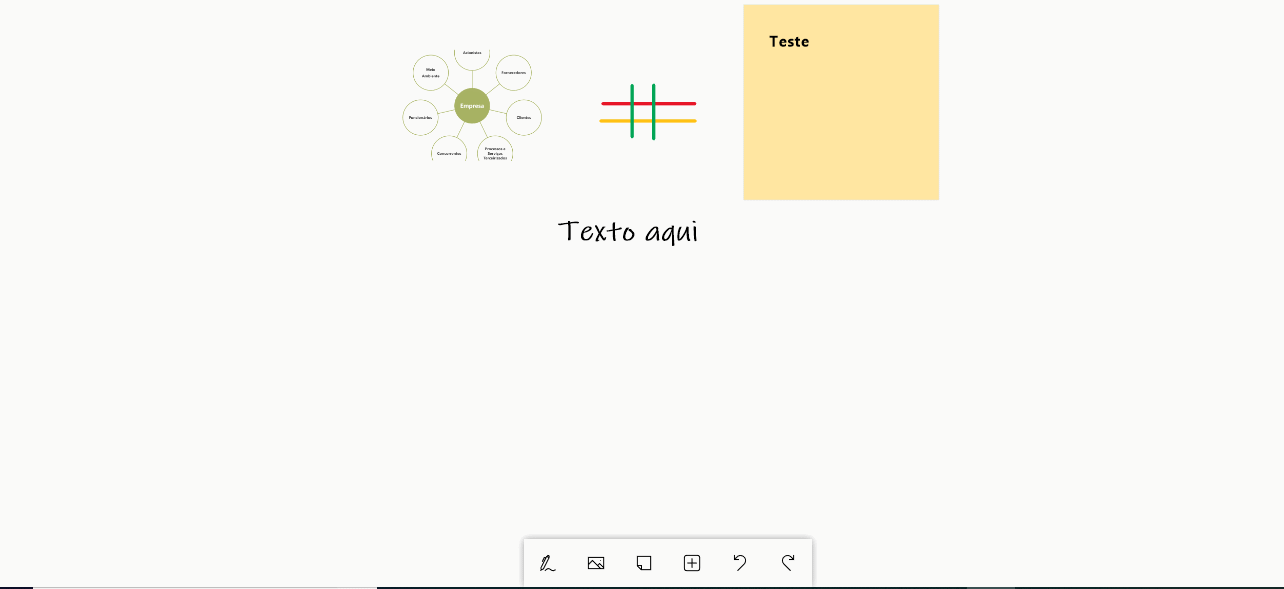
Perceba que a Grade possui opções assim como outros elementos do Whiteboard.
Adicionando Modelos
Podemos adicionar diversos modelos presentes no Whiteboard para nos orientar em diversas atividades e são eles: Debate, Kanban, SWOT, Planejamento de Projeto, Planejador Semanal e etc.
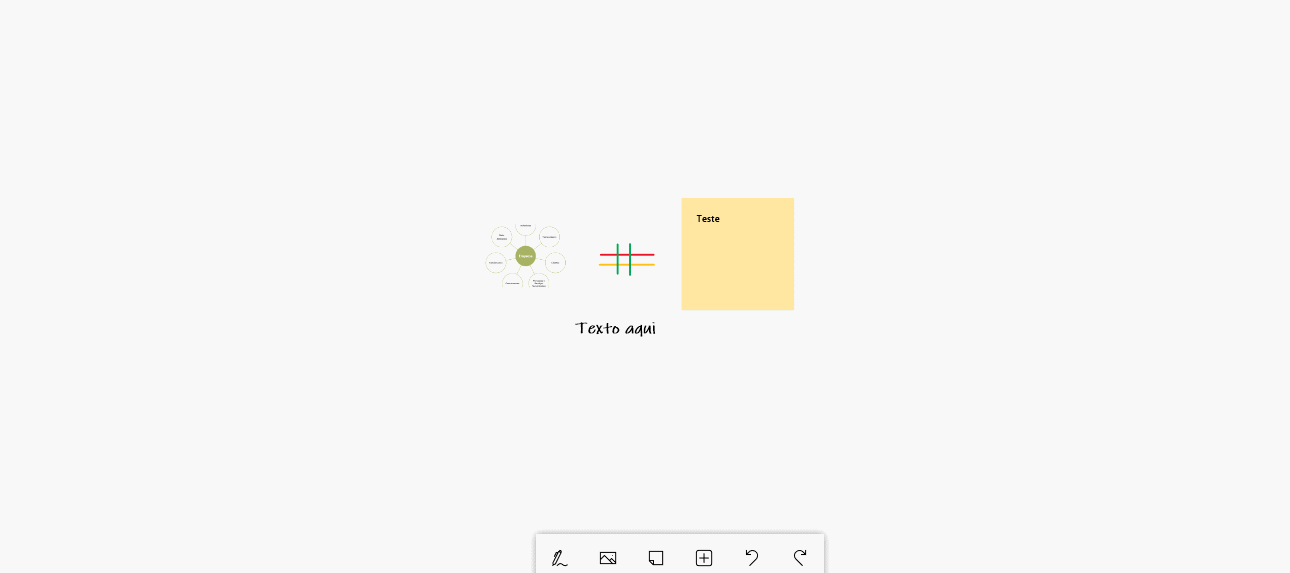
Adicionando Lista
Podemos adicionar uma lista de coisas, onde podemos curtir os itens da lista e realizar operações como: dimensionar a lista, rotacionar, excluir, classificar os itens da lista por ordem alfabética ou curtidas, etc.
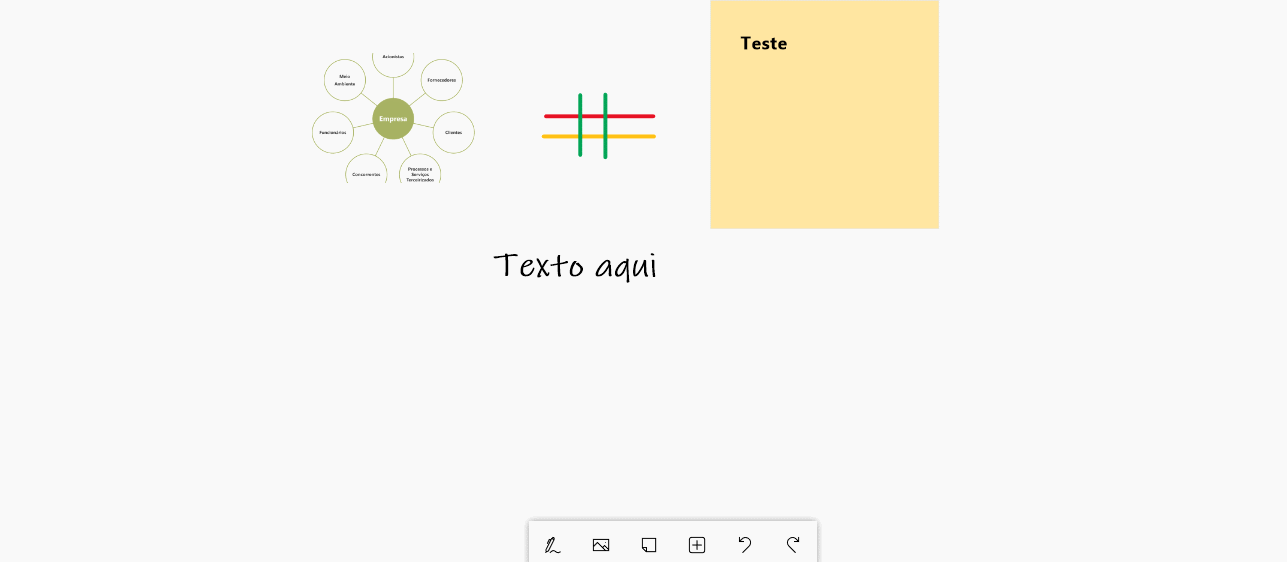
Adicionando páginas de documentos (word, pdf, powerpoint)
O Whiteboard nos da a opção de selecionarmos páginas de um determinado arquivo, o que se torna interessante caso você esteja usando a ferramenta para dar aula por exemplo ou estar anotando algo em seu estudo.
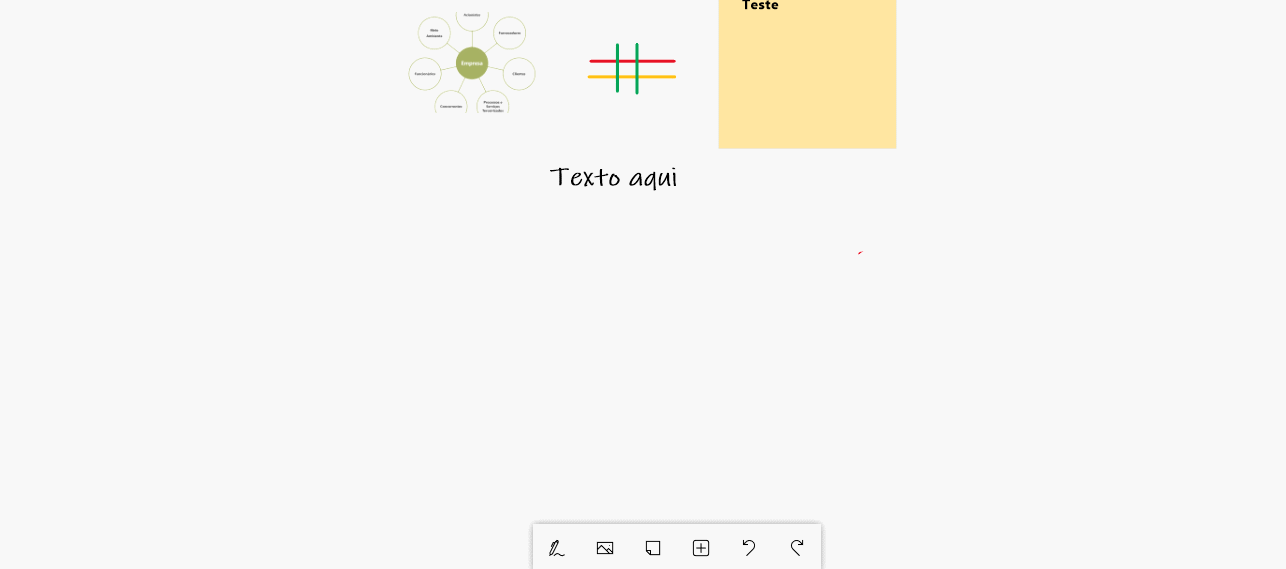
Lembrando que podemos adicionar uma ou mais páginas de um documento e também fazer alterações na imagem utilizando a opção de caneta, marcador de texto, borracha, etc.