Tabela de conteúdos
Criar Novo Questionário
| Sistema | SIGUEMA Acadêmico |
| Módulo | Portal do Docente → Turma Virtual |
| Usuários | Docentes |
| Perfil | Docentes |
Essa funcionalidade permite ao usuário realizar a criação de um novo questionário para ser aplicado aos participantes da turma, e que será adicionado aos outros já criados por ele anteriormente.
Para isso, acesse o SIGUEMA Acadêmico → Módulos → Portal do Docente → Minhas turmas no semestre → Componente Curricular → Menu Turma Virtual → Atividades → Questionários → Criar novo questionário.
A seguinte tela será exibida:



Para criar o novo questionário, preencha os campos requeridos pelo sistema:
- Dados do Questionário:
- Título: Informe o título do questionário a ser elaborado. Se desejar, utilize as ferramentas de formatação disponibilizadas pelo sistema;
- Descrição: Descreva o corpo do questionário, com as perguntas e as respostas a serem escolhidas pelos discentes;
- Tópico de Aula: Defina a qual tópico de aula está relacionado o questionário;
- Início: Forneça a data e hora iniciais em que o questionário será disponibilizado na turma virtual;
- Fim: Defina a data e horas final em que o questionário será fechado para atualização das correções;
- Fim da visualização: Defina a data e hora em que o questionários não poderá mais ser visualizado pelos discentes;
- Misturar perguntas: Escolha entre Sim e Não se desejar que as perguntas sejam misturadas aleatoriamente pelo sistema;
- Misturar alternativas: Selecione entre as opções Sim e Não se desejar que as alternativas sejam modificadas aleatoriamente pelo sistema;
- Quantidade Máxima de Tentativas: Informe o número máximo de tentativas que o discente possui para acertar cada questão;
- Duração de cada tentativa: Defina qual será a duração que cada aluno deverá ter para resolver as questões do questionário;
- Feedbacks
- Os alunos podem visualizar as respostas antes do prazo de entrega do questionário?: Selecione entre as opções Após responder o questionário, Depois que finalizar o questionário, Não exibir;
- Os alunos podem visualizar o feedback de cada pergunta antes do prazo de entrega do questionário?: Selecione entre as opções Após responder o questionário, Depois que finalizar o questionário, Não exibir;
- Os alunos podem visualizar o Feedback geral antes do prazo de entrega do questionário?: Selecione entre as opções Após responder o questionário, Depois que finalizar o questionário, Não exibir;
- Os alunos podem visualizar as notas antes do prazo de entrega do questionário?: Selecione entre as opções Após responder o questionário, Depois que finalizar o questionário, Não exibir;
- Feedback Geral
- Novo Feedback: De acordo com uma porcentagem de acertos do aluno, o docente poderá escrever um texto com alguma consideração sobre aquela porcentagem. Clique em Adicionar Feedback para concluir a mensagem.
Nos campos Início, Fim e Fim da visualização, clique no ícone  para o gerar o calendário virtual e selecionar as datas. Nos campos para preenchimento das horas, escolha os números disponibilizados pelo sistema em cada opção.
para o gerar o calendário virtual e selecionar as datas. Nos campos para preenchimento das horas, escolha os números disponibilizados pelo sistema em cada opção.
Exemplificamos o preenchimento dos campos utilizando as seguintes informações:
- Dados do Questionário
- Título: Teste 1;
- Descrição: Descrição do questionário;
- Tópico de Aula: (08/08/2016 - 08/08/2016) Administração Empresarial;
- Início: 21/07/2016 as 0h0m;
- Fim: 28/07/2016 as 23h59m;
- Fim da visualização: 20/08/2016 as 23h59m;
- Misturar perguntas: Sim;
- Misturar alternativas: Sim;
- Quantidade Máxima de Tentativas: 1;
- Duração de cada tentativa: 60 minutos;
- Feedbacks
- Os alunos podem visualizar as respostas antes do prazo de entrega do questionário?: Após responder o questionário;
- Os alunos podem visualizar o feedback de cada pergunta antes do prazo de entrega do questionário?: Após responder o questionário;
- Os alunos podem visualizar o Feedback geral antes do prazo de entrega do questionário?: Após responder o questionário;
- Os alunos podem visualizar as notas antes do prazo de entrega do questionário?: Após responder o questionário;
- Feedback Geral
- Novo Feedback: 0% e 69%. Por favor, tente novamente.
Após confirmar a mensagem clicando em Adicionar Feedback, a página será atualizada, o feedback será listado e uma mensagem de sucesso da operação será apresentada, como mostrado na tela a seguir:

Para remover o feedback elaborado, clique em  e o mesmo será automaticamente removido.
e o mesmo será automaticamente removido.
Para voltar aos questionários anteriores, clique em Questionários Anteriores.
Para salvar e sair da operação, clique em Salvar e Sair. O sistema retornará à tela inicial da funcionalidade, contendo a mensagem de sucesso:

De volta à tela inicial Novo Questionário, se desejar salvar e continuar na operação, clique em Salvar e Continuar. A seguinte tela será exibida com a mensagem de sucesso e a tela com o resumo do questionário criado:

As funcionalidades presentes nesta tela e nas que seguem são explicadas nos tópicos abaixo.
Nova Pergunta
Para adicionar uma nova pergunta ao questionário, clique em  . A página seguinte será exibida:
. A página seguinte será exibida:
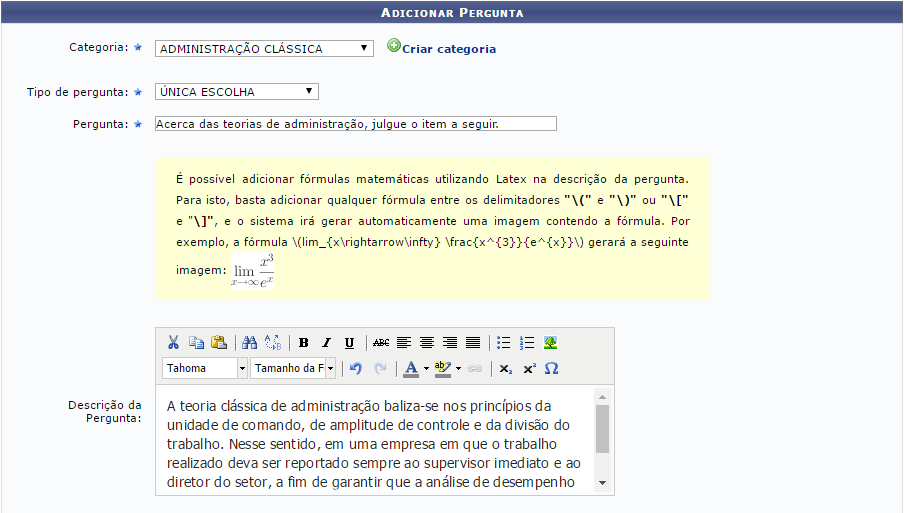
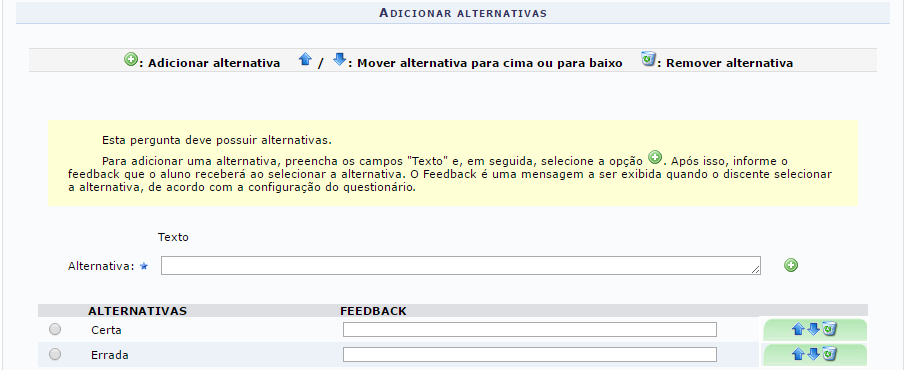

Para retornar à página anterior, clique em Voltar. Essa opção é válida para todas as telas que a contenha.
Preencha os campos pedidos pelo sistema:
- Adicionar esta pergunta em uma Categoria: Escolha a categoria relacionada a pergunta. Se desejar criar uma nova, clique em ;
- Tipo de pergunta: Selecione dentre as opções apresentadas pelo sistema qual o tipo de pergunta que se quer adicionar;
- Pergunta: Elabore a pergunta do questionário;
- Descrição da Pergunta: Faça uma descrição da pergunta elaborada;
- Alternativa: Defina a alternativa correta. Se desejar adicionar outra alternativa, clique em
 ;
; - Feedbacks:
- Feedback que será exibido se o aluno acertar a questão: Informe o feedback para aquele aluno que der a resposta correta;
- Feedback que será exibido se o aluno errar a questão: Informe o feedback para aquele aluno que der a resposta errada.
No campo Adicionar esta pergunta em uma Categoria ao clicar no ícone  a seguinte tela será gerada:
a seguinte tela será gerada:

Insira o nome da nova categoria. Clique em Cadastrar. A mensagem de sucesso será apresentada no topo da tela Adicionar Pergunta e o campo Adicionar esta pergunta em uma Categoria será automaticamente preenchido pela nova categoria.

Exemplificamos o preenchimento utilizando os seguintes dados:
- Adicionar esta pergunta em uma Categoria: RECURSÃO & INDUÇÃO;
- Tipo de pergunta: MÚLTIPLAS ESCOLHAS;
- Pergunta: Cartões;
- Descrição da Pergunta: Quem descobriu o Brasil?;
- Alternativa: Pedro Alvares Cabral.
No campo Alternativa, o usuário deverá clicar no ícone  para inserir a gravar a alternativa desejada, a tela será recarregada da seguinte forma:
para inserir a gravar a alternativa desejada, a tela será recarregada da seguinte forma:



Repare que a alternativa foi cadastrada, junto a ela cadastramos mais alternativas, pois o sistema exige o cadastro de mais de uma alternativa por pergunta. Para excluir uma alternativa, o usuário deverá clicar no ícone  , já para mover uma alternativa, para cima ou para baixo, deve-se utilizar os ícones
, já para mover uma alternativa, para cima ou para baixo, deve-se utilizar os ícones  e
e  . Caso deseje, será possível informar um feedback para cada alternativa. O usuário deverá selecionar a alternativa que é a resposta correta para a pergunta cadastrada.
. Caso deseje, será possível informar um feedback para cada alternativa. O usuário deverá selecionar a alternativa que é a resposta correta para a pergunta cadastrada.
Após informar os dados desejados da nova pergunta, o usuário deverá salvar a pergunta criada clicando em Salvar Pergunta. A seguinte tela será exibida:


Caso deseje retornar para a tela com os questionários, clique em Voltar aos Questionários.
Para retornar para a tela de de dados gerais e alterá-los, clique em Editar dados gerais.
Para somente salvar o questionário, clique em Salvar sem Finalizar. Se desejar, clique em Finalizar o Questionário.
Adicionar Pergunta do Banco
Voltando à tela de Visualização do Questionário, clique em  para adicionar perguntas do banco, a seguinte tela será gerada:
para adicionar perguntas do banco, a seguinte tela será gerada:
Clique nos ícones  e
e  se desejar mover as perguntas para cima ou para baixo.
se desejar mover as perguntas para cima ou para baixo.
Para alterar a pergunta, clique em  .
.
Se desejar removê-la, clique em  .
.
Na tela acima, as operações de Nova Categoria, Nova Pergunta, Gerar Relatório de todas Categorias, Compartilhar Categoria, Gerar Relatório das Perguntas, Alterar Categoria, Remover Categoria, Exibir as Perguntas da Categoria, e Esconder as Perguntas da Categoria estão explicadas no manual Banco de Questões contido tópico Manuais Relacionados.
Ainda na tela onde se visualiza a Lista de Categorias, o usuário deverá escolher a(s) pergunta(s) que serão adicionadas ao questionário, após isso, clique em Adicionar ao questionário. A seguinte tela com a nova questão será exibida:


Para retornar aos questionários anteriores, clique em Voltar aos Questionários. Para alterar, clique em Editar dados gerais. Para somente salvar, clique em Salvar sem Finalizar. Para finalizar , clique em Finalizar o Questionário. A tela com os questionários anteriores e o criado será exibida junto a uma mensagem de sucesso no topo da tela:

Remover Questionário
Para remover um questionário, clique em  . Confirme a operação na janela exibida posteriormente:
. Confirme a operação na janela exibida posteriormente:

Clique em Cancelar se desistir da remoção. Para prosseguir, clique em OK. A mensagem de sucesso a seguir será apresentada:

Alterar Questionário
Se desejar alterar o questionário, clique no ícone  . A tela para alteração será exibida:
. A tela para alteração será exibida:



Todas as ações desta tela já estão explicadas na figura Novo Questionário, apresentada anteriormente, no tópico Cadastrar Questionário deste mesmo manual.
Visualizar / Alterar Perguntas do Questionário
Clique em  para visualizar ou alterar as perguntas do questionário. Uma nova página será exibida:
para visualizar ou alterar as perguntas do questionário. Uma nova página será exibida:


Os ícones presentes nesta tela já foram apresentados na tela Resumo do Questionário, apresentada posteriormente, no tópico Adicionar Perguntas do Banco.
Bom trabalho!
Dúvidas? Entre em contato com o nosso suporte através do email: helpdesk@proinfra.uema.br.
<< Voltar para a página: Módulo de Graduação