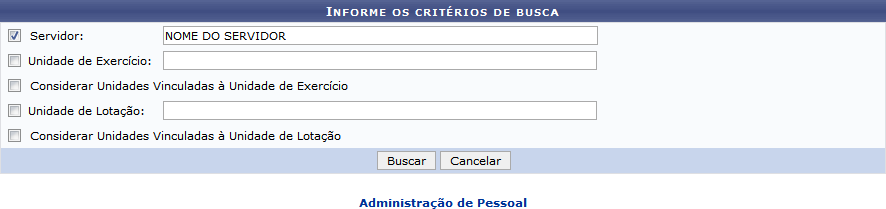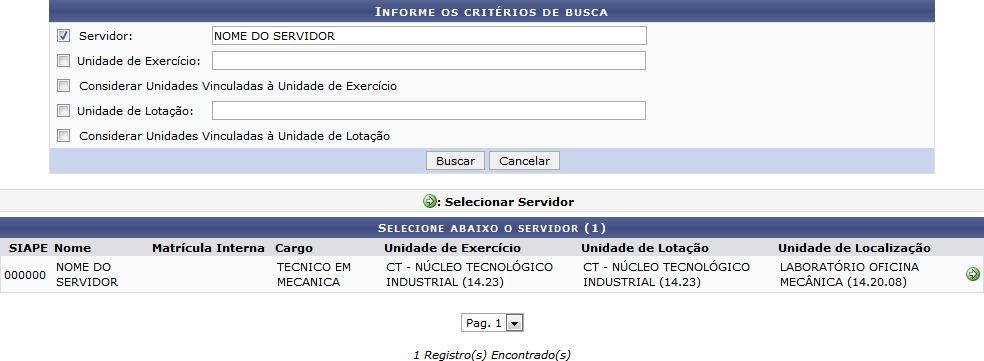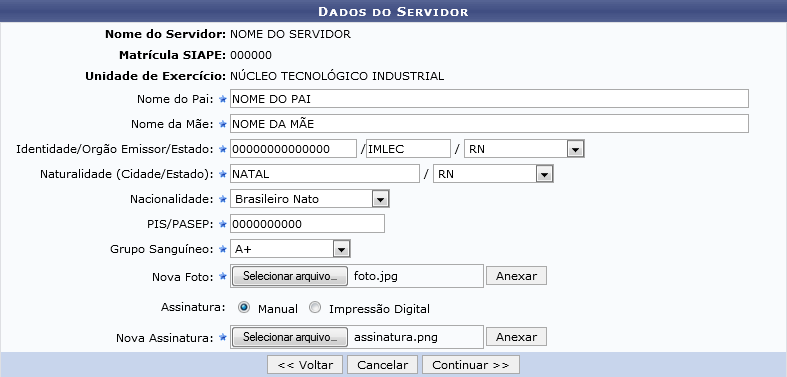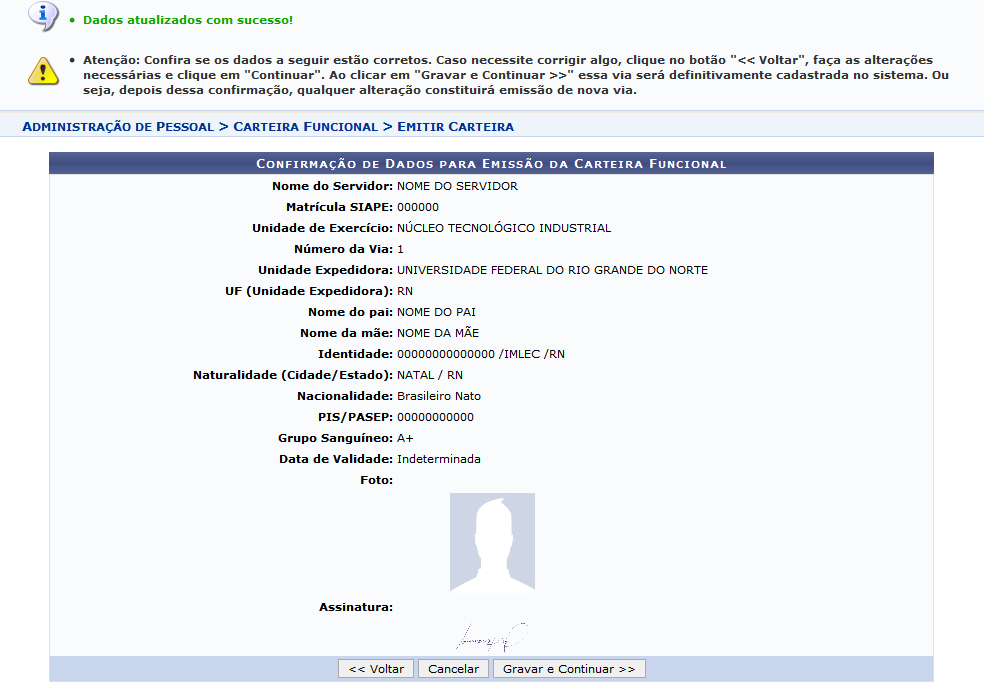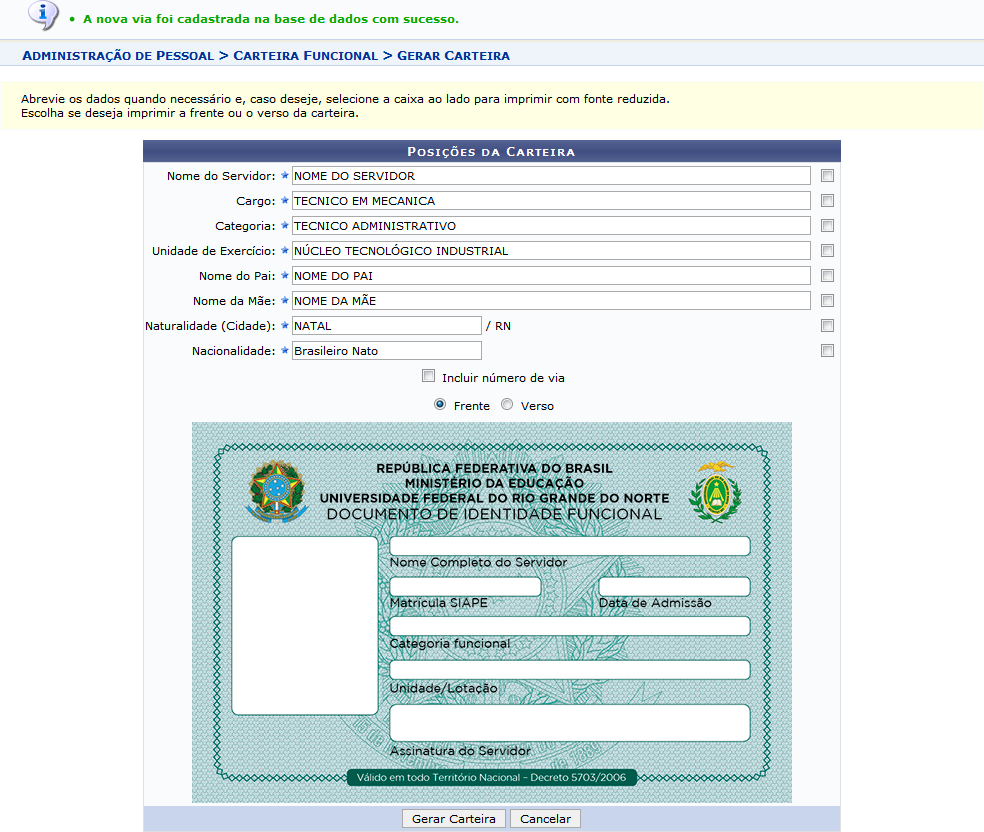Emitir Carteira Funcional
| Sistema | SIGRH |
| Módulo | Administração de Pessoal |
| Usuários | Gestor do Departamento de Administração de Pessoal |
| Perfil | Administrador Dap, Gestor Dap, Gestor Cadastro |
A Carteira de Identidade Funcional dos servidores da Instituição assegura benefícios aos servidores, como por exemplo, os professores se beneficiam com meia entrada em eventos culturais e esportivos, congressos e seminários no município de Natal. Esta operação é utilizada para a impressão da carteira de identificação funcional. Para realizar esta operação, existem os seguintes caminhos:
- SIGRH → Módulos → Administração de Pessoal → Cadastros → Carteira Funcional → Emitir Carteira (Perfis Administrador Dap, Gestor Dap, Usuário Auto Atendimento);
- SIGRH → Módulos → Cadastro → Funcional → Carteira Funcional → Emitir Carteira (Perfil Gestor Cadastro).
A seguinte tela de busca será exibida:
Para acessar o menu principal dos módulos pelos quais a funcionalidade foi acessada, clique em Administração de Pessoal ou Cadastro, de acordo com o módulo acessado. Esta opção é válida em todas as situações que for exibida.
Caso desista da operação, clique em Cancelar. O sistema exibirá uma janela solicitando a confirmação da desistência. Esta ação é válida para todas as telas que a contenha. Os critérios a seguir deverão ser usados para que seja localizado um servidor específico:
- Servidor: Informe o nome do servidor, que poderá ser selecionado através de uma lista exibida pelo sistema enquanto o campo é preenchido;
- Unidade de Exercício: Digite a unidade de exercício do servidor. Uma unidade poderá ser selecionada numa lista gerada pelo sistema durante o preenchimento do campo;
- Considerar Unidades Vinculadas à Unidade de Exercício: Marque este critério caso deseje que unidades vinculadas à unidade de exercício do servidor sejam consideradas na busca;
- Unidade de Lotação: Insira a unidade de lotação do servidor;
- Considerar Unidades Vinculadas à Unidade de Lotação: Mantenha este critério marcado caso for desejado que sejam consultadas na busca unidades vinculadas à unidade de lotação do servidor. Exemplificamos com o Servidor NOME DO SERVIDOR.
Clique em Buscar. A seguinte tela será exibida:
Na lista de servidores que foram encontrados, clique no ícone de seleção, correspondente ao servidor para o qual deseja gerar a carteira funcional. Como exemplo foi selecionado o ícone referente ao servidor de Cargo TECNICO EM MECANICA. A seguinte tela será exibida:
Clique em Voltar para retornar à tela anterior. Esta ação é válida em todas as telas em que estiver presente. Informe e/ou atualize os seguintes dados do servidor:
- Nome do Pai: Digite o nome do pai do servidor;
- Nome da Mãe: Informe o nome da mãe do servidor;
- Identidade/Órgão Emissor/Estado: Insira o número, o órgão emissor e selecione o Estado de origem do documento de identificação do servidor;
- Naturalidade (Cidade/Estado): Digite a cidade de naturalidade do Servidor, em seguida selecione o Estado dentre os disponíveis na lista;
- Nacionalidade: Selecione a nacionalidade do Servidor dentre Brasileiro Nato, Brasileiro Naturalizado, Equiparado a Brasileiro, Estrangeiro e nenhuma;
- PIS/PASEP: Informe o número de PIS/PASEP do Servidor;
- Grupo Sanguíneo: Selecione o grupo sanguíneo ao qual pertence o servidor dentre A+, A-, AB+, AB-, B+, B-, O+ e O-;
- Nova Foto: Caso for desejado atualizar a foto do servidor, clique em Selecionar arquivo e escolha o arquivo de foto no computador;
- Assinatura: Selecione Manual caso o servidor possua assinatura escrita, caso contrário, selecione Impressão Digital;
- Nova Assinatura: Caso houver a necessidade de atualizar a assinatura do servidor, clique em Selecionar arquivo e escolha o arquivo da assinatura no computador.
Como exemplo foram usados os seguintes dados:
* Nome do Pai: NOME DO PAI; * Nome da Mãe: NOME DA MÃE; * Identidade/Órgão Emissor/Estado: 00000000000000 /IMLEC /RN; * Naturalidade (Cidade/Estado): NATAL / RN; * Nacionalidade: Brasileiro Nato; * PIS/PASEP: 00000000000; * Grupo Sanguíneo: A+; * Assinatura: Manual. Após selecionar o arquivo de foto do servidor no campo Nova Foto, clique em Anexar, o sistema retornará a seguinte mensagem de sucesso, além de exibir a nova foto no formulário:
Ao escolher no computador o arquivo da assinatura do servidor no campo Nova Assinatura, clique em Anexar.
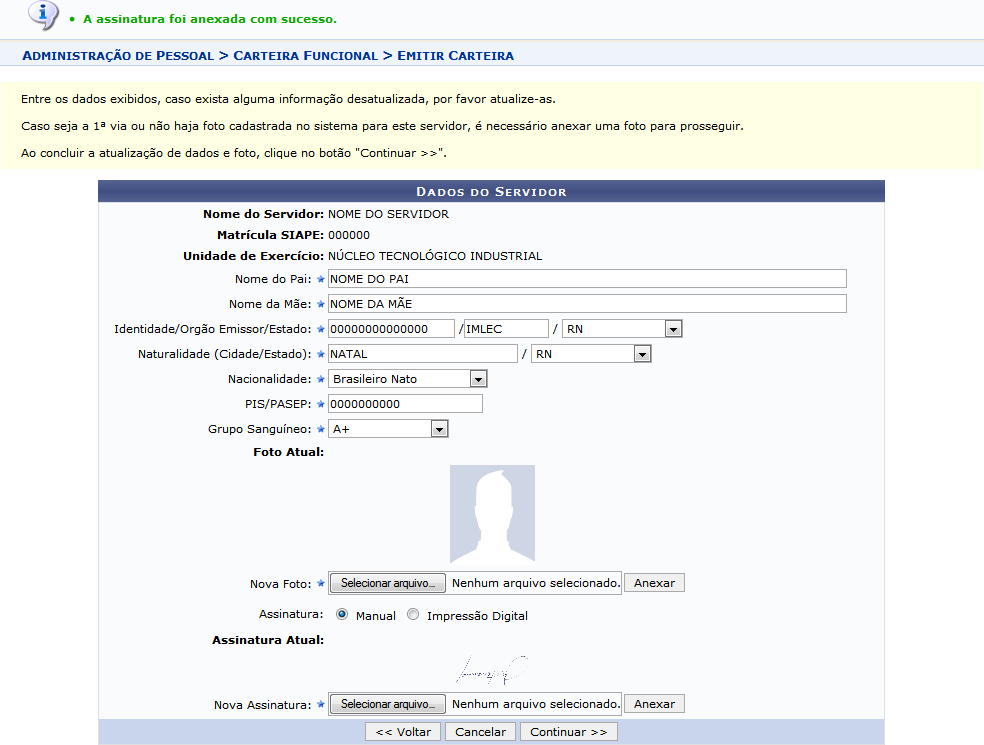
Será exibida uma mensagem de sucesso, além da tela de Dados do Servidor com a nova assinatura exibida.
Para prosseguir com a operação, clique em Continuar. O sistema exibirá uma mensagem de confirmação da atualização dos dados.
Após conferir os dados atualizados, clique em Gravar e Continuar.
Caso algum dado do servidor esteja incorreto, clique em Cancelar para retornar à tela anterior. Para confirmar a emissão da via da carteira funcional, clique em OK. Será exibida uma mensagem de sucesso, além da tela com as posições da carteira:
Caso seja necessário, abrevie os dados contidos nos campos Nome do Servidor, Cargo, Categoria, Unidade de Exercício, Nome do Pai, Nome da Mãe, Naturalidade (Cidade) e Nacionalidade. Os dados podem ainda ser impressos com uma fonte reduzida, para isso marque a caixa de seleção correspondente ao campo desejado, localizada ao lado direito de cada campo. Para incluir o número da via na nova carteira funcional, marque o campo Incluir número de via. Selecione Frente ou Verso para que seja gerado a frente ou o verso do documento. Quando a opção Verso é selecionada, o sistema exibirá o verso do documento, como mostrado na tela seguinte:
Para gerar o documento, clique em Gerar Carteira.
Para efetuar o download ou visualizar o documento, selecione a opção desejada e clique em OK.
Bom Trabalho!