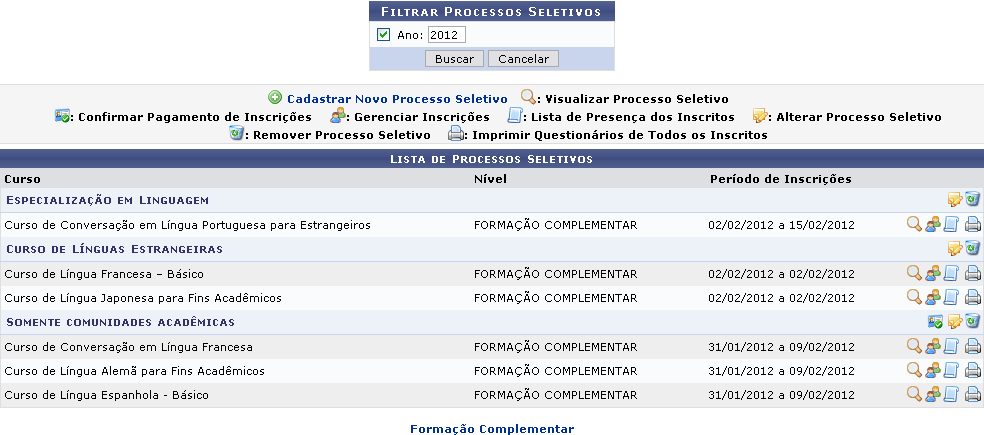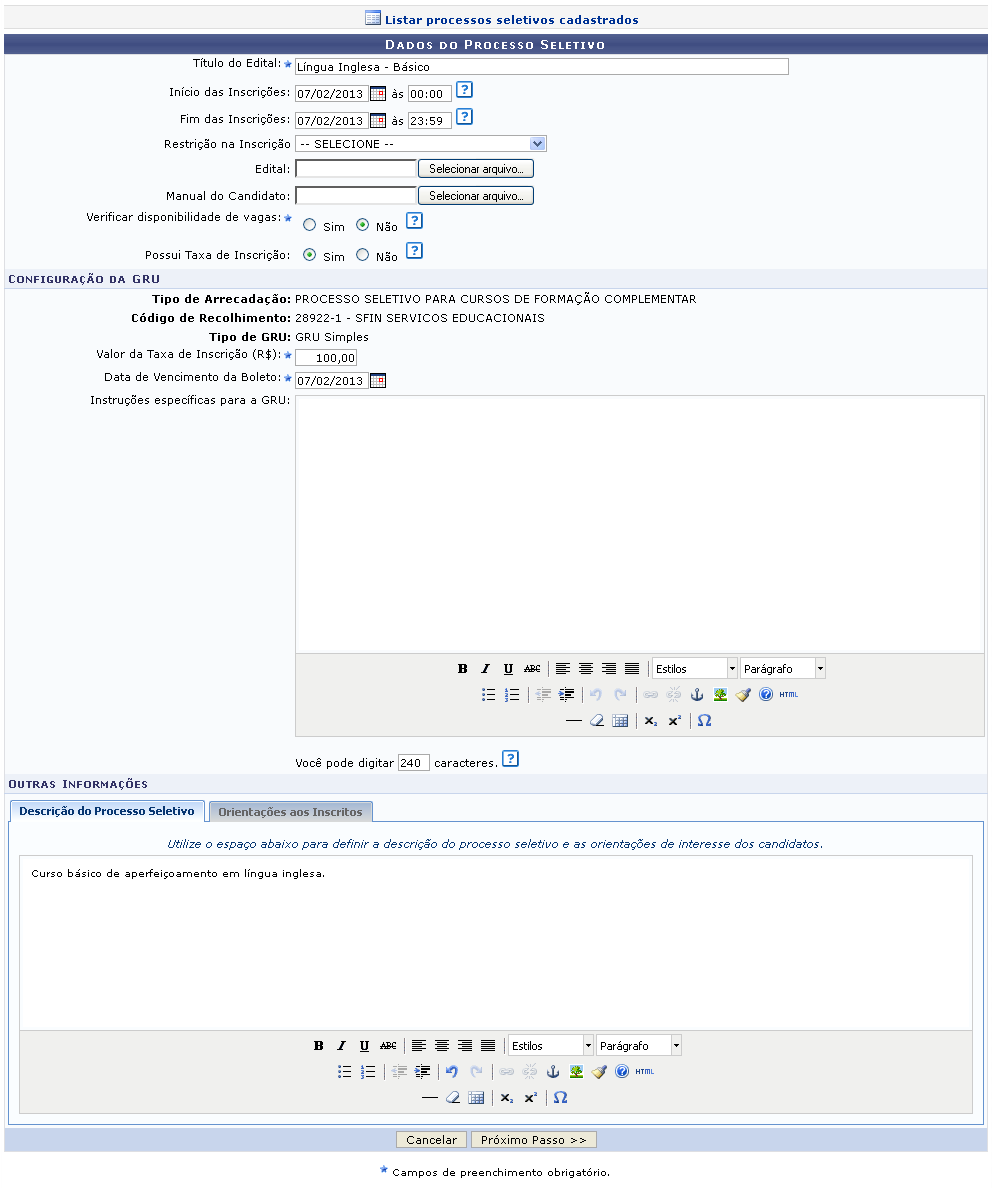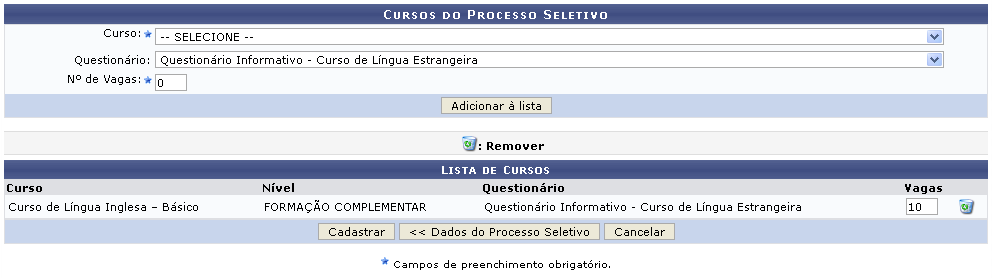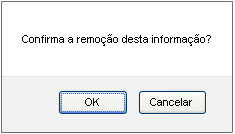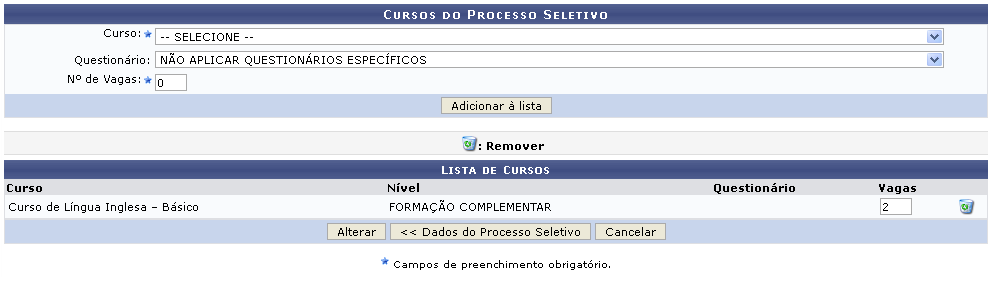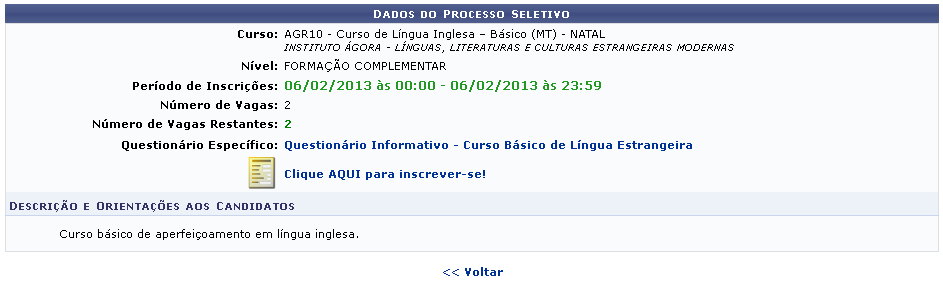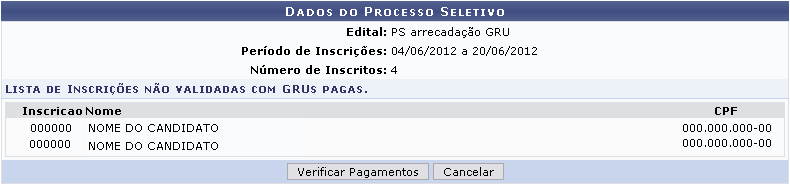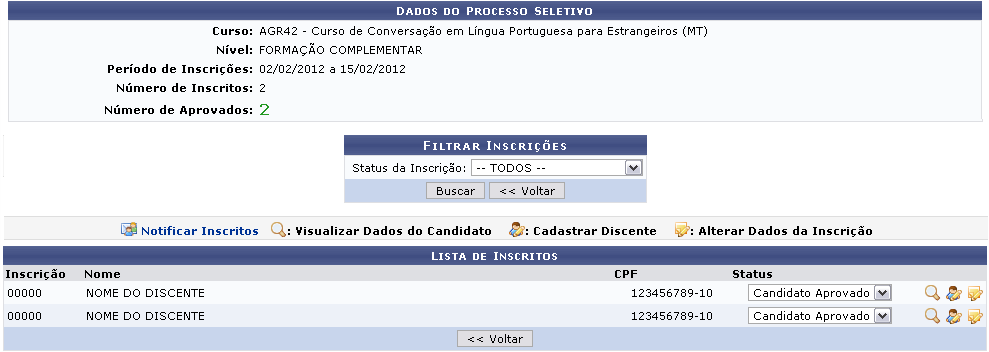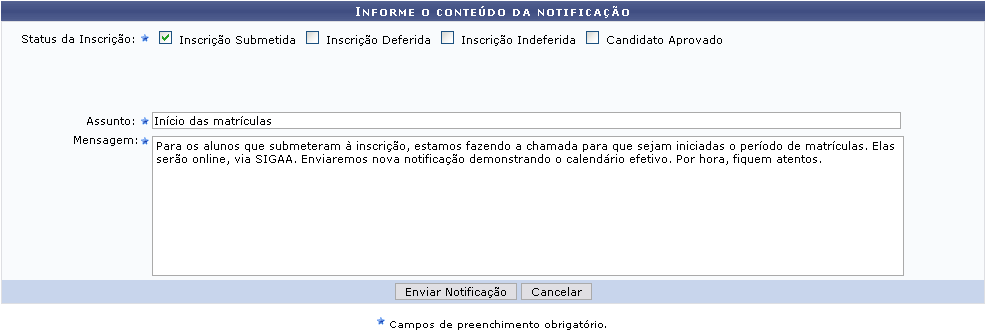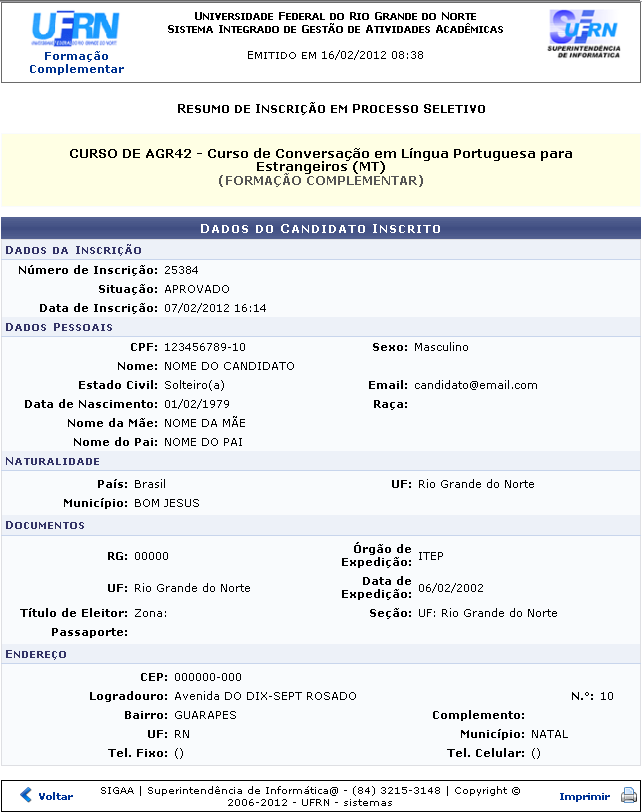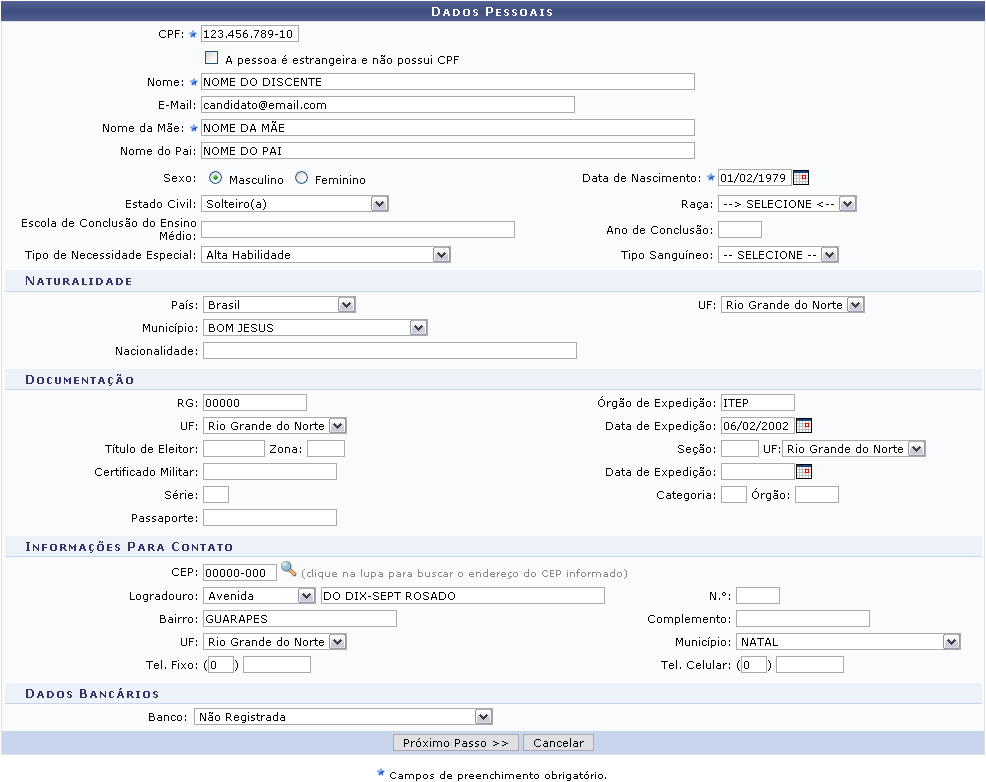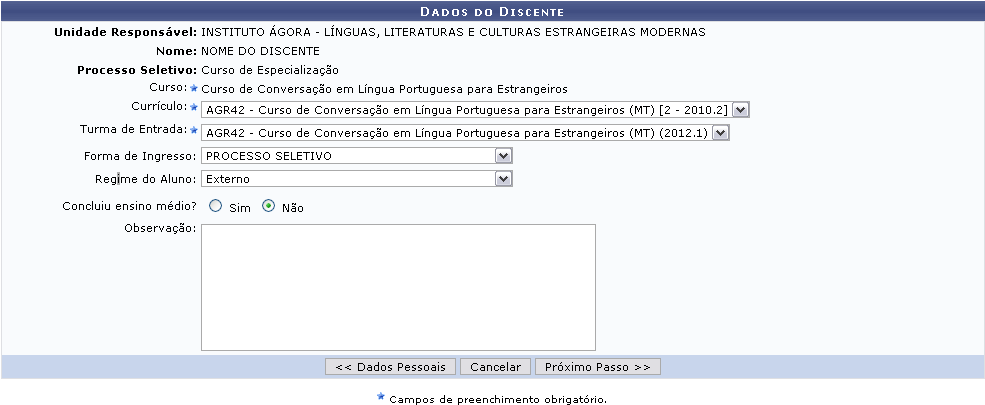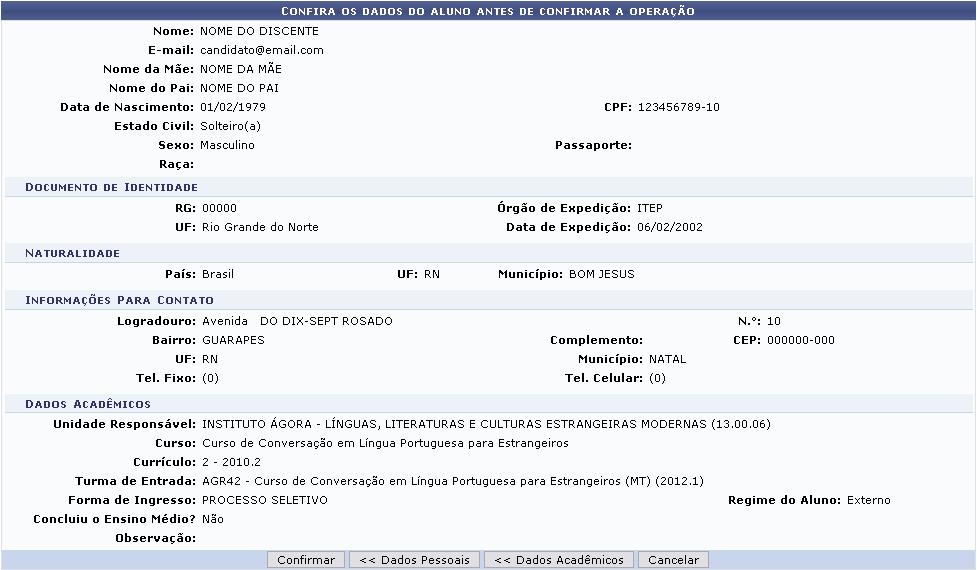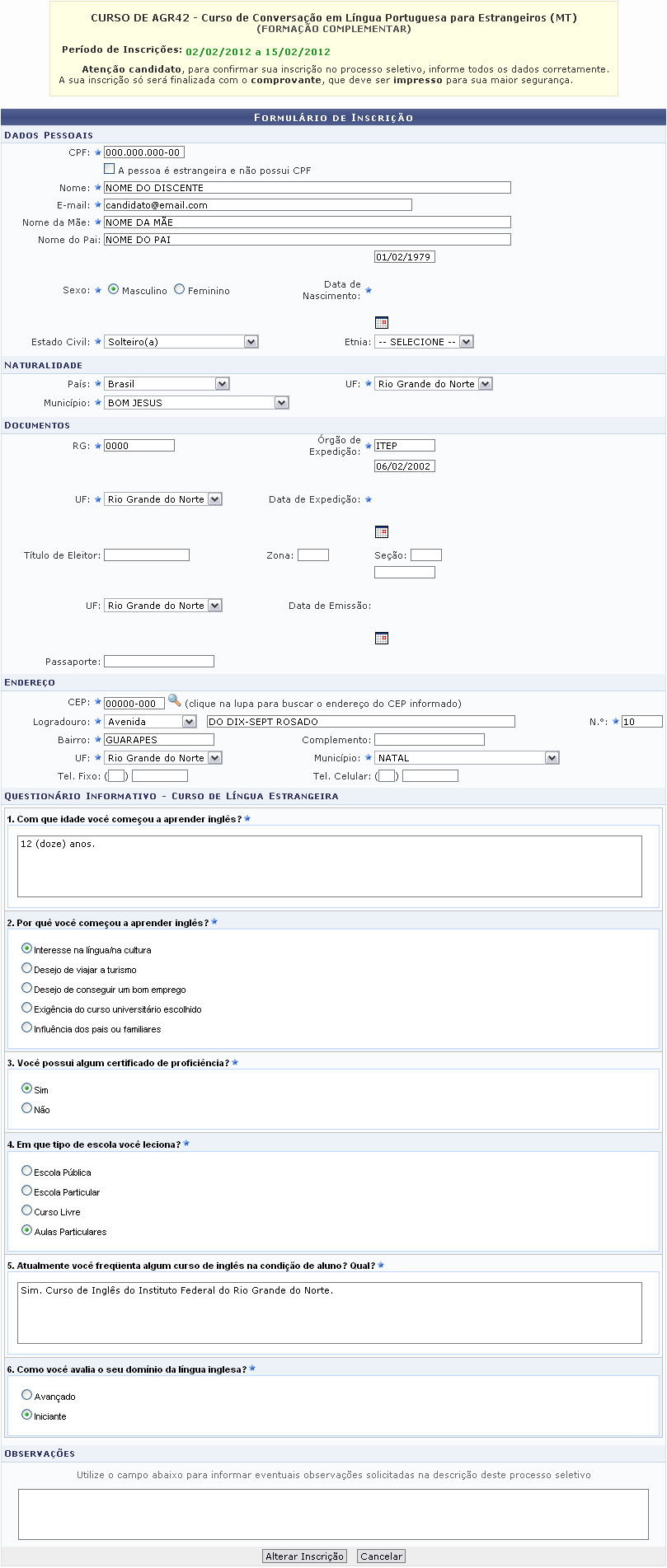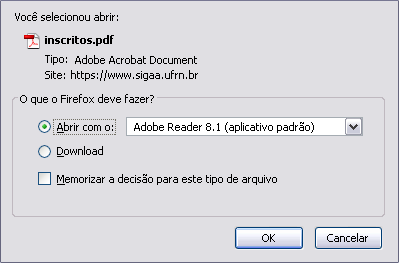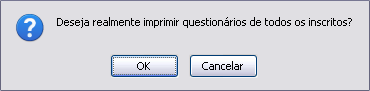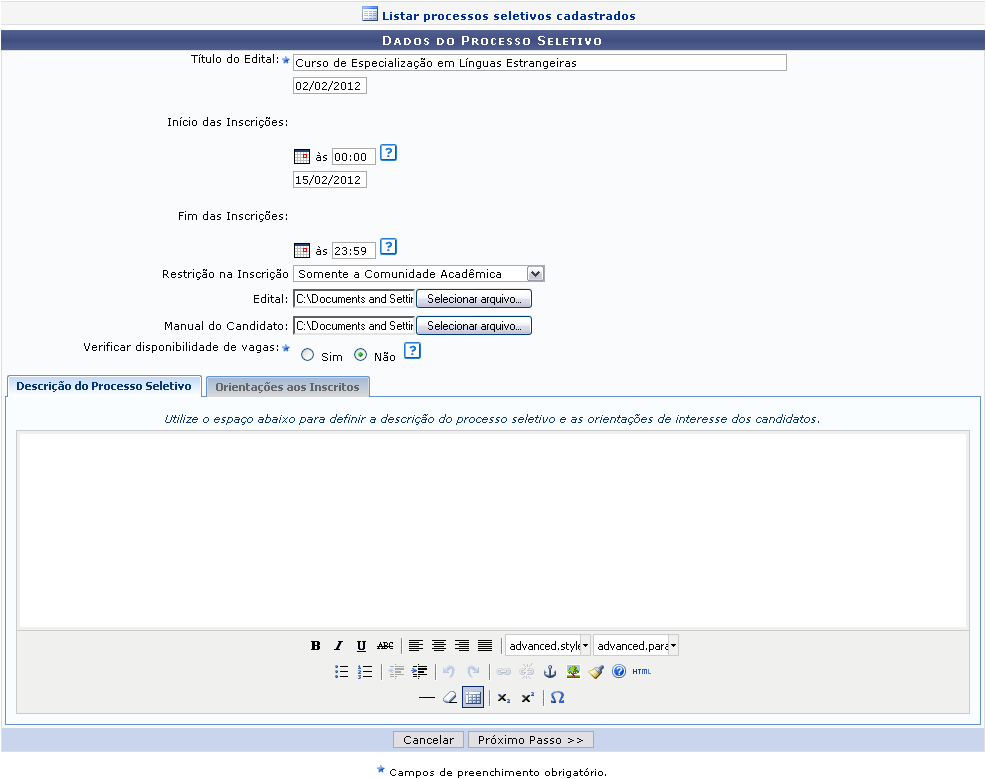Tabela de conteúdos
Gerenciar Processos Seletivos
| Sistema | SIGAA |
| Módulo | Formação Complementar |
| Usuários | Gestor de Escola Acadêmica Especializada |
| Perfil | Gestor Formação Complementar |
Esta operação permite que o usuário gerencie os processos seletivos (inclusão, alteração e exclusão) e acompanhe os inscritos nos cursos de Formação Complementar, pelo qual definem quais alunos farão parte dos cursos.
Para isso, acesse o SIGAA → Módulos → Formação Complementar → Curso → Processos Seletivos → Gerenciar Processos Seletivos.
A seguinte página será gerada:
Clique no link Formação Complementar, caso deseje retornar para a página inicial do módulo.
Na tela Filtrar Processos Seletivos, preencha o campo com o Ano para que seja filtrada a busca. Exemplificaremos a busca com o Ano 2012.
Para desistir da operação, clique em Cancelar e confirme a desistência na tela apresentada posteriormente. Essa ação é válida em todas as telas em que se encontrar.
Após preencher o campo necessário, clique em Buscar para prosseguir e a tela com a Lista de Processos Seletivos será atualizada condizendo com a busca feita.
Os tópicos a seguir explicarão detalhadamente as funcionalidades dos itens identificados na tela acima.
Cadastrar Novo Processo Seletivo
Para realizar um novo cadastro de processo seletivo, clique em + Cadastrar Novo Processo Seletivo. A seguinte tela será apresentada.
Na parte superior da tela, clique em Listar Processos Seletivos Cadastrados para retornar para a página inicial onde contém a Lista de Processos Seletivos. Esta mesma função será válida sempre que estiver presente.
Para cadastrar, o sistema pede que sejam preenchidos alguns critérios estabelecidos. São eles:
- Título do Edital:Defina o título do Edital do Processo Seletivo;
- Início das Inscrições: Utilizando o ícone do Calendário para realizar uma busca no calendário, forneça a data em que inicia o período de inscrições para o processo seletivo e a hora do mesmo. Este ícone é válido em todos os critérios que o contenha.
- Fim das Inscrições: Informe a data final das inscrições para o processo;
- Restrição na Inscrição: Escolha a restrição da inscrição por Somente Discentes Assistidos pelo SAE ou Somente a Comunidade Acadêmica;
- Edital: Caso deseje, realiza o upload do arquivo com o edital em formato PDF;
- Manual do Candidato: Faça o mesmo o manual que será utilizado pelo candidato ao processo;
- Verificar disponibilidade de vagas: Marque esta opção se desejar verificar se há disponibilidades de vagas para o curso. Se selecionar sim, as inscrição deve se limitar ao número de vagas definido;
- Possui Taxa de Inscrição: Opte por selecionar entre Sim ou Não. Caso a opção Sim seja selecionada, o sistema disponibilizará os seguintes campos para o preenchimento:
- Valor da Taxa de Inscrição (R$): Informe o valor da taxa de inscrição do processo seletivo;
- Data de Vencimento da Boleto: Digite a data desejada ou selecione-a no calendário exibido ao clicar em Calendário;
- Instruções específicas para a GRU: Se desejar informe as instruções específicas para a guia de recolhimento da união. Utilize as ferramentas de formatação para realizar a edição do texto conforme desejado.
- Outras Informações:
- Descrição do Processo Seletivo: Nesta aba descreva como será o processo seletivo daquele curso determinado. Utilize as ferramentas de formatação para realizar a edição do texto conforme desejado.
- Orientações aos Inscritos: Caso queira informar outras orientações aos inscritos, forneça-as nesta aba.
Exemplificamos com a inserção dos seguintes dados:
- Título do Edital: Língua Inglesa - Básico;
- Início das Inscrições: 06/02/2013 às 00:00;
- Fim das Inscrições: 06/02/2013 às 23:59;
- Verificar disponibilidade de vagas: Sim;
- Possui Taxa de Inscrição: Sim;
- Valor da Taxa de Inscrição (R$): 100,00;
- Data de Vencimento da Boleto: 07/02/2013.
Após informar devidamente os campos, clique em Próximo Passo para prosseguir. A tela a seguir será exibida:
Caso queira retornar à tela anteriormente gerada, clique em Dados do Processo Seletivo.
Nesta tela, selecione o Curso e o Questionário dentre as opções disponibilizadas pelo sistema. Preencha ainda o campo com o Nº de Vagas designadas para ele.
Exemplificamos com o Curso AGR10 - Curso de Língua Inglesa - Básico (MT) - NATAL, o Questionário Questionário Informativo - Curso de Língua Estrangeira e o Nº de Vagas 10.
Após informar os dados desejados, clique em Adicionar à lista para dar continuidade com a operação. A página será apresentada no seguinte formato.
Na tela acima, o usuário poderá realizar a remoção do curso anteriormente adicionado, para isso clique no ícone da Lixeira. A Caixa de diálogo a seguir será fornecida solicitando a confirmação da ação.
Clique em OK para confirmar a remoção do curso, logo em seguida o curso será removido da listagem.
Para confirmar a operação, clique em Cadastrar. A mensagem de sucesso da ação será exibida conforme a imagem a seguir.
Alterar Processo Seletivo
Realize a alteração dos dados do processo seletivo clicando no ícone . A página seguinte será gerada pelo sistema.
 Na tela acima, a descrição dos campos poderá ser visualizada no tópico Cadastrar Novo Processo Seletivo.
Na tela acima, a descrição dos campos poderá ser visualizada no tópico Cadastrar Novo Processo Seletivo.
O usuário poderá realizar a alteração dos dados que achar necessário, em seguida clique em Próximo Passo para prosseguir com a operação. A página seguinte será gerada.
Caso queira retornar à tela anteriormente gerada, clique em Dados do Processo Seletivo.
Os procedimentos que podem ser realizados na tela acima poderão ser visualizados no tópico Cadastrar Novo Processo Seletivo.
Clique em Alterar para finalizar a operação. A mensagem de sucesso a seguir será exibida.
Remover Processo Seletivo
Clique no ícone para realizar a remoção do processo seletivo desejado. A caixa de diálogo a seguir será fornecida solicitando a confirmação da ação.
Clique em OK para confirmar a remoção do processo seletivo escolhido. A mensagem de sucesso da ação será apresentada pelo sistema conforme a imagem a seguir.
Visualizar Processo Seletivo
Retornando à página de Filtrar Processos Seletivos/Lista de Processos Seletivos, clique no ícone da Lupa para visualizar as informações do curso. A visualização se dará da seguinte forma:
Para visualizar o questionário informativo referente ao curso, clique em Questionário Informativo - Curso de Conversação em Língua Inglesa. As funcionalidades referentes a essa opção está disponibilizada no manual Questionários para Processos Seletivos , localizado na lista de Manuais Relacionados.
Confirmar Pagamento de Inscrições
Caso o processo seletivo tenha taxa de inscrição, o usuário poderá validar as taxas de pagamento realizadas pelo candidanto. Clique no ícone e a tela seguinte será exibida:
Nesta tela é apresentada a lista de inscrições já realizadas pelos candidatos, que precisam ser validadas pelo usuário. Clique em Verificar Pagamentos para prosseguir. A mensagem de sucesso a seguir será exibida indicando o sucesso da ação:
Gerenciar Inscrições
Se desejar gerenciar as inscrições realizadas no curso, clique no ícone dos bonecos. A tela a seguir será apresentada:
Para filtrar as inscrições apresentadas na Lista de Inscritos, selecione o Status da Inscrição, dentre as opções disponibilizadas pelo sistema. Exemplificaremos com o Status de Inscrição Todos. Se desejar retornar à página anterior, clique em Voltar. Essa opção é válida sempre que estiver presente.
Após informar o status, clique em Buscar. A tela será atualizada contendo apenas as inscrições filtradas de acordo com o status selecionado.
Os ícones apresentados na tela serão explicados nos subtópicos elencados a seguir:
Notificar Inscritos
Se desejar enviar uma mensagem de notificação aos inscritos, clique em Notificar Inscritos. A página a seguir será apresentada:
Informe o Status da Inscrição dos que foram inscritos, selecionando um ou mais dos itens: Inscrição Submetida, Inscrição Deferida, Inscrição Indeferida e Candidato Aprovado. Após isso, indique o Assunto do qual se vai falar e, em seguida, elabora a Mensagem a ser enviada.
Clique em Enviar Notificação para prosseguir. Confirme o envio na janela exibida:
Clique em Cancelar para desistir e em OK para prosseguir. O sistema retornará à tela de Dados do Processo Seletivo contendo a mensagem indicando o sucesso da operação:
Visualizar Dados do Candidato
Para visualizar os dados do candidato determinado em resumo, clique na Lupa. O sistema o direcionará para a próxima tela:
Para voltar ao menu inicial, clique em Formação Complementar.
Se desejar realizar a impressão do resumo, clique em Imprimir.
Para retornar à página anterior, clique em Voltar.
Cadastrar Discente
Clique em Cadastrar Discente para cadastrar um novo discente à turma.
Preencha os dados pessoais do inscrito. O sistema pede os seguintes dados:
- CPF: Forneça o CPF do inscrito;
- Nome: Informe o nome do inscrito;
- E-Mail: Exiba o email do mesmo;
- Nome da Mãe: Informe o nome da mãe do inscrito;
- Nome do Pai: Forneça o nome do pai do mesmo;
- Sexo: Selecione o sexo, Feminino ou Masculino;
- Data de Nascimento: Forneça a data de nascimento do inscrito. Para selecionar a data no calendário, clique no ícone do Calendário e faça uma busca pela data desejada.
- Estado Civil: Indique o estado civil do candidato de acordo com a listagem oferecida pelo sistema;
- Raça: Forneça a raça a que pertence o candidato;
- Escola de Conclusão do Ensino Médio: Demonstre o nome da escola de conclusão do ensino médio;
- Ano de Conclusão: Identifique seu ano de conclusão;
- Tipo de Necessidade Especial Se houver, especifique o tipo de necessidade especial;
- Tipo Sanguíneo: Indique o tipo sanguíneo do candidato;
- País: Informe a naturalidade do candidato
- UF: Forneça a sigla do Estado em que nasceu;
- Município: O município do mesmo;
- Nacionalidade: Informe a qual nacionalidade pertence;
- RG: Informe o RG do candidato;
- Órgão de Expedição: Forneça qual é o órgão expedidor do RG;
- UF: Informe a sigla do estado que expediu a documentação;
- Data de Expedição: Informe a data de expedição dos documentos;
- Título de Eleitor: Informe sobre o título de eleitor, especificando a Zona, Seção e UF;
- Certificado Militar: Se houver, informe o certificado militar;
- Data de Expedição: Informe a data de expedição do mesmo, especificando Série, a Categoria e o Órgão;
- Passaporte: Forneça informações sobre seu passaporte;
- CEP: Informe o CEP. Clique na Lupa para buscar o endereço do CEP informado.
- Logradouro: Indique o logradouro em que habita o candidato;
- N.°: Forneça o número da habitação;
- Bairro: Informe o bairro em que mora;
- Complemento: Se houver, exiba alguma informação complementar;
- UF: Demonstre a sigla do Estado em que mora;
- Município: Informe o município em que se localiza;
- Tel. Fixo: Informe o número do telefone fixo ou Tel. Celular;
- Banco: Forneça o nome do banco do candidato;
- N° Agência: Indique o número da agência bancária;
- N° Conta Corrente: Forneça o número da conta corrente.
Após preenchidos os campos necessários, clique em Próximo Passo para prosseguir. A próxima tela será exibida:
Adicione mais informações sobre o discente:
- Curso: Selecione o curso referente à inscrição do candidato;
- Currículo: Selecione dentre os currículos disponibilizados pelo sistema;
- Turma de Entrada: Selecione o turma de entrada do discente;
- Forma de Ingresso: Indique qual a forma de ingresso do discente, escolha dentre as possibilidades fornecidas pelo sistema;
- Regime do Aluno: Informe qual regime de vínculo do aluno, selecione dentre as opções indicadas na lista;
- Concluiu ensino médio?: Responda à questão selecionando Sim ou Não;
- Observação: Se desejar, elabore alguma informação extra relevante.
Para retornar à tela anterior, clique em Dados Pessoais. Após preencher os campos necessários, clique em Próximo Passo. A tela de confirmação dos dados será fornecida:
Para retornar às informações de dados sobre o discente, clique em Dados Pessoais. Se desejar voltar à tela com as informações acadêmicas do aluno, clique em Dados Acadêmicos.
Para prosseguir, clique em Confirmar. A mensagem de sucesso da operação será apresentada no topo da página inicial da operação, como mostrado a seguir:
Alterar Dados da Inscrição
Para realizar alterações nos dados da inscrição, clique no ícone de Alterar. A tela será apresentada:
Realize as alterações necessárias para cada critério já explicado anteriormente na tela referente aos Dados Pessoais.
Após alterar, clique em Alterar Inscrição para prosseguir. Confirme a decisão na janela exibida posteriormente:
Clique em OK para confirmar. Se desistir, clique em Cancelar.
A mensagem indicando o sucesso da operação será apresentada no topo da tela:
Lista de Presença dos Inscritos
Retornando à tela Lista de Processos Seletivos, clique no ícone do Papel para visualizar a lista de presença dos inscritos no Curso.
Será apresentada uma janela para que seja realizado o download do arquivo em PDF:
Clique em OK para prosseguir. Desista da operação, clicando em Cancelar.
Imprimir Questionários de Todos os Inscritos
Clique no ícone da Impressora para visualizar as informações dos inscritos em formato de impressão. A janela de confirmação será exibida:
Clique em Cancelar para desistir da operação. Prossiga clicando em OK. A tela com os relatórios contendo informações de todos os inscritos será apresentada:
Para voltar ao menu inicial, clique em Formação Complementar.
Se desejar realizar a impressão do resumo, clique em Imprimir.
Para retornar à página anterior, clique em Voltar.
Alterar Processo Seletivo
De volta à Lista de Processos Seletivos, clique em Alterar para alterar as informações do processo. A tela com os Dados do Processo Seletivo será exibida de acordo com a Figura 1 deste manual:
As funcionalidades designadas a essa página estão explicada no tópico Cadastrar Novo Processo Seletivo, com a diferença de que os campos já estão previamente preenchidos para que se realize apenas as alterações desejadas.
Remover Processo Seletivo
Se desejar apagar um processo da Lista de Processos Seletivos, clique no ícone da Lixeira. A janela a seguir será mostrada:
Clique em OK para prosseguir. Se desistir da operação, clique em Cancelar.
A mensagem de sucesso da operação será apresentada posteriormente no topo da tela inicial da operação, como mostrado a seguir:
Bom Trabalho!