Tabela de conteúdos
Lançar Notas
| Sistema | SIGUEMA Acadêmico |
| Módulo | Portal do Docente → Turma Virtual |
| Usuários | Docentes |
| Perfil | Docentes |
Esta funcionalidade permitirá ao docente realizar o lançamento de notas para suas turmas do referente semestre. Um docente tem permissão para lançar notas apenas das turmas nas quais ele leciona. A finalidade do lançamento de notas é avaliar o andamento dos discentes de uma turma, colocando informações que irão indicar se eles serão aprovados ou reprovados na turma em questão. Esta operação pode ser feita a qualquer momento do semestre letivo até o momento em que o docente consolide a turma, momento a partir do qual não será mais possível alterar as suas informações, a não ser pela unidade responsável pelo nível de ensino da turma.
Para realizar esta operação, o usuário deverá acessar o SIGUEMA Acadêmico → Módulos → Portal do Docente → Ambientes Virtuais → Turmas Virtuais → Turmas Virtuais abertas → Componente Curricular → Alunos → Lançar Notas
O sistema exibirá a seguinte tela:
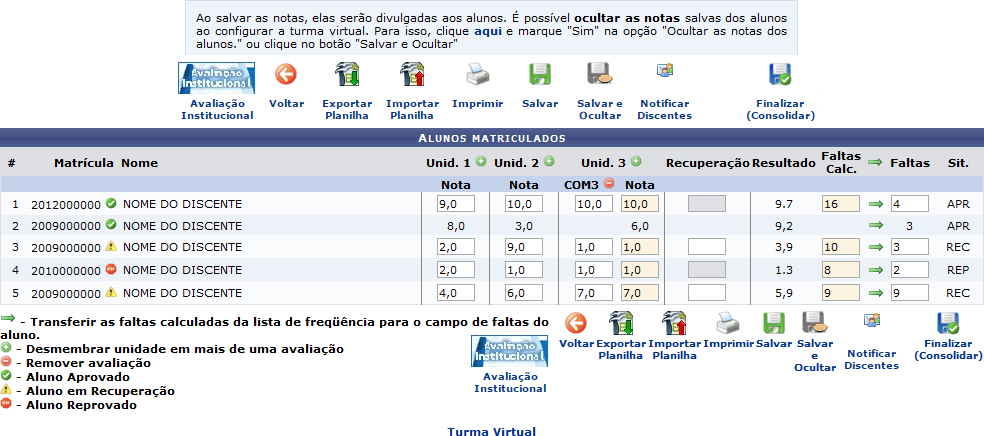
Para voltar para a tela anterior, clique no ícone  . Esta operação será válida para todas as telas que apresentarem esta função.
. Esta operação será válida para todas as telas que apresentarem esta função.
Para retornar ao menu principal da turma virtual, clique no link  .
.
Será possível visualizar, ao lado da lista de alunos, as unidades que compõe o período letivo, o resultado da recuperação e as faltas registradas dos discentes dos cursos de graduação. Neste caso, o usuário poderá cadastrar ou alterar os valores das notas nas Unid. 1, Unid. 2, Unid. 3 e/ou Recuperação, se necessário.
Além disso, serão exibidas as faltas calculadas no campo Faltas Calc. que não poderá ser alterado pois as ausências registradas neste item são provenientes do lançamento de frequência.
O usuário poderá acrescentar as Faltas, individualmente, informando o número de ausências que deseja cadastrar de acordo com o discente presente na lista de Alunos Matriculados. O usuário poderá clicar no ícone  para transferir as Faltas Calc. da frequência, para o campo geral de Faltas do aluno. Ao clicar no ícone presente ao lado de cada unidade do período letivo, o docente poderá desmembrá-la, cadastrando uma nova avaliação para compor a nota da unidade. Caso as notas da unidade já tenham sido cadastradas, ao cadastrar uma atividade, o sistema apagará todas as notas registradas anteriormente referente a unidade desmembrada. Exemplificaremos a operação com a Unid. 3. A seguinte tela será exibida:
para transferir as Faltas Calc. da frequência, para o campo geral de Faltas do aluno. Ao clicar no ícone presente ao lado de cada unidade do período letivo, o docente poderá desmembrá-la, cadastrando uma nova avaliação para compor a nota da unidade. Caso as notas da unidade já tenham sido cadastradas, ao cadastrar uma atividade, o sistema apagará todas as notas registradas anteriormente referente a unidade desmembrada. Exemplificaremos a operação com a Unid. 3. A seguinte tela será exibida:

Caso desista da operação, clique em Cancelar. O sistema exibirá uma janela para confirmação. Esta operação será válida para todas as telas que apresentarem esta função.
Na tela apresentada acima, o usuário deverá definir a Nota Máxima da atividade, a Descrição e uma Abreviação. Para confirmar a operação, clique em Cadastrar. Exemplificaremos a operação com a Nota Máxima 10,00, a Descrição COMUNICA U2 e a Abreviação COM2. O sistema exibirá as duas atividades da maneira apresentada na primeira tela deste manual. A seguinte mensagem de sucesso será apresentada:

nforme os valores das notas correspondentes à nova avaliação e o sistema calculará os valores, representando o resultado no campo Nota de sua respectiva unidade. Com base nas notas inseridas pelo docente, o sistema automaticamente calculará a nota final do aluno e a sua Sit (Situação).
Retornando para a primeira tela apresentada neste manual, caso deseje remover uma avaliação cadastrada, clique no ícone ![]() . O sistema exibirá a seguinte caixa de confirmação:
. O sistema exibirá a seguinte caixa de confirmação:

Para confirmar a operação, clique em OK. O sistema exibirá a seguinte mensagem de sucesso:

Ainda na primeira tela apresentada neste manual, caso o discente esteja representado pelo ícone  , significa que ele está aprovado na disciplina. O ícone
, significa que ele está aprovado na disciplina. O ícone  corresponde ao aluno que está em recuperação e o ícone
corresponde ao aluno que está em recuperação e o ícone  indica que o aluno está reprovado no componente curricular.
indica que o aluno está reprovado no componente curricular.
Além de inserir novas avaliações e cadastrar notas, o usuário poderá ainda Exportar Planilha, Importar Planilha, Imprimir, Salvar ou Salvar e Ocultar os dados. Consolidar Parcialmente ou Finalizar a turma virtual. Essas operações serão explicadas separadamente nos tópicos a seguir.
Exportar Planilha
Ao clicar no ícone  , o docente poderá exportar uma planilha do sistema. Dessa forma, os dados contidos na planilha de notas dos Alunos Matriculados serão exportadas para o computador e poderão ser visualizados em formato de planilha eletrônica. O sistema exibirá a seguinte caixa de confirmação:
, o docente poderá exportar uma planilha do sistema. Dessa forma, os dados contidos na planilha de notas dos Alunos Matriculados serão exportadas para o computador e poderão ser visualizados em formato de planilha eletrônica. O sistema exibirá a seguinte caixa de confirmação:

Confirme a operação clicando em OK. O sistema exibirá a seguinte caixa de download:
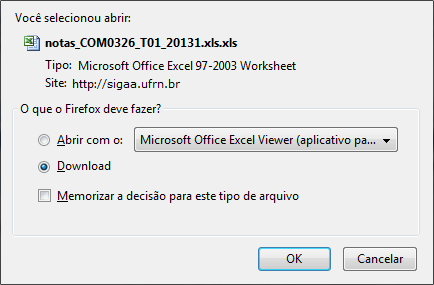
O usuário poderá abrir ou fazer o download do arquivo. Confirme a operação clicando em OK. O arquivo será exibido em seguida.
Importar Planilha
Clicando no ícone  , o docente poderá importar os dados da avaliação dos Alunos Matriculados em formato de planilha eletrônica para o sistema. O sistema apresentará a seguinte tela:
, o docente poderá importar os dados da avaliação dos Alunos Matriculados em formato de planilha eletrônica para o sistema. O sistema apresentará a seguinte tela:

Para voltar para a tela anterior, clique em Voltar. Esta operação será válida para todas as telas que apresentarem esta função.
Na tela apresentada acima, o usuário deverá selecionar o Arquivo em seu computador ao clicar em Selecionar Arquivo. Confirme a operação clicando em Importar. Exemplificaremos a operação selecionando o arquivo. O sistema recarregará a tela da seguinte maneira:

Confirme a operação clicando em Confirmar. O sistema exibirá a seguinte mensagem de sucesso:

Imprimir
O docente poderá imprimir a planilha com os dados sobre as alunos e suas respectivas notas. Para isso, clique no ícone  . O sistema exibirá o seguinte relatório:
. O sistema exibirá o seguinte relatório:

Para voltar para a tela anterior, clique em Voltar.
Para retornar ao menu principal da Turma Virtual, clique no link  .
.
Se desejar imprimir o documento acima, clique no ícone  .
.
Salvar
Durante o lançamento das notas, o usuário poderá a qualquer momento salvar os dados inseridos, ao clicar no ícone  . Assim, os valores registrados serão salvos no sistema e o docente poderá alterá-los sempre que julgar necessário. A seguinte mensagem de sucesso será exibida:
. Assim, os valores registrados serão salvos no sistema e o docente poderá alterá-los sempre que julgar necessário. A seguinte mensagem de sucesso será exibida:

Salvar e Ocultar
Ao realizar a operação do tópico acima, o sistema recarregará a primeira tela deste manual da seguinte maneira:

Na tela apresentada acima, o usuário poderá salvar as notas e publicá-las novamente, de modo que tornem-se visíveis para os alunos no sistema. Para realizar esta operação, clique no ícone  . A seguinte mensagem de sucesso será exibida e a tela voltará a sua apresentação anterior:
. A seguinte mensagem de sucesso será exibida e a tela voltará a sua apresentação anterior:

Notificar Discentes
Basta clicar no ícone  para que os discentes sejam notificados. Após o ato, será exibida a mensagem:
para que os discentes sejam notificados. Após o ato, será exibida a mensagem:

Bom Trabalho!
Dúvidas? Entre em contato com o nosso suporte através do email: helpdesk@proinfra.uema.br.
<< Voltar para a página: Módulo de Graduação