Tabela de conteúdos
Modificar Requisição Existente
| Sistema | SIPAC |
| Módulo | Almoxarifado |
| Usuário | Almoxarife |
| Perfil | Gestor de Almoxarifado |
Esta funcionalidade permite ao usuário a visualização das requisições que foram apenas gravadas em seu processo de cadastro. Além de visualizá-las, o usuário poderá alterá-las, removê-las ou enviá-las para o prosseguimento do fluxo de envio.
Para modificar uma requisição existente, acesse o SIPAC → Módulos → Almoxarifado → Estoque → Estoque → Requisição de Material → Modificar Req. Existente.
O sistema exibirá a página com Lista de Requisições Cadastradas.

Clique em Voltar caso deseje retornar para a página anterior. Esta operação é válida para todas as telas que apresentem esta função.
As funções Alterar Requisição, Remover Requisição e Enviar Requisição serão explicadas em tópicos abaixo.
Alterar Requisição
Para alterar a requisição, clique no ícone Alterar. A seguinte página será exibida:
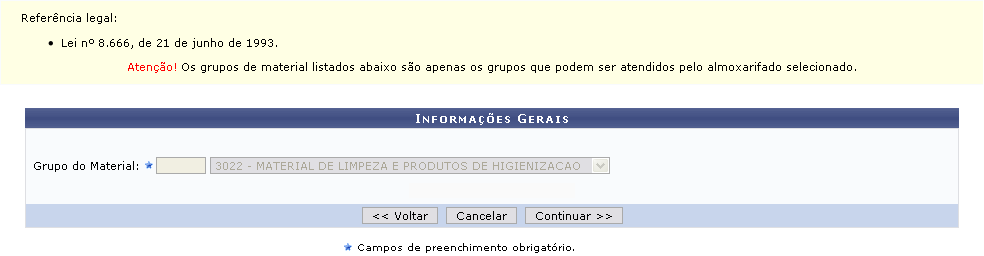
Caso desista da operação, clique em Cancelar. Uma janela será apresentada pelo sistema para confirmação. Esta operação é válida para todas as telas que apresentem esta função.
Na tela acima o usuário poderá informar o Grupo do Material.
Clique em Continuar para prosseguir com a operação. Será apresentada a página que permite ao usuário a inserção de novos materiais ou alteração dos já inclusos na requisição.
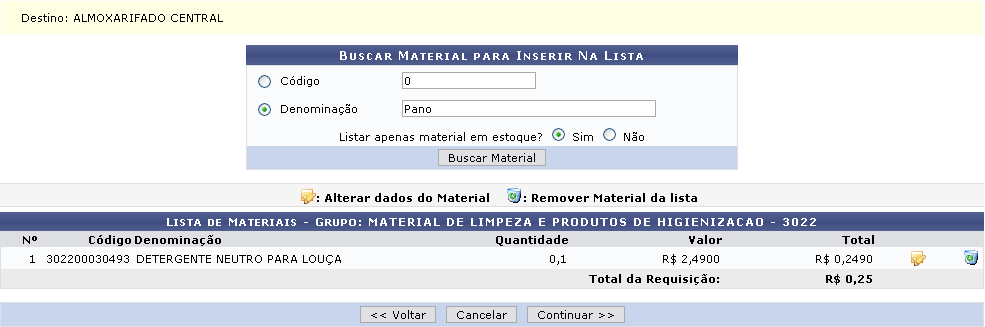
Na tela acima o usuário poderá buscar por novos materiais, usando os campos de busca Código ou Denominação. Exemplificaremos com a Denominação Pano. Após informar seu critério de busca, clique em Buscar Material, o resultado será exibido da seguinte forma:

Clique no ícone da Seta para selecionar o material desejado. Usaremos como exemplo o Material Pano de Limpeza Especial. A seguinte página será carregada:

Na tela acima o usuário irá informar a Quantidade do material que será incluso na requisição. Exemplificamos com a Quantidade 05. Após informar a quantidade desejada, clique em Incluir. O sistema retornará para a tela com os materiais da requisição:
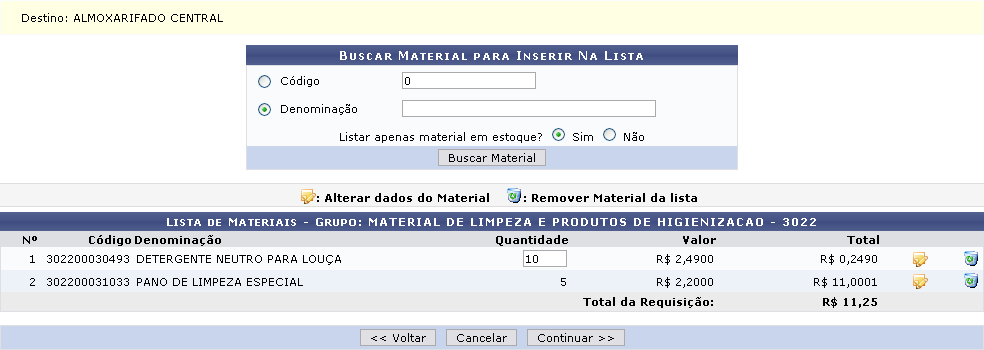
Clique no ícone de Alterar caso deseje alterar a Quantidade do item. O campo quantidade será disponibilizado para a alteração. Informe a Quantidade desejada e tecle enter ou clique novamente no ícone referente à Alterar Dados do Material para registrar a alteração.
Exemplificaremos esta ação, modificando a Quantidade do material Detergente Neutro para Louça para 10.
Para remover um material, clique no ícone da Lixeira.
Clique em OK para confirmar a remoção. A página será recarregada sem o material.
Para prosseguir com a operação, clique em Continuar. Será apresentada a página com os Dados da Requisição.
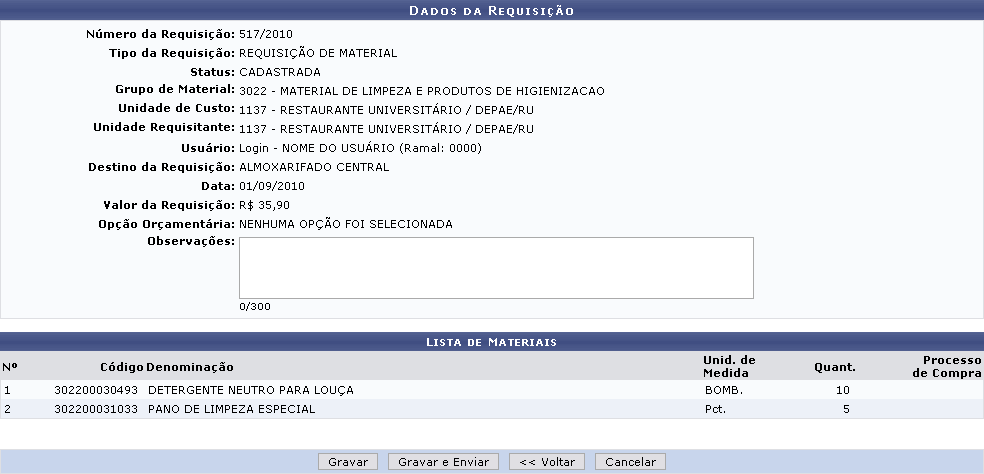
Nesta tela, o usuário possui a opção de gravar a requisição clicando em Gravar. Esta opção permitirá que o usuário, posteriormente, realize alterações na requisição.
A seguinte mensagem de sucesso será realizada: Requisição cadastrada com sucesso.
Ao clicar no link referente ao número e ano da Requisição será gerada a tela com os dados da mesma, esta ação será demonstrada mais a frente.
Também na tela Dados da Requisição o usuário poderá gravar e enviar a requisição do material, clicando em Gravar e Enviar. Esta opção não permite alterações posteriores. Em seguida a página será gerada:
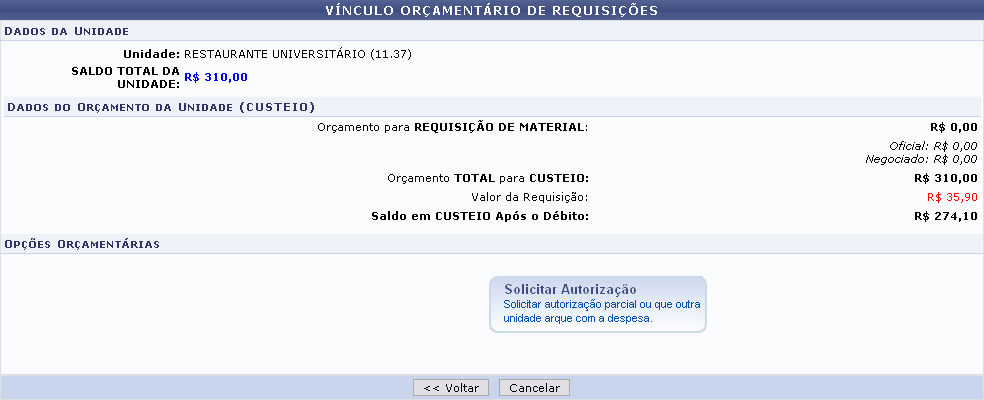
Nesta tela, para efetuar a solicitação, o usuário deverá clicar em: Solicitar Autorização. A página para solicitar autorização será fornecida.
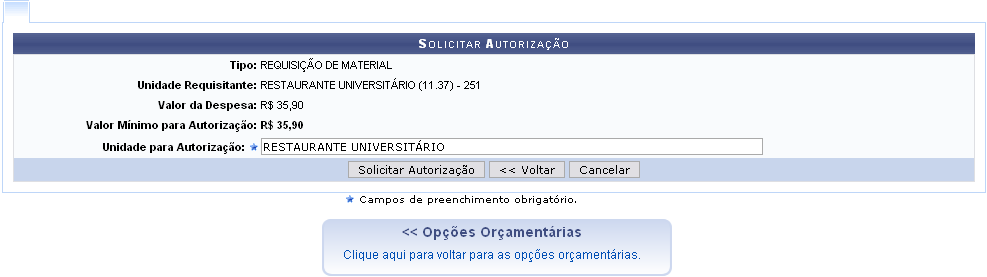
Ao clicar no link Opções Orçamentárias, presente na tela acima, o usuário irá retornar à tela anterior.
Na tela Solicitar Autorização o campo Unidade para Autorização, deverá ser preenchido obrigatoriamente com o nome da unidade responsável pela despesa gerada pelo material solicitado.
Nesta página, para continuar com a operação o usuário deverá clicar em Solicitar Autorização. A página gerada será a seguinte:

Clicando sobre o número da requisição ou no ícone da Lupa o usuário poderá visualizar os Dados da Requisição em uma nova janela, da seguinte forma:
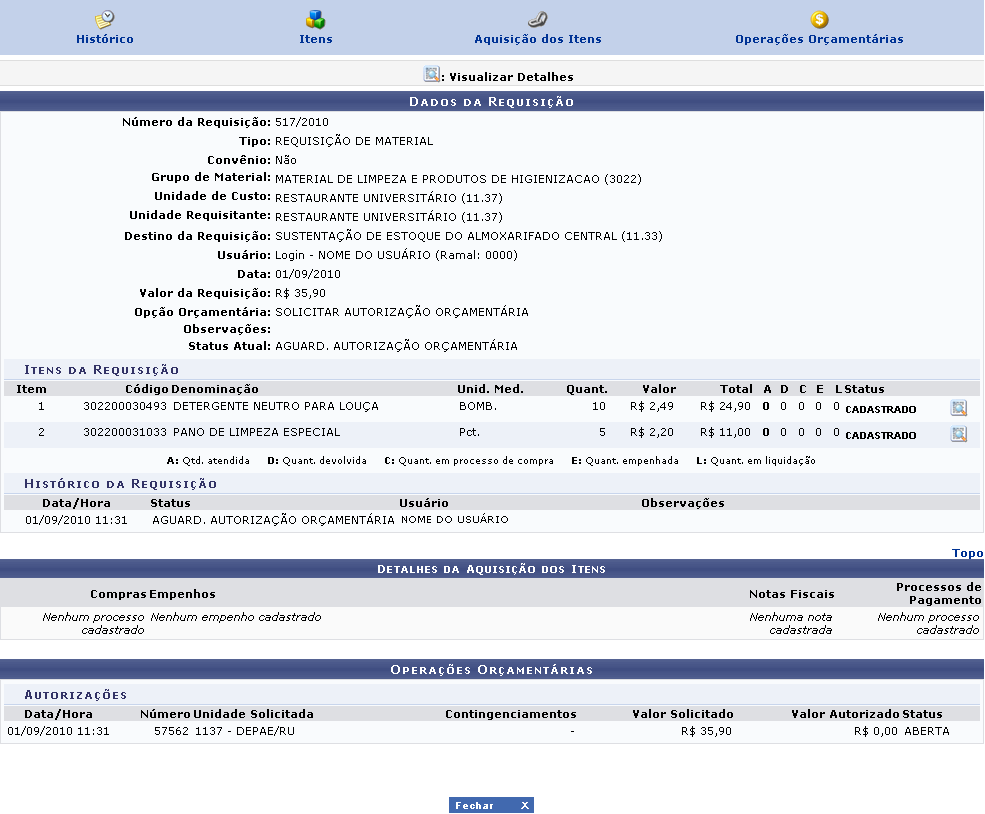
Enviar Requisição
Clique no ícone de enviar para enviar a requisição. A seguinte página será carregada:

Clique em Gravar caso deseje apenas gravar as informações da requisição, possibilitando alterações posteriores.
Clique em Gravar e Enviar para que a requisição seja enviada para atendimento. É necessária uma vinculação com o orçamento distribuído para a unidade do usuário ou outra unidade que deverá arcar com a despesa.
O decorrer da ação será o mesmo apresentado no tópico Alterar Requisição.
Remover Requisição
Para remover a requisição do banco de dados do sistema, clique no ícone da Lixeira. A seguinte página será exibida:
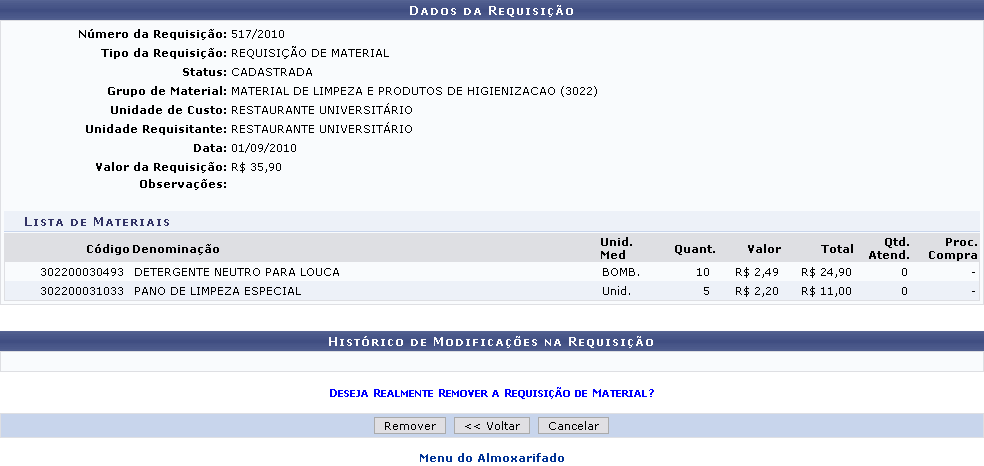
Para retornar ao menu Almoxarifado, clique em Almoxarifado.
Clique em Remover para confirmar a remoção da requisição. O sistema retornará para a página com a Lista de Requisições Cadastradas, com a seguinte mensagem de sucesso: A Requisição foi removida com sucesso.
Bom Trabalho!