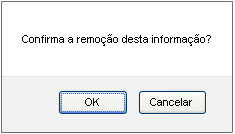Tabela de conteúdos
Listar Minhas Ações
Esta funcionalidade permitirá ao usuário visualizar uma listagem das ações de extensão das quais coordena ou participa. A partir dessa listagem, o usuário poderá visualizar, alterar, remover e anexar dados ao cadastro dessas ações, entre outras funções desde que possua permissão para tal.
SIGUEMA Acadêmico -> Módulos -> Portal do Docente -> Extensão -> Ações de Extensão -> Gerenciar Ações -> Listar Minhas Ações.
O sistema exibirá a seguinte tela:
Para retornar ao menu principal do módulo Portal do Docente, clique no link  .
.
A tela acima exibe a lista das Ações de Extensão das quais o usuário coordena e a lista de Ações de Extensão das quais ele participa. Ambas operações são semelhantes a tela exibida acima, onde o usuário poderá visualizar o menu referente a operação. Para realizar esta operação, clique no ícone ![]() . O sistema recarregará a tela da seguinte maneira:
. O sistema recarregará a tela da seguinte maneira:
Na tela acima, o usuário poderá Anexar Fotos, Visualizar a ação de extensão e sua Versão para impressão, acessar o Orçamento Aprovado e a Avaliação do Comitê, Criar Comunidade Virtual e Designar Função a Membro. Estas operações serão explicadas separadamente nos tópicos a seguir.
Anexar Fotos
O usuário poderá anexar uma foto à ação de extensão. Para realizar esta operação, clique no ícone ![]() . A seguinte tela será carregada:
. A seguinte tela será carregada:
O usuário poderá anexar uma foto selecionando o Arquivo de Foto ao clicar em Selecionar Arquivo e fornecendo sua Descrição. Clique em Anexar Foto para confirmar a operação. Exemplificaremos a operação selecionando o Arquivo de Foto e definindo a Descrição Arquivo de foto. O sistema carregará a foto na Lista de Fotos, assim como mostra a tela acima. A seguinte mensagem de sucesso será exibida:
Caso deseje remover a foto adicionada, clique no ícone  . O sistema exibirá a seguinte caixa de confirmação:
. O sistema exibirá a seguinte caixa de confirmação:
Caso desista da operação, clique em Cancelar. Esta operação será válida para todas as telas que apresentarem esta função.
Confirme a operação clicando em OK. A seguinte mensagem de sucesso será exibida:
Visualizar
Para visualizar os dados da ação de extensão, o usuário deverá clicar no ícone ![]() . A seguinte tela será exibida:
. A seguinte tela será exibida:
Para voltar para a tela anterior, clique em Voltar. Esta operação será válida para todas as telas que apresentarem esta função.
Na tela apresentada acima, ao posicionar o mouse sobre o ícone  , o sistema exibirá informações sobre a operação.
, o sistema exibirá informações sobre a operação.
Clique em Clique aqui para visualizar os participantes desta ação de extensão para visualizar a lista de participantes da ação de extensão.
Caso tenha um arquivo anexado à ação de extensão, o usuário poderá clicar no ícone  para visualizá-lo.
para visualizá-lo.
Clique no ícone  para visualizar o plano de trabalho da ação de extensão. A seguinte tela será apresentada:
para visualizar o plano de trabalho da ação de extensão. A seguinte tela será apresentada:
Para retornar à tela anterior, clique em Voltar.
Caso deseje retornar ao menu principal do módulo Portal do Docente, clique no link  .
.
Para imprimir o documento acima, clique no ícone ![]() .
.
Ainda na primeira tela exibida neste tópico, caso a ação de extensão seja de Categoria PROJETO, o sistema exibirá o ícone  para a visualização de uma ação de extensão vinculada à mesma. A tela exibida será semelhante a tela de Dados da Ação de Extensão, exibida neste tópico.
para a visualização de uma ação de extensão vinculada à mesma. A tela exibida será semelhante a tela de Dados da Ação de Extensão, exibida neste tópico.
Versão para Impressão
Para visualizar a versão para impressão da ação de extensão, clique no ícone ![]() . O seguinte documento será apresentado:
. O seguinte documento será apresentado:
Para retornar à tela anterior, clique em Voltar.
Caso deseje retornar ao menu principal do módulo Portal do Docente, clique no link  .
.
Orçamento Aprovado
O usuário poderá visualizar o orçamento aprovado da ação de extensão. Para isso, clique no ícone ![]() . O orçamento será visualizado da seguinte maneira:
. O orçamento será visualizado da seguinte maneira:
Para retornar à tela anterior, clique em Voltar.
Caso deseje retornar ao menu principal do módulo Portal do Docente, clique no link  .
.
Avaliação do Comitê
Para acessar a tela de avaliação do comitê da ação de extensão, clique no ícone ![]() . A seguinte tela será apresentada:
. A seguinte tela será apresentada:
O usuário poderá clicar no ícone ![]() para visualizar as avaliações realizadas para a ação de extensão. Exemplificaremos a operação clicando no ícone referente ao tipo de avaliação Avaliado em 15/02/2013 17:32:19. A seguinte tela será exibida:
para visualizar as avaliações realizadas para a ação de extensão. Exemplificaremos a operação clicando no ícone referente ao tipo de avaliação Avaliado em 15/02/2013 17:32:19. A seguinte tela será exibida:
Para retornar à tela anterior, clique em Voltar.
Caso deseje retornar ao menu principal do módulo Portal do Docente, clique no link  .
.
Criar Comunidade Virtual
O usuário poderá criar uma comunidade virtual para a ação de extensão. Para isso, clique no ícone ![]() . O sistema exibirá a seguinte caixa de confirmação:
. O sistema exibirá a seguinte caixa de confirmação:
Confirme a operação clicando em OK. A seguinte mensagem de sucesso será exibida:
Designar Função a Membro
O usuário poderá designar funções aos membros da ação de extensão. Para realizar esta operação, clique no ícone ![]() . O sistema exibirá a seguinte tela:
. O sistema exibirá a seguinte tela:
Na tela apresentada acima, o usuário poderá cadastrar uma designação clicando no ícone ![]() . O sistema exibirá a seguinte tela:
. O sistema exibirá a seguinte tela:
Caso desista da operação, clique em Cancelar. O sistema exibirá uma janela para confirmação. Esta operação será válida para todas as telas que apresentarem esta função.
Para realizar o cadastro da função do membro, o usuário deverá selecionar o Tipo de Designação e o Membro. O coordenador do projeto não poderá designar nenhuma função no projeto, visto que ele já coordena-o. Clique em Cadastrar para confirmar a operação. Exemplificaremos a operação selecionando o Tipo de Designação GERENCIAR PARTICIPANTES EXTENSÃO e o Membro NOME DO MEMBRO. A primeira tela apresentada neste tópico será recarregada da seguinte maneira:
O usuário poderá alterar a designação cadastrada. Para isso, clique no ícone  . A seguinte tela será exibida:
. A seguinte tela será exibida:
O usuário poderá alterar o Tipo de Designação e selecionar o Membro que desejar. Confirme a operação clicando em Alterar. A seguinte mensagem de sucesso será apresentada:
Caso deseje remover a designação cadastrada, clique no ícone  . O sistema exibirá a seguinte caixa de confirmação:
. O sistema exibirá a seguinte caixa de confirmação:
Confirme a operação clicando em OK. A seguinte mensagem de sucesso será apresentada:
Dúvidas? Entre em contato com o nosso suporte através do email: helpdesk@proinfra.uema.br.
<< Voltar para a página: Módulo Extensão