Tabela de conteúdos
Tarefas
| Sistema | SIGUEMA Acadêmico |
| Módulo | Portal do Docente → Turma Virtual |
| Usuários | Docentes |
| Perfil | Docentes |
As tarefas são as atividades que os professores do componente curricular podem disponibilizar para que os alunos pratiquem exercícios sobre os conteúdos da disciplina fora da sala de aula. Esta funcionalidade permite que o docente responsável pela turma virtual possa cadastrar tarefas, corrigi-las, de acordo com a demanda de respostas dos alunos, além de alterar e/ou remover as atividades já cadastradas.
Para isso, acesse o SIGUEMA Acadêmico → Módulos → Portal do Docente → Minhas turmas no semestre → Componente Curricular → Menu Turma Virtual → Atividades → Tarefas.
A seguinte tela será exibida:

Para exemplificar as ações, utilizamos a Turma: DIM0430 - LOGICA APLICADA A COMPUTACAO (2012.1 - T02).
Os ícones apresentados nesta tela serão apresentados e explicados nos tópicos que seguem:
Cadastrar Tarefa
Clique no ícone  para cadastrar uma nova tarefa. A tela seguinte será gerada:
para cadastrar uma nova tarefa. A tela seguinte será gerada:

Para realizar o cadastro da tarefa, preencha os campos disponibilizados:
- Título: Informe o título da tarefa a ser criada;
- Texto: Escreva um texto com os detalhes da tarefa. Caso deseje, utilize as ferramentas de formatação para editar seu texto;
- Arquivo: Campo opcional, apenas se desejar enviar um arquivo junto à tarefa;
- Em grupo?: Defina, selecionando entre Sim ou Não, se a tarefa será em grupo ou individual;
- Tipo de tarefa: Escolha, dentre as opções, o tipo de tarefa a ser criada: Envio de Arquivo, Trabalho Online, Trabalho Offline;
- Tópico de Aula: Selecione o tópico de aula ao qual a tarefa está relacionada;
- Permitir novo envio: Selecione a permissão para um novo envio de tarefa;
- Data de abertura: Informe a data de abertura da tarefa;
- Hora de abertura: Forneça a hora de abertura da tarefa;
- Data de fechamento: Informe a data de fechamento da mesma;
- Hora de fechamento: Forneça a hora de fechamento;
- Notificação: Selecione o campo caso deseje que os usuários participantes da turma recebam uma notificação por e-mail sobre a tarefa;
- Criar em: Nesse item aparecerá as turmas por quais o docente é responsável. Escolha para qual delas a tarefa será criada.
Na parte destinada à Avaliação, defina as configurações da avaliação da tarefa, informando os dados que constarão na planilha de notas da turma.
- Possui Nota: Selecione se a tarefa possui nota, escolhendo entre Sim e Não. Caso a resposta seja Sim, os campos a seguir serão apresentados automaticamente:
- Abreviação: Crie uma abreviação para a avaliação da tarefa;
- Unidade: Escolha a qual unidade do semestre refere-se a tarefa;
- Peso: Após selecionar a unidade, informe o peso da nota que ela terá.
Para retornar à tela anterior, clique em Voltar. Essa opção é válida em todas as telas que a contenha.
Exemplificaremos com os dados:
- Título: Exercício para ser respondido em sala de aula;
- Em grupo?: Não;
- Tipo de Tarefa: Envio de arquivo;
- Tópico de Aula (13/02/2012 a 27/06/2012) Lógica Aplicada à Computação;
- Permitir novo envio: Não;
- Data de abertura: 06/06/2012;
- Hora de abertura: 0:00;
- Data de fechamento: 13/06/2012;
- Hora de fechamento: 23:59
- Notificação: Assinalado;
- Criar em: DIM0430 - LOGICA APLICADA A COMPUTACAO - Turma: 02 (2012.1);
- Possui Nota: Sim;
- Abreviação: LAC;
- Unidade: 2;
- Peso: 2.
Após o preenchimento dos campos requeridos pelo sistema, clique em Cadastrar para prosseguir com a criação da tarefa. A seguir, o sistema retornará à tela de Tarefas contendo a mensagem de sucesso da tarefa criada:

Avaliar Tarefas Enviadas
De volta à página com as Tarefas Individuais, clique no ícone ![]() para avaliar as tarefas enviadas pelos discentes da turma virtual, em resposta à tarefa enviada pelo discente.
para avaliar as tarefas enviadas pelos discentes da turma virtual, em resposta à tarefa enviada pelo discente.
A página com as Tarefas Submetidas será gerada, conforme a figura a seguir:

As funcionalidades dos ícones desta tela serão apresentadas em subtópicos elencados a seguir:
Apagar Resposta
Caso deseje remover a resposta de um discente, clique em ![]() . A janela para a confirmação da ação será apresentada:
. A janela para a confirmação da ação será apresentada:

Para confirmar a remoção, clique em OK. A mensagem de sucesso a seguir será gerada:

Marcar resposta como lida
Caso deseje marcar a resposta como lida, clique em  . A resposta marcada aparecerá em destaque de cor amarelo para diferenciar-se das outras, como foi mostrado na tela Tarefas Submetidas. O ícone
. A resposta marcada aparecerá em destaque de cor amarelo para diferenciar-se das outras, como foi mostrado na tela Tarefas Submetidas. O ícone  é exibido somente ao lado das tarefas já lidas e corrigidas.
é exibido somente ao lado das tarefas já lidas e corrigidas.
Marcar resposta como não lida
Para marcar a resposta já visualizada como não lida, clique em  . Confirme na janela apresentada:
. Confirme na janela apresentada:

Clique em OK para confirmar a decisão. Então, a resposta antes destacada de amarelo retornará à situação inicial, voltando à cor normal da tela.
Corrigir
Se desejar corrigir a tarefa, clique em ![]() . A seguinte tela para correção será mostrada:
. A seguinte tela para correção será mostrada:

Preencha os itens obrigatórios:
- Nota: Informe a nota do discente;
- Comentários: Elabore, caso queira, um comentário acerca da tarefa realizada pelo aluno;
- Arquivo: Se desejar, selecione um arquivo para enviar. Caso deseje removê-lo do campo, clique em

- Notificar: Assinale a opção para que seja enviada uma notificação sobre a correção feita ao aluno.
Exemplificamos com a Nota 7.0..
Para visualizar as tarefas anteriores ou próximas, clique em Anterior ou Próximo, respectivamente.
Para corrigir as tarefas anteriores ou as próximas, clique em Corrigir/Anterior ou Corrigir/Próximo.
Clique em Cancelar para desistir da operação. Confirme a desistência na janela exibida posteriormente. Essa ação é válida em todas as telas que a contiver.
Para prosseguir a correção, clique em Corrigir. A tela será atualizada sendo apresentado o ícone  indicando que a tarefa fora corrigida.
indicando que a tarefa fora corrigida.
Enviar Mensagem
De volta à página de Tarefas Submetidas, clique em  caso deseje enviar uma mensagem ao discente. Uma janela para o envio da mensagem será exibida:
caso deseje enviar uma mensagem ao discente. Uma janela para o envio da mensagem será exibida:

Preencha os campos destinados ao(s) Destinatário(s) e Assunto. Se desejar realizar uma busca dos usuários, clique em  .
.
Assinale o campo Desejo receber por e-mail uma confirmação da leitura desta mensagem caso queira receber uma notificação do sistema quando o discente ler a mensagem enviada.
Para desistir da operação, clique em Cancelar. Caso deseje fechar a janela clique em  . Para prosseguir o envio da mensagem, clique em Enviar.
. Para prosseguir o envio da mensagem, clique em Enviar.
Visualizar Correção
Na tela Tarefas Submetidas, se desejar visualizar a correção feita, clique em ![]() . A seguinte página será exibida:
. A seguinte página será exibida:

Baixar Arquivo Enviado pelo Aluno
Caso deseje realizar o download o arquivo enviado pelo aluno referente à tarefa disponibilizada, clique no ícone  . A janela para a confirmação do download será gerada:
. A janela para a confirmação do download será gerada:

Clique em OK para baixar o arquivo desejado.
Caso queira realizar o download de todos os arquivos enviados para a tarefa cadastrada, clique no link  . A janela a seguir será apresentada para a confirmação da ação:
. A janela a seguir será apresentada para a confirmação da ação:
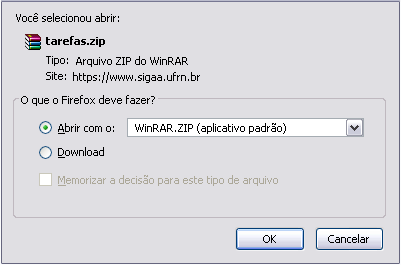
Clique em OK para prosseguir e realizar o download de todos os arquivos.
Alterar Tarefa
De volta à página inicial de Tarefas, se desejar realizar alterações de alguma tarefa criada anteriormente, clique no ícone  . A tela seguinte será exibida:
. A tela seguinte será exibida:

Caso algum discente tenha apresentado resposta para a tarefa, a mesma não poderá ser atualizada. O sistema exibirá uma mensagem de alerta, quando esse for o caso, indicando que será necessário criar outra tarefa para que ela possa ser alterada.
Para exemplificar, utilizamos a tarefa de Título Exercícios de DN-LCP, no ProofWeb.
A tela será exibida com todas as informações da tarefa cadastrada, para que sejam alterados quaisquer dados. Para tanto, atualize os campos de preenchimento que desejar, estes foram apresentados no tópico Cadastrar explicados anteriormente neste mesmo manua.
Após as alterações realizadas, clique em Atualizar para prosseguir. A mensagem de sucesso da operação será exibida a seguir:

Remover
De volta à tela inicial de Tarefas, na parte referente às Tarefas Individuais, o sistema exibe uma tabela com as tarefas criadas anteriormente. Para remover alguma tarefa criada, clique em ![]() . O sistema exibira uma tela de confirmação:
. O sistema exibira uma tela de confirmação:

Clique em OK para continuar a operação. Para desistir, clique em Cancelar. A mensagem indicando o sucesso da remoção será apresentada:

Bom Trabalho!
Manuais Relacionados
Dúvidas? Entre em contato com o nosso suporte através do email: helpdesk@proinfra.uema.br.
<< Voltar para a página: Módulo de Graduação