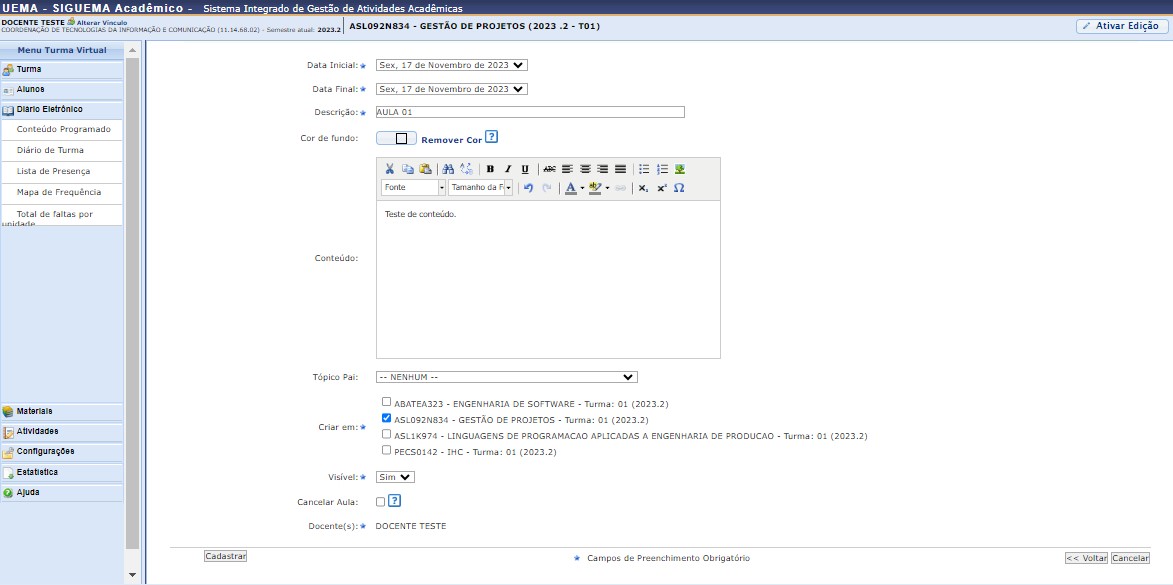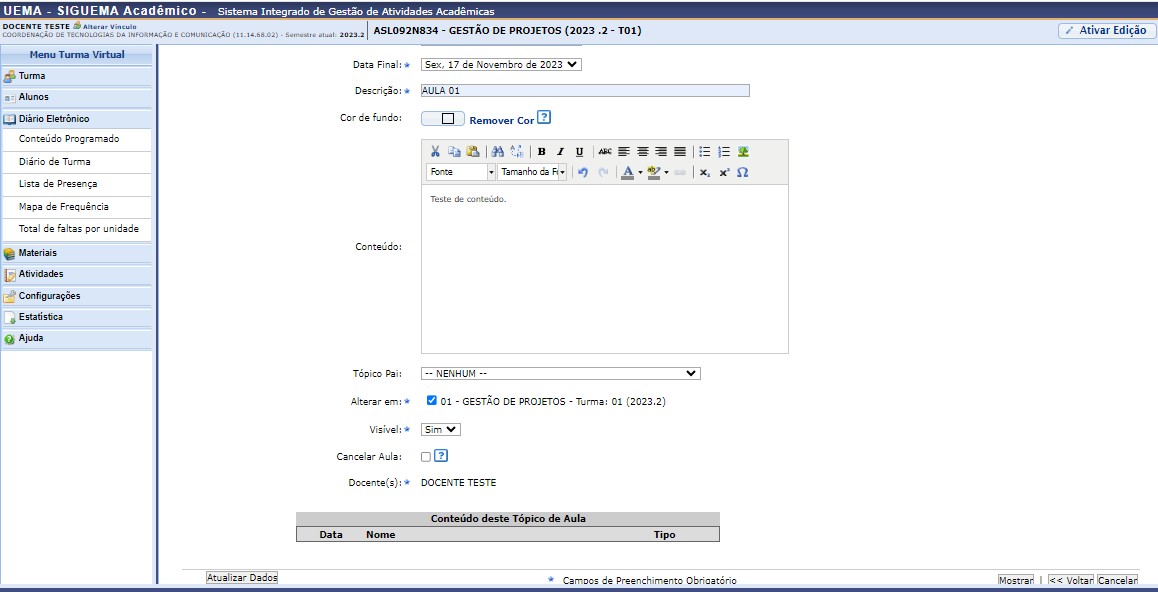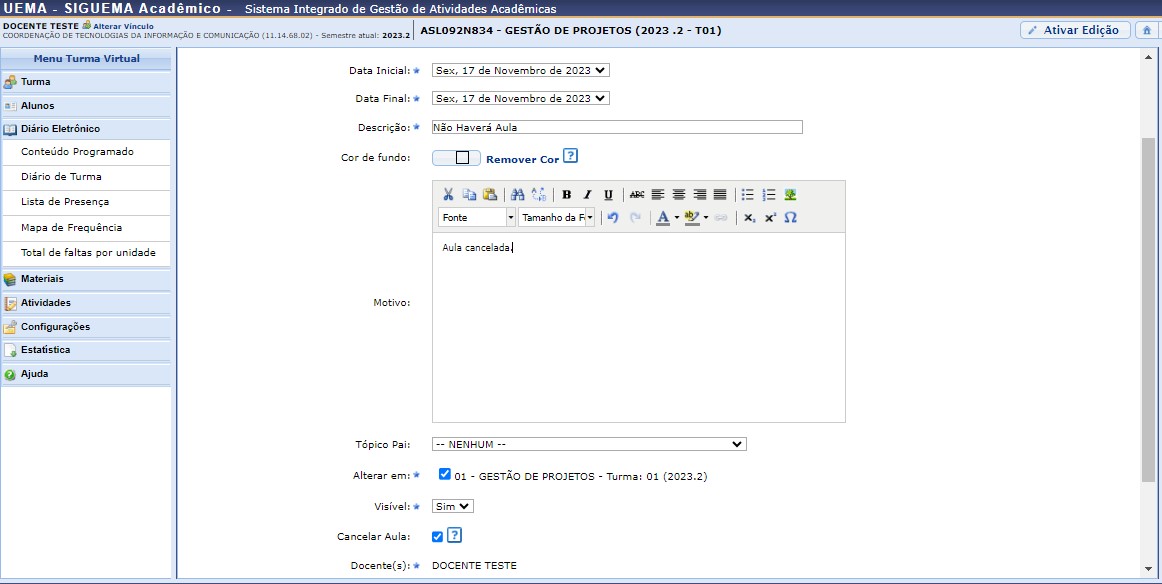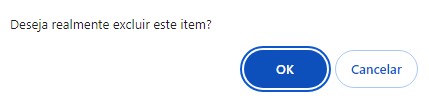Tabela de conteúdos
Tópicos de Aula
| Sistema | SIGUEMA Acadêmico |
| Módulo | Portal do Docente → Turma Virtual |
| Usuários | Docentes |
| Perfil | Docentes |
Esta funcionalidade permite ao docente realizar o gerenciamento dos tópicos de aula correspondentes à matéria que o mesmo planeja ministrar para os discentes, durante um determinado período de aulas.
Para isso, acesse o SIGUEMA Acadêmico → Módulos → Portal do Docente → Turmas Virtuais → Componente Curricular → Diário Eletrônico → Conteúdo Programado.
A tela a seguir será exibida:
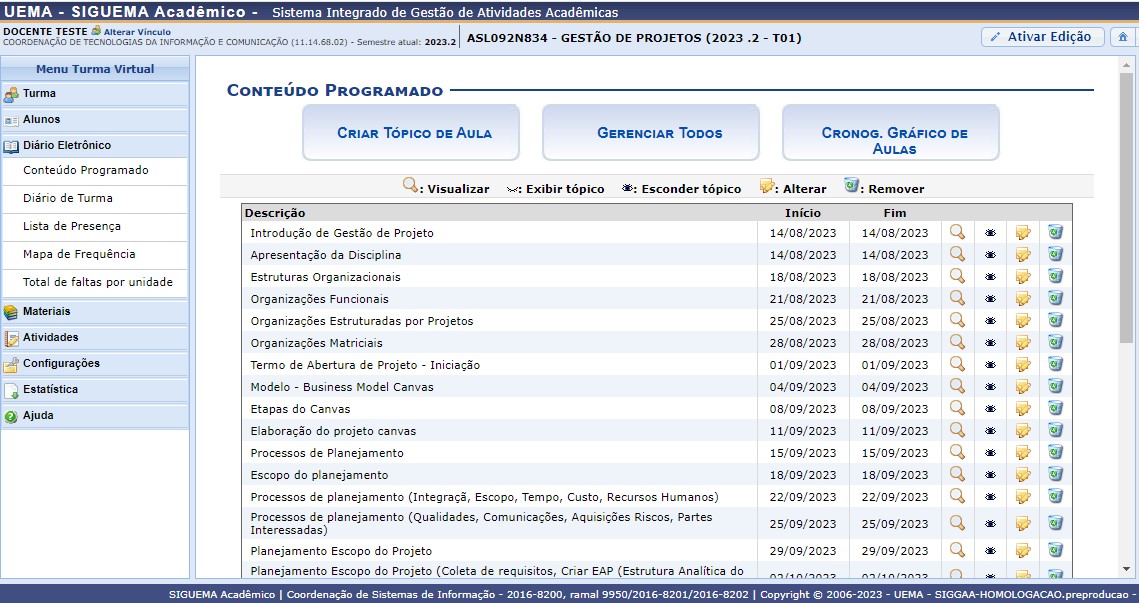 Para exemplificar selecionamos anteriormente o Componente Curricular ASL092N834 - GESTÃO DE PROJETOS.
Para exemplificar selecionamos anteriormente o Componente Curricular ASL092N834 - GESTÃO DE PROJETOS.
Criar Tópico de Aula
Caso deseje cadastrar um novo tópico de aula, clique em 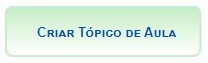 . A tela a seguir será exibida:
. A tela a seguir será exibida:
Clique em Voltar para retornar à página anterior. Esta função será válida para todas as telas que a apresentar.
Para realizar o cadastro de um novo tópico, o usuário deverá fornecer um ou mais dos seguintes dados:
- Data Inicial: Informe a data de início do tópico de aula;
- Data Final: Insira a data final do tópico de aula;
- Descrição: Forneça o título do tópico;
- Cor de Fundo: É possível selecionar uma cor para o plano de fundo do Tópico de Aula. Evite escolher cores muito escuras para não dificultar a leitura do conteúdo. Mas caso uma cor escura seja escolhida, altere a cor do texto para uma cor clara;
- Motivo: Forneça mais informações acerca do tópico criado informando um motivo;
- Tópico Pai: Selecione dentre as opções, o tópico de origem do novo tópico que irá ser criado;
- Criar em: Assinale em qual componente curricular, dentre as opções que o docente leciona, o tópico será criado;
- Visível: Selecione entre Sim ou Não. Caso seja definido como visível, será visto pelos discentes normalmente, porém caso o mesmo seja definido como não visível ele não irá aparecer para os discentes;
- Cancelar Aula: Assinale esta opção para cadastrar um tópico que indica que não haverá aula. Neste caso, não serão lançadas as frequências e os discentes não poderão notificar a falta do docente;
- Docente: Informe o nome do docente.
Como exemplo, usaremos:
- Data Inicial: Sex, 17 de Novembro de 2023;
- Data Final: Sex, 17 de Novembro de 2023;
- Descrição: Não haverá aula;
- Criar em: ASL092N834 - GESTÃO DE PROJETOS - Turma: 01 (2023.2);
- Visível: Sim;
- Docente: NOME DO DOCENTE.
Caso desista da ação clique em Cancelar. Uma janela será apresentada pelo sistema para confirmação. Essa operação é válida para todas as telas que apresentem essa função.
Após isso, clique em Cadastrar. Uma mensagem de sucesso será apresentada:

Cronograma Gráfico de Aulas
Para isso, acesse o SIGUEMA Acadêmico → Módulos → Portal do Docente → Turmas Virtuais → Componente Curricular → Diário Eletrônico → Conteúdo Programado.
Para visualizar o cronograma gráfico das aulas, clique em  . Então, a seguinte página será carregada:
. Então, a seguinte página será carregada:
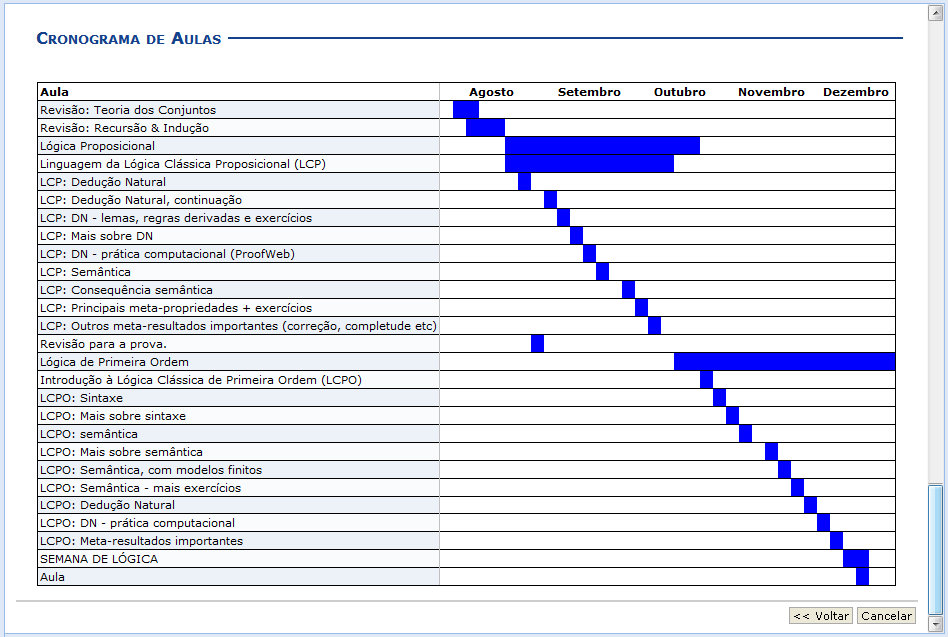
Visualizar Tópico de Aula
Para isso, acesse o SIGUEMA Acadêmico → Módulos → Portal do Docente → Turmas Virtuais → Componente Curricular → Diário Eletrônico → Conteúdo Programado.
Clique no ícone  para visualizar detalhes referentes ao tópico da aula.
para visualizar detalhes referentes ao tópico da aula.
Utilizaremos como exemplo tópico de Descrição AULA 01. Logo, a tela a seguir será exibida:
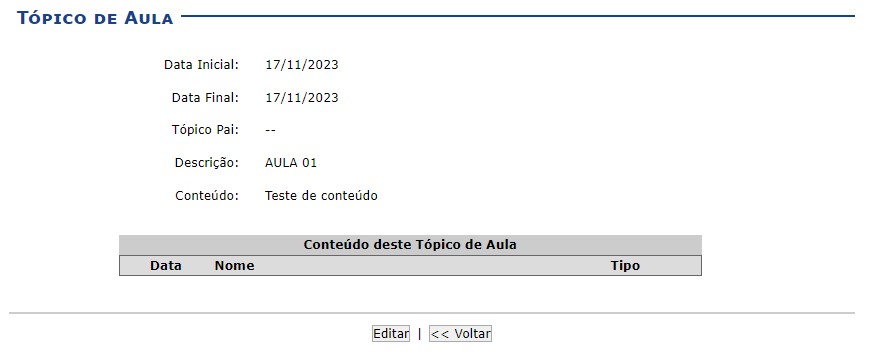
A função Editar será explicada no tópico Alterar no decorrer do manual.
Exibir Tópico de Aula
Clique no ícone  , para que o tópico de aula se torne visível para os alunos da turma.
, para que o tópico de aula se torne visível para os alunos da turma.
Exemplificaremos com tópico de Descrição AULA 01.
Ao clicar no ícone, a seguinte mensagem é apresentada:
Esconder tópico
Caso deseje mascarar um tópico, clique no ícone  . Logo, o tópico de aula não será visível para os alunos da turma.
. Logo, o tópico de aula não será visível para os alunos da turma.
Como exemplo, usaremos o tópico de Descrição AULA 01.
Logo, uma mensagem de sucesso será exibida:
Alterar Tópico de Aula
Para isso, acesse o SIGUEMA Acadêmico → Módulos → Portal do Docente → Turmas Virtuais → Componente Curricular → Diário Eletrônico → Conteúdo Programado.
Ao clicar em  , será possível realizar alterações no tópico.
, será possível realizar alterações no tópico.
Como exemplo, usaremos o tópico de Descrição AULA 01. A seguinte tela será exibida:
Os dados disponíveis para a edição do tópico são os mesmos explicados anteriormente, no processo de cadastro do tópico.
Para visualizar como a mensagem irá ficar, clique em Mostrar. A tela apresentada será semelhante à apresentada no tópico Visualizar Tópico de Aula.
Após realizar as alterações desejadas, clique em Atualizar Dados. Então, uma mensagem de sucesso será exibida:
Cancelar Tópico de Aula
Para isso, acesse o SIGUEMA Acadêmico → Módulos → Portal do Docente → Turmas Virtuais → Componente Curricular → Diário Eletrônico → Conteúdo Programado.
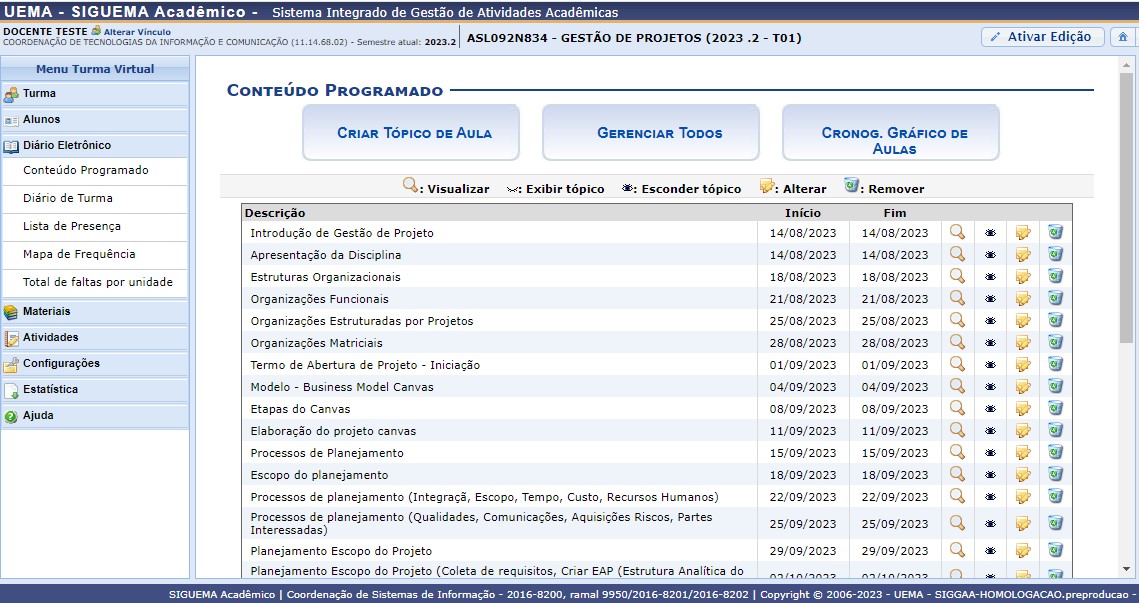
Ao clicar em  , será possível realizar o cancelamento do tópico.
, será possível realizar o cancelamento do tópico.
Como exemplo, usaremos o tópico AULA 01. A seguinte tela será exibida:
Cancelar Aula: Assinale esta opção para cadastrar um tópico que indica que não haverá aula. Neste caso, não serão lançadas as frequências e os discentes não poderão notificar a falta do docente;
Após realizar as alterações desejadas, clique em Atualizar Dados. Então, uma mensagem de sucesso será exibida:

Remover Tópico de Aula
Para isso, acesse o SIGUEMA Acadêmico → Módulos → Portal do Docente → Turmas Virtuais → Componente Curricular → Diário Eletrônico → Conteúdo Programado.
Clique  em
em  , para remover um tópico.
, para remover um tópico.
Exemplificaremos com o tópico de Descrição AULA 01.
A caixa de diálogo abaixo será disponibilizada:
Clique em OK para confirmar a operação. Em seguida, uma mensagem informando o sucesso da remoção será exibida:
Bom Trabalho!
Dúvidas? Entre em contato com o nosso suporte através do email: helpdesk@proinfra.uema.br ou através do nosso canal de chamados Suporte UEMA .
<< Voltar para a página: Módulo de Graduação