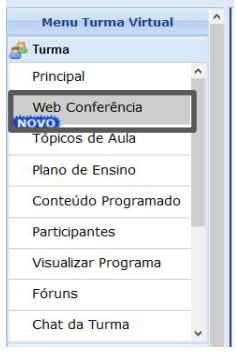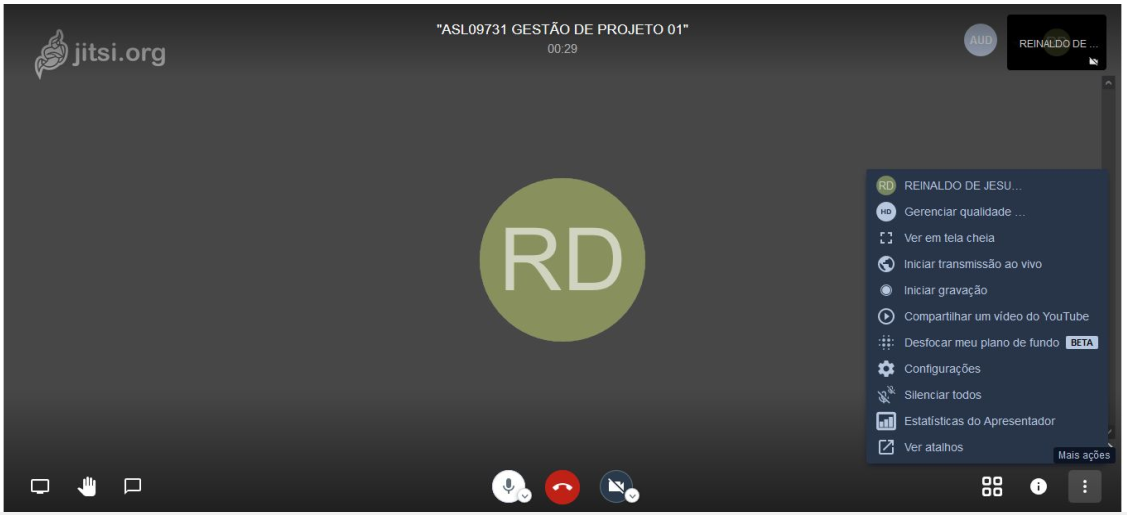Tabela de conteúdos
Acesso a funcionalidade
A funcionalidade de web conferência poderá ser acessada através das seguintes formas: Docente: SIGUEMA Acadêmico → Portal docente → Turma Virtual → Web Conferência | Discente: SIGUEMA Acadêmico → Portal discente → Turma Virtual → Web Conferência
Tela inicial da plataforma de conferência
Ferramentas da plataforma - Canto inferior direito
 Gerenciar qualidade: O usuário poderá escolher a qualidade da
transmissão da videoconferência, de acordo com a sua internet;
Ver em tela cheia: O usuário poderá visualizar a videoconferência no
modo de tela expandida (cheia);
Iniciar transmissão ao vivo: É bastante comum quando se dá aulas
online gravar a chamada e depois disponibilizá-la no Youtube. Na
plataforma você pode transmitir a chamada em tempo real para o
Youtube, poupando o trabalho de subir o vídeo da chamada para a
plataforma;
Iniciar Gravação: Assim como em outros serviços de chamada, você
também pode gravar a sua chamada. O arquivo de gravação da
chamada será salvo na sua conta do Dropbox;
Compartilhar um vídeo do Youtube: Na plataforma você pode
adicionar um vídeo do YouTube à chamada para que todos o vejam
sem precisar sair da plataforma;
Configurações: Você poderá definir os padrões da vídeo chamada,
tais como as opções de moderação da videoconferência, idioma, perfil
do moderador e sincronização de calendários;
Silenciar todos: É possível que o moderador mutar todos os
participantes para que a videoconferência tenha maior clareza;
Estatísticas do apresentador: Quadro resumo com os participantes e
duração de participação dos mesmos.
Gerenciar qualidade: O usuário poderá escolher a qualidade da
transmissão da videoconferência, de acordo com a sua internet;
Ver em tela cheia: O usuário poderá visualizar a videoconferência no
modo de tela expandida (cheia);
Iniciar transmissão ao vivo: É bastante comum quando se dá aulas
online gravar a chamada e depois disponibilizá-la no Youtube. Na
plataforma você pode transmitir a chamada em tempo real para o
Youtube, poupando o trabalho de subir o vídeo da chamada para a
plataforma;
Iniciar Gravação: Assim como em outros serviços de chamada, você
também pode gravar a sua chamada. O arquivo de gravação da
chamada será salvo na sua conta do Dropbox;
Compartilhar um vídeo do Youtube: Na plataforma você pode
adicionar um vídeo do YouTube à chamada para que todos o vejam
sem precisar sair da plataforma;
Configurações: Você poderá definir os padrões da vídeo chamada,
tais como as opções de moderação da videoconferência, idioma, perfil
do moderador e sincronização de calendários;
Silenciar todos: É possível que o moderador mutar todos os
participantes para que a videoconferência tenha maior clareza;
Estatísticas do apresentador: Quadro resumo com os participantes e
duração de participação dos mesmos.
Ferramentas da plataforma - Canto inferior direito
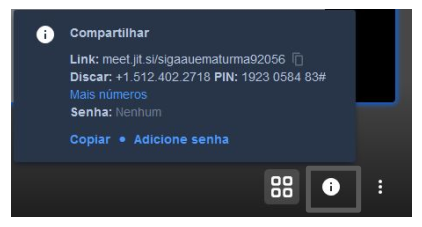 Clicando no logo informação, a plataforma exibirá o link de
compartilhamento da videoconferência, assim como a
possibilidade de se adicionar uma senha para entrar na
ligação.
Clicando no logo informação, a plataforma exibirá o link de
compartilhamento da videoconferência, assim como a
possibilidade de se adicionar uma senha para entrar na
ligação.
Ferramentas da plataforma - Canto inferior esquerdo
No canto inferior esquerdo consta as funcionalidades de compartilhamento da
tela do ministrante da videoconferência, em que caso queira exibir algum material
didático, o mesmo poderá ser compartilhado através deste caso de uso.
Para evitar atrapalhar quem está apresentando na hora de tirar uma dúvida, a
plataforma implementa a funcionalidade de levantar a mão. Clicando no ícone no
formato de mão, você sinaliza a quem está falando que deseja falar, através de
um ícone que aparece sobre o seu frame na chamada, assim o apresentador
visualiza esse ícone e lhe concede espaço de fala.
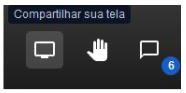
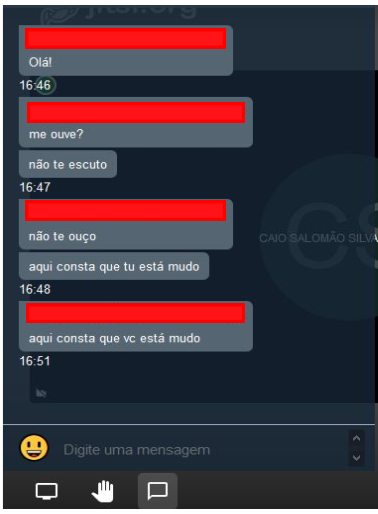 A plataforma possui uma chat integrado para que os
participantes da chamada possam enviar mensagens de
texto. O chat pode ser acessado clicando no terceiro
ícone no canto inferior esquerdo da tela.possui uma chat
integrado para que os participantes da chamada possam
enviar mensagens de texto. O chat pode ser acessado
clicando no terceiro ícone no canto inferior esquerdo da
tela.
A plataforma possui uma chat integrado para que os
participantes da chamada possam enviar mensagens de
texto. O chat pode ser acessado clicando no terceiro
ícone no canto inferior esquerdo da tela.possui uma chat
integrado para que os participantes da chamada possam
enviar mensagens de texto. O chat pode ser acessado
clicando no terceiro ícone no canto inferior esquerdo da
tela.
Dúvidas? Entre em contato com o nosso suporte através do email: helpdesk@proinfra.uema.br.
<< Voltar para a página: Módulo de Graduação