Tabela de conteúdos
Cadastrar Nota Fiscal
| Sistema | SIPAC |
| Módulo | Almoxarifado |
| Usuários | Almoxarifes |
| Perfil | Gestor de Almoxarifado |
Esta funcionalidade permite que o usuário cadastre uma nota fiscal no sistema da Instituição. A nota fiscal é um documento que tem como fim o registro de uma transferência de propriedade sobre um bem ou uma atividade comercial prestada por uma empresa ou pessoa física a outra empresa.
Nas situações em que a nota fiscal registra transferência de valor monetário entre as partes, ela também destina-se ao recolhimento de impostos. Nesses casos, sua não-utilização caracteriza sonegação fiscal.
As notas fiscais podem também ser utilizadas em contextos mais amplos como na regularização de doações, transporte de bens, empréstimos de bens, ou prestação de serviços sem benefício financeiro à empresa emissora, bem como pode cancelar a validade de outra nota fiscal, em casos de devolução de produtos ou cancelamento de contratos de serviços.
Para ter acesso a esta funcionalidade, siga um dos seguintes passos:
SIGUEMA Administrativo → Módulos → Patrimônio Móvel → Bens → Nota Fiscal → Cadastrar.
SIGUEMA Administrativo → Módulos → Almoxarifado → Estoque → Estoque → Nota Fiscal → Cadastrar.
Uma tela aparecerá, para o usuário escolher o Tipo de Nota como mostra a seguinte imagem:
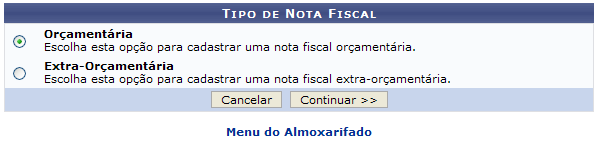
Caso desista da operação, clique em Cancelar e confirme na janela que será apresentada pelo sistema. Esta operação é válida para todas as telas que apresentem esta função.
Nessa página, informe o tipo de nota fiscal a ser cadastrada, dentre as opções Orçamentária ou Extra-Orçamentária.
Selecione a opção Orçamentária caso exista um empenho associado à nota que será cadastrada e a opção Extra-Orçamentária se não houver empenho vinculado à nota, ou seja, se o bem tiver sido adquirido por doação ou transferência, por exemplo.
Após selecionar o tipo de nota fiscal a ser cadastrada, clique em Continuar para prosseguir.
Nota Fiscal Orçamentária
Ao optar por cadastrar uma nota fiscal orçamentária, o sistema o encaminhará para a seguinte página, onde deverão ser informados os Dados Gerais da Nota Fiscal:
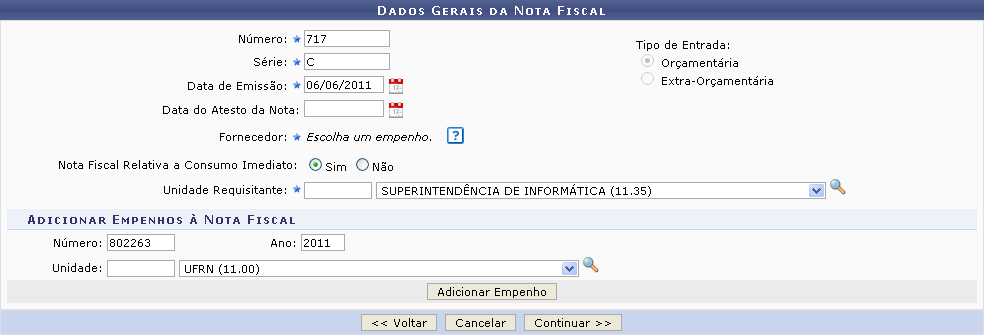
Clique em Voltar se desejar retornar à página anterior. Essa ação será válida em todas as telas que a contenha.
Para realizar o cadastro, informe os seguintes dados da nota:
- Número: Informe o número da nota fiscal a ser cadastrada;
- Série: Informe a série da nota fiscal; Em caso de documentos sem seriação, deixe em branco.
- Data de Emissão: Defina a data em que a nota fiscal foi emitida;
- Data do Atesto da Nota: Especifique a data do atesto da nota fiscal.
Nos campos Data de Emissão e Data do Atesto da Nota, é possível digitar as datas desejadas ou selecioná-las no calendário exibido ao clicar no ícone ![]() . Essa ação será válida sempre que houver um ícone de calendário.
. Essa ação será válida sempre que houver um ícone de calendário.
Como a nota fiscal é orçamentária e, portanto, existe um empenho associado à ela, é necessário Adicionar Empenhos à Nota Fiscal. Para isso, informe o Número do empenho, seu Ano e Unidade gestora.
Caso não saiba o código ou denominação da unidade desejada, clique na Lupa para realizar uma busca.
Após informar os dados do empenho desejado, clique em Adicionar Empenho. A página será atualizada e, embaixo dos campos onde são informados os Dados Gerais da Nota Fiscal, passará a ser exibida a lista de Empenhos Associados à Nota Fiscal com os respectivos dados do fornecedor, como mostra a seguir:
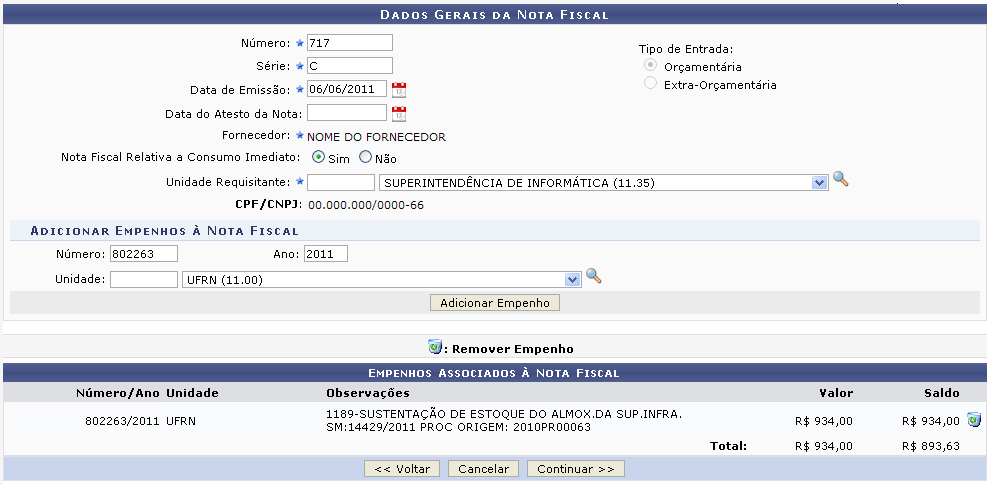
Vale ressaltar que, embaixo dos campos destinados aos dados gerais da nota a ser cadastrada, o sistema exibirá, após a adição do empenho, os dados do fornecedor e do processo associado ao empenho, conforme pode ser notado na figura acima.
Repita a operação se desejar adicionar novos empenhos à nota fiscal.
Caso deseje excluir um empenho previamente adicionado, clique no ícone da Lixeira ao seu lado. A seguinte tela será apresentada:

Clique em Cancelar caso desista da remoção ou em OK para confirmá-la. Optando por confirmar, o empenho será prontamente removido da lista de Empenhos Associados à Nota Fiscal e, consequentemente, do cadastro.
Após inserir/remover todos os empenhos desejados, clique em Continuar para prosseguir. O sistema o direcionará para a página a seguir, onde deverão ser adicionados os itens da nota fiscal:

Na tela acima, o usuário poderá utilizar o Código ou a Denominação do item a ser inserido na nota fiscal para prosseguir com a busca do material. Feito isso, clique em Buscar Item para prosseguir. Os resultados serão listados na tela abaixo:

Clique no ícone Mais para adicionar o material localizado. A seguinte tela será gerada:
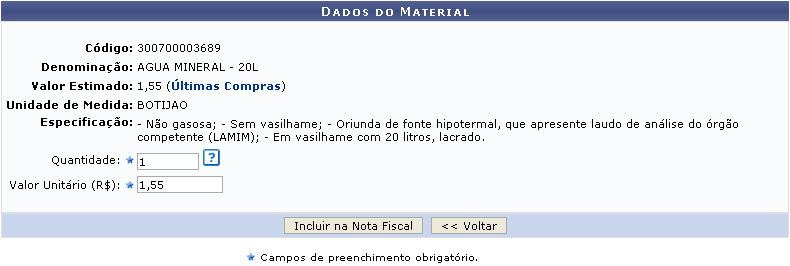
Antes de prosseguir com a operação, defina a Quantidade do material e o Valor Unitário (R$) correspondente. A Data de Validade e a Data de Garantia também poderão ser adicionadas através do calendário virtual fornecido ao clicar no ícone Calendário. Em seguida, clique em Incluir na Nota Fiscal. A tela com os Dados da Nota Fiscal passará a ser exibida da seguinte forma:
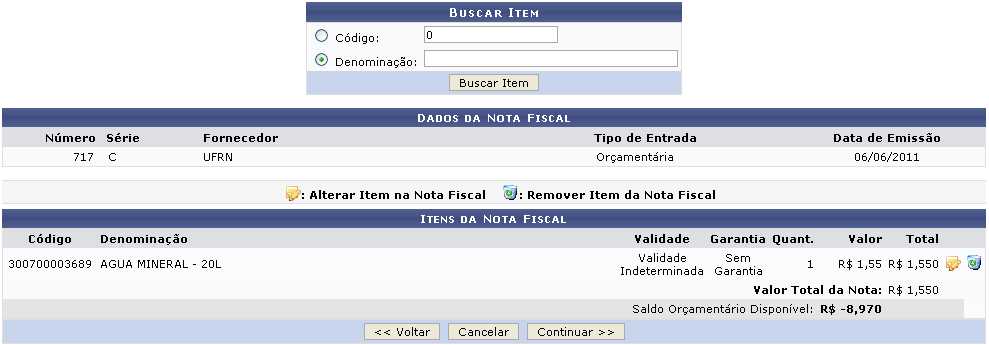
OBSERVAÇÃO: Caso deseje inserir outros materiais à nota fiscal, realize novamente o procedimento descrito acima.
Para Alterar Item da Nota Fiscal, clique no ícone Alterar . O sistema permitirá que o usuário modifique, nesta mesma tela, as informações referentes à Quantidade e Valor anteriormente definidas para o item . Feitas as alterações necessários, clique no mesmo ícone para que o sistema reconheça as mudanças realizadas e efetive-as automaticamente.

Ainda na tela anterior, clique no ícone da Lixeira para excluir um dos itens previamente adicionados. O sistema solicitará a confirmação desta ação através da seguinte caixa de diálogo:
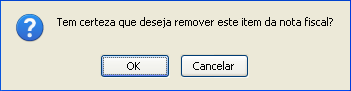
Clique em Cancelar caso desista da remoção ou em OK para confirmá-la. Optando por confirmar, o item será prontamente removido da lista.
Após adicionar, alterar e/ou remover todos os itens desejados, clique em Continuar para seguir com a operação. A página a seguir será exibida, com os dados da nota que está sendo cadastrada:
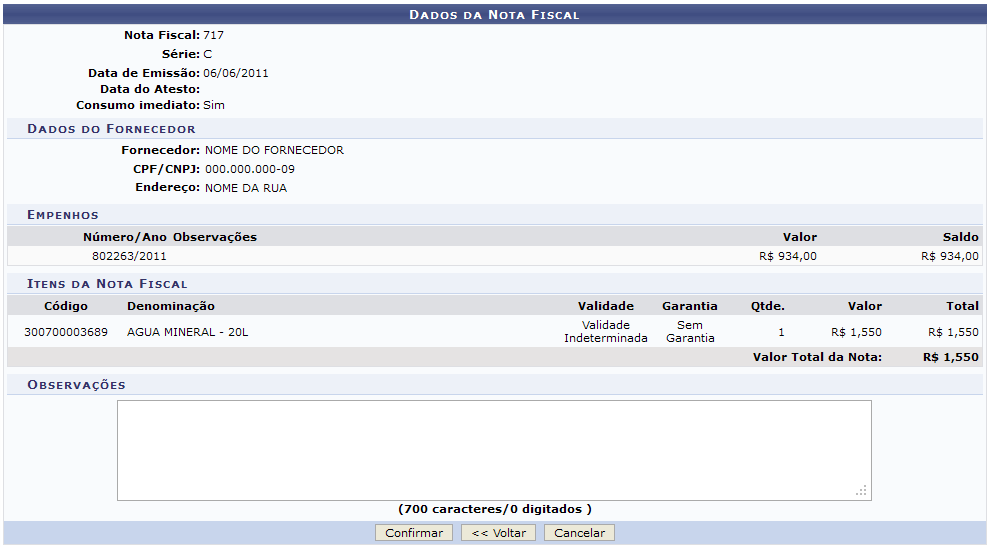
Se desejar, insira Observações quanto ao cadastro da nota fiscal e, em seguida, clique em Confirmar para finalizar a operação. A mensagem de sucesso abaixo será visualizada no topo da seguinte página:
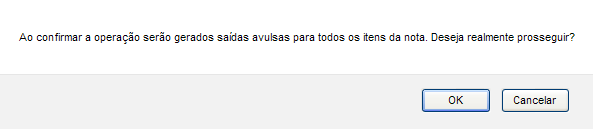
Para efetuar o cadastro de outra nota fiscal, clique em Cadastrar Outra Nota Fiscal e repita o passo a passo mostrado acima.
Se desejar tombar um patrimônio por empenho, clique em Tombamento Empenho. Caso deseje dar prosseguimento a um tombamento anteriormente iniciado, clique em Continuar um Tombamento. Essas ações serão explicadas em manuais específicos.
Clique em Imprimir para imprimir a nota cadastrada.
Nota Fiscal Extra-Orçamentária
Na tela inicial da funcionalidade, selecionamos o tipo de nota fiscal Não-orçamentária, após isso, clique em Continuar para prosseguir. A seguinte tela será gerada:
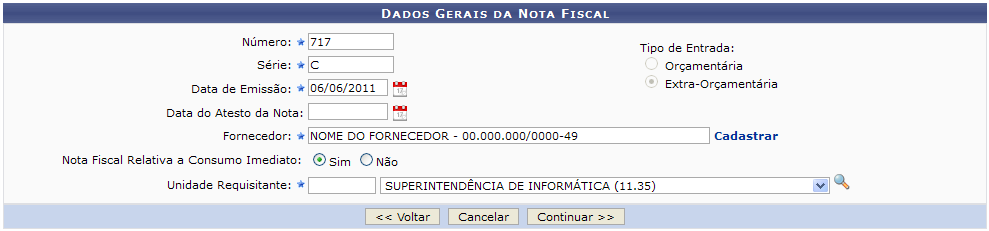
Na tela acima, o usuário poderá preencher os seguintes campos:
- Número: Informe o número de identificação da nota fiscal;
- Série: Informe a série a qual a nota fiscal pertence;
- Data de Emissão: Informe a data em que a nota fiscal foi emitida;
- Data do Atesto da Nota: Informe a data de atesto da nota fiscal, ou data em que a nota fiscal foi recebida;
- Fornecedor: Informe o fornecedor da nota fiscal;
- Nota Fiscal Relativa a Consumo Imediato: Informe se a a nota é relativa à consumo imediato, assinalando a opção Sim ou Não.
- Unidade Requisitante: Informe a unidade requisitante. Este campo será exibido apenas se a opção Sim do campo Nota Fiscal Relativa a Consumo Imediato estiver assinalada.
Nos campos Data de Emissão e Data do Atesto da Nota, digite a data desejada ou selecione-a no calendário exibido ao clicar no ícone Calendário.
Se o Fornecedor já estiver cadastrado, o usuário deverá selecioná-lo a partir da lista fornecida pelo sistema ao digitar as letras iniciais do nome do fornecedor. Caso o Fornecedor não esteja cadastrado, clique no link Cadastrar para cadastrá-lo. Esta operação está detalhada no manual Cadastrar Pessoa Física/Jurídica, listado em Manuais Relacionados, no fim desta página.
Exemplificamos o preenchimento dos campo utilizando:
- Número: 717;
- Série: C;
- Data de Emissão: 06/06/2011;
- Fornecedor: NOME DO FORNECEDOR - 00.000.000/0000-49;
- Nota Fiscal Relativa a Consumo Imediato: Sim;
- Unidade Requisitante: 1135 - SUPERINTENDÊNCIA DE INFORMÁTICA (11.35).
Após preencher os campos com as informações da nota fiscal que será cadastrada, clique em Continuar para prosseguir com o cadastro. O sistema exibirá a tela Buscar Item, já demonstrada no tópico anterior. A partir deste momento, não haverá diferença entre as operações e telas da nota fiscal do tipo Orçamentária e do tipo Extra-orçamentária.
Dúvidas? Entre em contato com o nosso suporte através do email: helpdesk@proinfra.uema.br.
<< Voltar para a página: Módulo de Almoxarifado