Analisar/Encaminhar Manifestações Pendentes
| Sistema | SIGAA |
| Módulo | Ouvidoria |
| Usuários | Ouvidor, Secretário da Ouvidoria |
| Perfil | Ouvidor, Secretário |
Esta funcionalidade permite ao Ouvidor ou secretário da Ouvidoria listar as manifestações cadastradas no sistema, podendo visualizar os detalhes da solicitação, responder as solicitações ou encaminhar para a unidade responsável em atendê-la.
Para realizar esta operação, acesse o SIGAA → Módulos → Ouvidoria → Ouvidoria → Manifestações → Analisar/Encaminhar Manifestações Pendentes.
O sistema exibirá a tela a seguir:
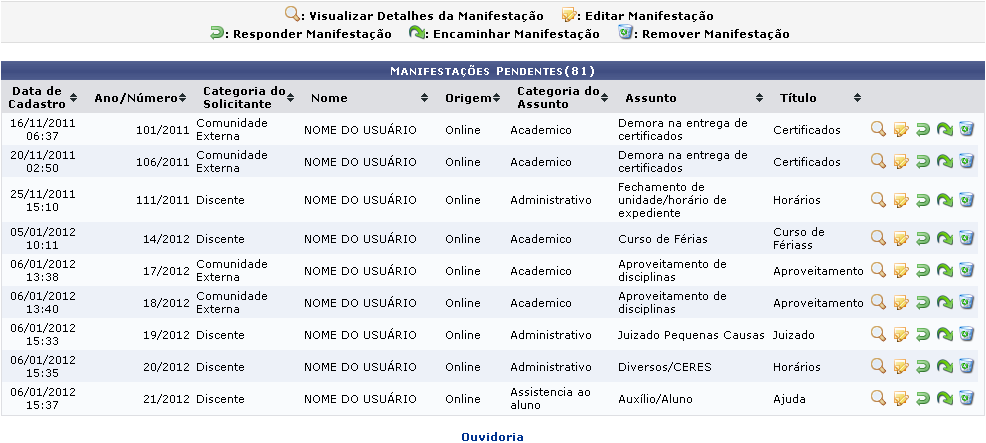
Para retornar à página inicial do módulo, clique no link Ouvidoria. Esta opção é válida sempre que a função estiver disponível.
Os ícones apresentados nesta tela serão explicados nos tópicos ao longo deste manual.
Visualizar Detalhes da Manifestação
Na tela acima, clique no ícone da Lupa para visualizar detalhes de determinada manifestação. Exemplificaremos com a manifestação de Número/Ano 64/2011. A tela abaixo poderá ser visualizada em seguida:
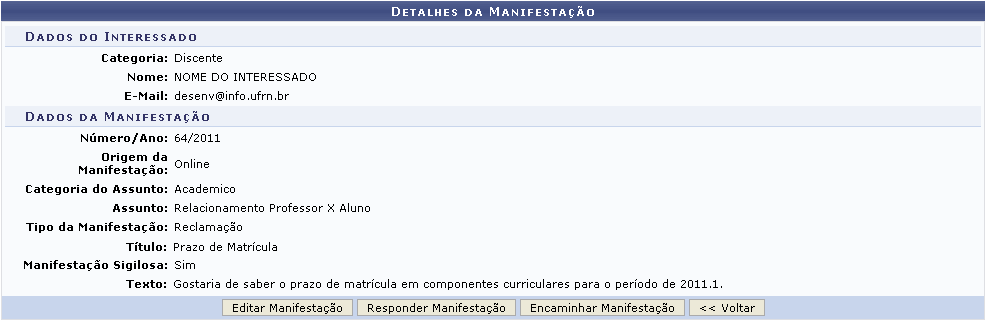
Clique em Voltar para retornar à página anterior. Esta função será válida sempre que a opção estiver presente.
As demais funções que são disponibilizadas a partir desta tela serão descritas ao longo deste manual.
Editar Manifestação
Retornando à tela da lista de manifestações pendentes, clique no ícone de alterar para editar a Categoria do Assunto e o Assunto da manifestação selecionada. Neste caso, exemplificaremos com a mesma manifestação descrita anteriormente. O sistema irá gerar a página abaixo:
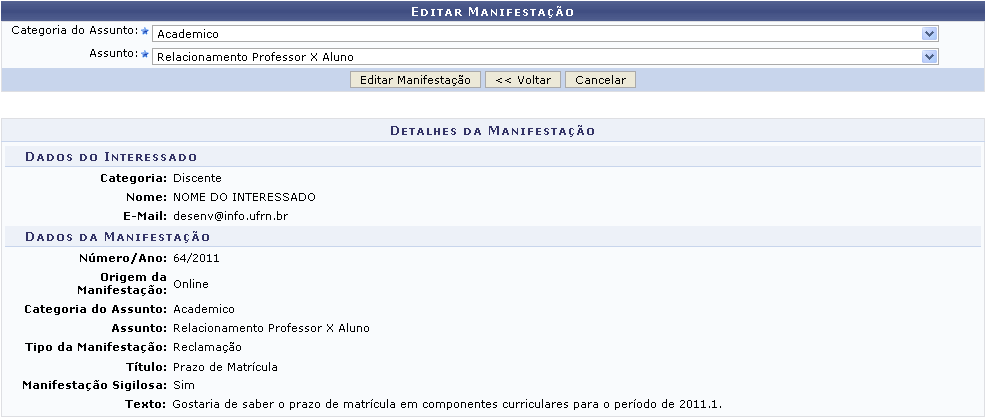
Caso desista da operação, clique em Cancelar e confirme na janela que será apresentada pelo sistema. Esta operação é válida para todas as telas que apresentem esta função.
Na tela visualizada acima, é necessário que o usuário selecione a partir da lista disponibilizada a nova Categoria do Assunto desejada e, em seguida, o Assunto específico. As opções listadas nesse último campo serão definidas mediante a seleção do campo anterior.
Após realizar as devidas alterações, clique em Editar Manifestação para dar continuidade. O sistema retornará para a tela da lista de manifestações, e a mensagem de sucesso abaixo será apresentada:

Responder Manifestação
Clique no ícone de retorno para responder uma determinada manifestação. A página visualizada abaixo será apresentada em seguida:

Utilize o espaço em branco no campo Resposta para redigir o texto que será encaminhado ao solicitante da manifestação. Feito isso, clique em Enviar Resposta para concluir esta etapa do procedimento. A seguinte mensagem de sucesso será exibida:

Encaminhar Manifestação
Ainda na página onde são listadas as manifestações pendentes, clique no ícone de encaminhar para encaminhar determinada manifestação para outra unidade responsável. Exemplificaremos esta ação com a manifestação 188/2011. A tela abaixo será vista:
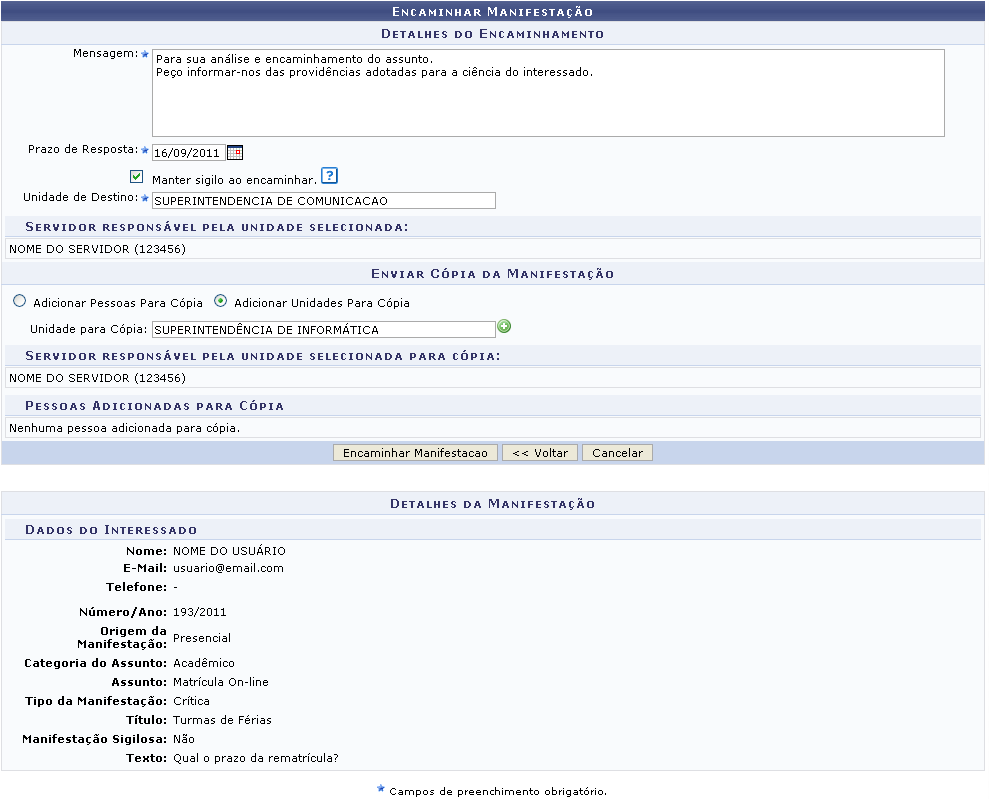
Na tela acima, o usuário deverá informar os seguintes dados:
- Mensagem: No espaço em branco, insira o texto que será encaminhado à unidade de destino;
- Prazo de Resposta: Especifique a data limite para que a resposta da manifestação seja encaminhada. Utilize o calendário virtual disponibilizado ao clicar no ícone do calendário para selecionar a data, ou digite-a no campo específico;
- Manter sigilo ao encaminhar: Esta opção só estará disponível para as manifestações que o sigilo não tenha sido solicitado. Habilite esta opção se desejar manter o sigilo da mensagem ao encaminhá-la;
- Unidade de Destino: Selecione a unidade de destino desejada a partir da lista gerada pelo sistema ao informar as letras iniciais referentes ao nome da unidade. O nome do servidor responsável pela unidade selecionada será exibido logo após a escolha da unidade;
- Adicionar Pessoas Para Cópia: Selecione esta opção caso deseje enviar uma cópia da manifestação para um usuário específico;
- Adicionar Unidades Para Cópia: Selecione esta opção caso deseje enviar uma cópia da manifestação para uma unidade acadêmica específica;
- Unidade para Cópia: Indique a unidade para a qual deseja enviar uma cópia da manifestação selecionando-a a partir da lista gerada ao informar as primeiras letras do seu nome. Este mesmo procedimento poderá ser usado caso a opção Adicionar Pessoas Para Cópia tenha sido selecionada; porém, será o nome do servidor desejado que o usuário deverá selecionar.
Para adicionar pessoas ou unidades que receberão a cópia da manifestação, informe sua respectiva denominação e, em seguida, clique no ícone de adicionar.
Clique em Encaminhar Manifestação para finalizar esta etapa da operação. Em seguida, a mensagem de sucesso abaixo será visualizada:

Remover Manifestação
Para remover uma manifestação cadastrada na lista, clique no ícone da lixeira, onde uma caixa de diálogo irá ser exibida perguntando se deseja remover a manifestação.
Clique em OK para confirmar a remoção da manifestação. A mensagem indicando o sucesso da operação será exibida.
Bom Trabalho!
