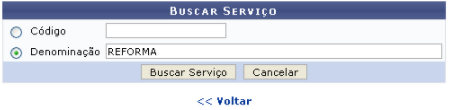Tabela de conteúdos
Atender Requisições de Serviços / Obras
Esta funcionalidade permite que o usuário atenda uma requisição de serviços/obras. Atender uma requisição de serviço de pessoa jurídica ou de obras significa cadastrar uma ou mais requisições que serão utilizadas no processo licitatório. A(s) nova(s) requisição(ões) de serviço criada(s) será(ão) utilizada(s) para o cadastro do processo de licitação de serviços.
Para acessar, entre no:
Menu Compras → Aba Compras → Requisições → Atender Requisições de Serviços/Obras.
O sistema exibirá a tela para Buscar Requisições de Serviços/Obra
Caso desista da operação, clique em Cancelar e confirme a desistência na janela que será exibida posteriormente. Esta ação será válida em todas as telas que a contenha.
Após informar os dados desejados, clique em Buscar para dar prosseguimento à busca. A lista de Requisições de Obras que atendem aos critérios informados será exibida, então, embaixo do campo de busca.
Se desejar retornar à página anterior, clique em Voltar.
Nesta tela, note que existe um Status para a requisição, indicado pelas cores amarela e vermelha. A cor amarela indica que a requisição está parcialmente atendida, enquanto a vermelha indica que a requisição está sem atendimento.
Clique no ícone  para analisar a proposta da requisição. A tela Informações Gerais da Requisição será exibida pelo sistema:
para analisar a proposta da requisição. A tela Informações Gerais da Requisição será exibida pelo sistema:
A partir desta tela, é possível Analisar, Negar ou Retornar Requisição. Estas ações serão detalhadas em tópicos, logo abaixo.
Analisar Requisições
Para prosseguir com o atendimento da requisição, clique em Analisar. A seguir, a página abaixo será exibida.
A página acima lista as requisições de serviços já cadastradas e estará disponível apenas para aquelas requisições que possuem outras requisições cadastradas aguardando licitação. Clique no ícone  para modificar os dados da requisição já cadastrada, ou em
para modificar os dados da requisição já cadastrada, ou em  para removê-la da lista.
para removê-la da lista.
Para cadastrar novas requisições, clique em Cadastrar Nova Requisição, e a seguinte tela será exibida:
Clique sobre o link em destaque, que representa o número da requisição, para visualizar as Informações Gerais da Requisição.
Para fechar esta tela e retornar à página anterior, clique em FECHAR.
De volta à página do cadastro de novas requisições, é necessário informar o Grupo de Material referente à finalidade da requisição digitando seu código ou selecionando-o na lista disponibilizada pelo sistema; e a Unidade de Custo, ou a unidade da Instituição que arcará com as despesas da requisição. Além disso, se desejado, é possível inserir Observações.
Após preencher os campos solicitados, clique em Continuar para prosseguir.
A seguir, os Serviços da Requisição de Obras serão exibidos. Se a requisição for de outro tipo, o título da tela será coerente com o tipo de requisição.
O serviço solicitado será relativo ao objetivo da requisição.
Para Inserir Serviço Não-Codificado, clique no ícone  . Desta forma, os Dados do Serviço serão exibidos para preenchimento.
. Desta forma, os Dados do Serviço serão exibidos para preenchimento.
Informe os seguintes dados do serviços:
- Denominação: Informe a descrição do serviço que será cadastrado;
- Valor: Contabilizado em reais, especifique o valor do serviço;
- Quantidade: Informe a quantidade requisitada;
- Código CATMAT: Defina o código no sistema de catalogação, em banco de dados, de itens a serem adquiridos pelos Órgãos Públicos Federais;
- Unidade de Medida: Selecione a partir da lista a unidade de medida correspondente ao serviço a ser executado;
- Especificação: Informe um breve relato sobre o serviço a ser executado.
Clique em  para buscar e definir um item já codificado para o serviço ou obra solicitada.
para buscar e definir um item já codificado para o serviço ou obra solicitada.
Assim, a tela Buscar Serviço será apresentada.
Após incluir um dos parâmetros, clique em Buscar. A lista de Serviços Encontrados será exibida embaixo do campo de busca.
Clique no ícone  para inserir o serviço na requisição.
para inserir o serviço na requisição.
Após alterar os dados desejados, clique em Inserir para prosseguir.
Se desejar alterar os dados inseridos, clique no ícone  .
.
Após realizar todas as alterações que julgar necessárias, clique novamente em  para confirmá-las.
para confirmá-las.
De volta à lista de Serviços já Inseridos na Nova Requisição, clique em  se desejar excluir um serviço.
se desejar excluir um serviço.
Clique em Cancelar caso desista da remoção ou em OK para confirmá-la. Optando por confirmar, o serviço será removido da lista.
Após analisar toda a requisição e caso esteja certo das informações disponibilizadas, informe se deseja atender parcialmente a requisição ou se deseja finalizar o atendimento. Vale ressaltar que a optando por atender parcialmente, será possível realizar alterações futuras na requisição.
Se optar por atender parcialmente a requisição, clique em Atender Parcial. A mensagem de sucesso da operação será exibida:
Caso deseje prosseguir com o atendimento da requisição, clique em CONTINUAR ATENDIMENTO.
Para atender uma outra requisição, clique em NOVO ATENDIMENTO.
De volta à tela que disponibiliza as opções de finalização, caso prefira finalizar o atendimento da requisição, clique em Finalizar Atendimento. O sistema solicitará a confirmação desta ação, Clique em OK para confirmar, ou em Cancelar caso desista de prosseguir com esta operação. Optando pela confirmação, a seguinte mensagem de sucesso será exibida pelo sistema:
Negar Requisição
Se desejar negar uma requisição, clique em Negar, na página inicial da operação. Vale ressaltar que uma requisição de serviço que tiver algum processo de compra cadastrado não poderá ser negada. A seguinte página será exibida:
Nesta tela, é necessário informar a Justificativa da negação da requisição. Exemplificaremos com a Justificativa: REVER VALORES INFORMADOS.
Para prosseguir, clique em Negar. A mensagem de confirmação da operação poderá ser visualizada em uma nova página:
Retornar Requisição
Se desejar retornar a requisição para a Unidade de lotação do usuário, clique em Retornar Requisição. Vale ressaltar que esta operação só poderá ser realizada caso a requisição tenha sido requisitada pela Unidade de lotação do usuário que a esteja operando. A requisição, neste caso, não pode estar com status de “Atendida”.
O sistema exibirá as Informações Gerais da Requisição mais uma vez.
Caso deseje, é possível informar uma Justificativa do Retorno da Requisição.
Para visualizar os dados da requisição, clique em VISUALIZAR . A página Dados da Requisição, contendo seu Histórico de movimentação, poderá ser visualizada.
Clique em FECHAR para fechar esta tela e retornar à página anterior.
Retornando à tela contendo as Informações Gerais da Requisição e o campo para a Justificativa do Retorno, clique em Retornar Requisição para prosseguir com a operação. O seguinte comprovante de retorno será exibido.
Caso deseje retornar à página inicial do Menu Compras/Licitação, clique em Menu Compras/Licitação .
Dúvidas? Entre em contato com o nosso suporte através do email: helpdesk@proinfra.uema.br.