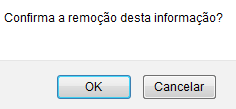Essa é uma revisão anterior do documento!
Atender Requisições de Serviços / Obras
Esta funcionalidade permite que o usuário atenda uma requisição de serviços/obras. Atender uma requisição de serviço de pessoa jurídica ou de obras significa cadastrar uma ou mais requisições que serão utilizadas no processo licitatório. A(s) nova(s) requisição(ões) de serviço criada(s) será(ão) utilizada(s) para o cadastro do processo de licitação de serviços.
Para acessar, entre no:
Menu Compras → Aba Compras → Requisições → Atender Requisições de Serviços/Obras.
O sistema exibirá a tela para Buscar Requisições de Serviços/Obra
Caso desista da operação, clique em Cancelar e confirme a desistência na janela que será exibida posteriormente. Esta ação será válida em todas as telas que a contenha.
Após informar os dados desejados, clique em Buscar para dar prosseguimento à busca. A lista de Requisições de Obras que atendem aos critérios informados será exibida, então, embaixo do campo de busca.
Se desejar retornar à página anterior, clique em Voltar.
Nesta tela, note que existe um Status para a requisição, indicado pelas cores amarela e vermelha. A cor amarela indica que a requisição está parcialmente atendida, enquanto a vermelha indica que a requisição está sem atendimento.
Clique no ícone  para analisar a proposta da requisição. A tela Informações Gerais da Requisição será exibida pelo sistema:
para analisar a proposta da requisição. A tela Informações Gerais da Requisição será exibida pelo sistema:
A partir desta tela, é possível Analisar, Negar ou Retornar Requisição. Estas ações serão detalhadas em tópicos, logo abaixo.
Analisar Requisições
Para prosseguir com o atendimento da requisição, clique em Analisar. A seguir, a página abaixo será exibida.
A página acima lista as requisições de serviços já cadastradas e estará disponível apenas para aquelas requisições que possuem outras requisições cadastradas aguardando licitação. Clique no ícone  para modificar os dados da requisição já cadastrada, ou em
para modificar os dados da requisição já cadastrada, ou em  para removê-la da lista.
para removê-la da lista.
Para cadastrar novas requisições, clique em Cadastrar Nova Requisição.
Para cancelar a operação, clique em Cancelar. Uma janela irá abrir para confirmação. Confirme para cancelar.
Na tela em aberto, o usuário poderá Visualizar: Banca, Cancelar Banca, Aprovar Banca, Ver Histórico e visualizar o Currículo Lattes do discente.
Para visualizar a banca, clique no ícone  . Nesta tela, é possível visualizar os dados básicos da defesa.
. Nesta tela, é possível visualizar os dados básicos da defesa.
Para cancelar uma banca clique sobre o ícone  . O sistema apresentará uma janela para confirmação:
. O sistema apresentará uma janela para confirmação:
Para confirmar a exclusão, clique em OK. A mensagem de confirmação aparecerá: 
Para confirmar a Banca, clique sobre o ícone  ,
A mensagem de confirmação aparecerá:
,
A mensagem de confirmação aparecerá: 
Caso queira visualizar o histórico do discente, clique no ícone  .
Selecione a opção que desejar: ABRIR ou DOWNLOAD.
.
Selecione a opção que desejar: ABRIR ou DOWNLOAD.
Clique em OK para confirmar a opção que foi desejada.
Para ter acesso ao Currículo Lattes do discente, clique no ícone  .
O usuário será direcionado para o perfil do currículo lattes do discente.
.
O usuário será direcionado para o perfil do currículo lattes do discente.
Dúvidas? Entre em contato com o nosso suporte através do email: helpdesk.sig.uema@gmail.com.