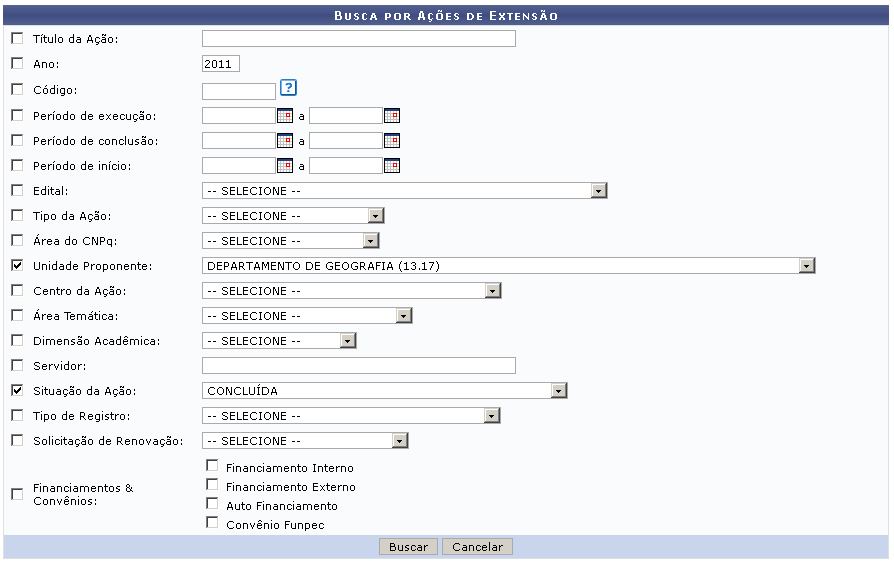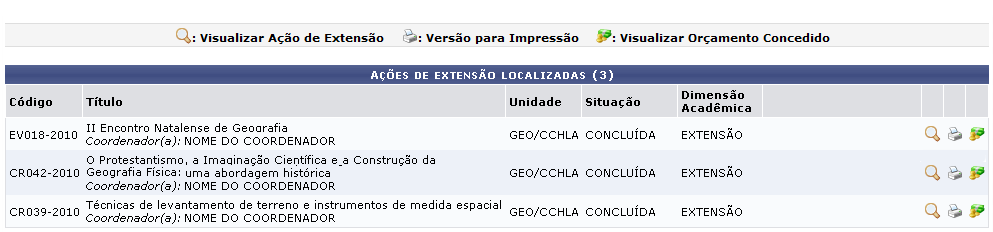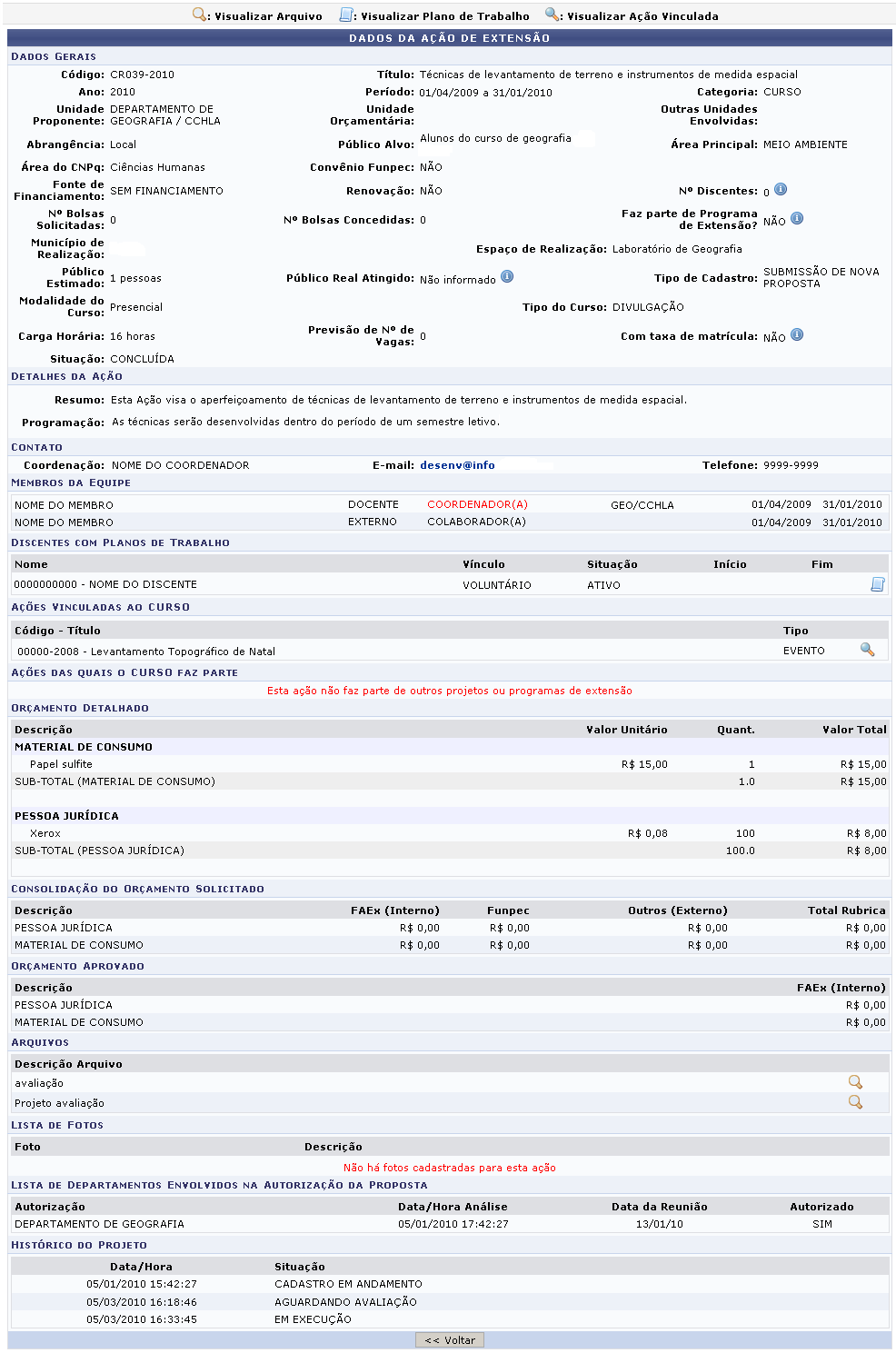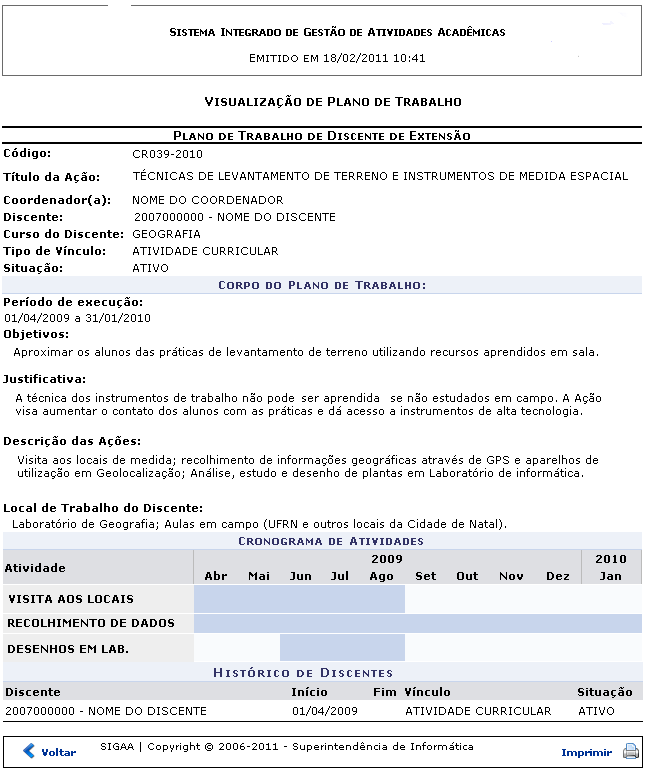Tabela de conteúdos
Buscar Ações
Esta funcionalidade permite a busca de Ações de Extensão de acordo com diversas combinações de critérios. Após a busca, o usuário poderá visualizar os dados da Ação, imprimir ou ainda visualizar o Orçamento concedido à mesma.
Para realizar a busca de Ações, acesse:
SIGUEMA Acadêmico → Módulos → Extensão → Informações Gerais → Buscas → Buscar Ações.
A seguinte tela será exibida:
Caso desista de realizar a operação, clique em Cancelar e confirme a operação na caixa de diálogo que será gerada posteriormente. Esta mesma função será válida sempre que a opção estiver presente.
Esta tela permite a busca das Ações de Extensão através de diversas opções. Utilize um ou mais campos para filtrar a busca, quanto mais campos forem preenchidos, mais refinados serão os resultados.
Estarão disponíveis os campos:
- Título da Ação: Busque pelo título específico de uma Ação de Extensão, ou por palavras que estejam contidas no título;
- Ano: Selecione o Ano de realização da Ação;
- Código: O código de uma ação de extensão é composto por no mínimo dez caracteres. Os dois primeiros dígitos identificam o tipo da ação. Os números seguintes e que antecedem o caractere “-” representam o número “sequência” da ação. Por fim, os últimos quatro dígitos representam o ano da ação. Por exemplo, o código da ação PD002-2009 informa que a ação é um produto(PD) e que foi a segunda ação do tipo produto(002) criada no ano de 2009. Existem códigos ainda onde a sequência é representada três caracteres: xxx. Por exemplo, PJxxx-2008. Neste caso, o código da ação não foi gerado completamente e ele poderá não ser único. Uma busca para este código retornaria todos os projetos(PJ) de 2008;
- Período de Execução: Informe as datas, inicial e final, em que a Ação esteve com o status Em Execução.
- Período de Conclusão: Informe a data inicial e a data final da conclusão da Ação.
- Período de Início: Informe a data inicial e a data final do período de início da Ação.
- Edital: Busque por projetos de acordo com o edital no qual a Ação foi inscrita;
- Tipo da Ação: Busque por um dos tipos de Ação, Curso, Evento, Prestação de Serviços, Produto Programa ou Projetos;
- Área CNPq: Filtre a busca de acordo com a Área do CNPq do projeto, Ciências Agrárias, Ciências Biológicas, Ciências Exatas e da Terra, Ciências Humanas, Ciências Sociais Aplicadas, Ciências da Saúde, Engenharias, Linguística, Letras e Artes ou Outra;
- Unidade Proponente: Selecione uma das unidades do sistema;
- Centro da Ação: Selecione o Centro da Ação;
- Área Temática: Filtre de acordo com a área do projeto, Comunicação, Cultura, Direitos Humanos e Justiça, Educação, Meio Ambiente, Saúde, Tecnologia e Produção; Trabalho;
- Dimensão Acadêmica: Informe se é um Projeto Associado ou Projeto Isolado;
- Servidor: Utilize o nome de um servidor associado ao projeto de Ação. Digitando os três primeiros dígitos, o sistema mostra uma lista com os nomes cadastrados;
- Situação da Ação: Informe a situação atual do projeto;
- Tipo de Registro: Informe se o projeto está registrado como Registro Simplificado de Ação Anterior ou Proposta Completa de Ação de Extensão;
- Solicitação de Renovação: Informe se é Solicitação de Renovação ou Projeto Novo;
- Financiamentos & Convênios: Selecione entre as opções Financiamento Interno, Financiamento Externo, Auto Financiamento e Convênio Funpec.
Nos campos em que é apresentado, utilize o ícone  para facilitar a seleção das datas em um calendário gerado pelo sistema.
para facilitar a seleção das datas em um calendário gerado pelo sistema.
Para exemplificar, utilizaremos o campo Unidade Proponente, buscando por Ações do Departamento de Geografia.
Após preencher os critérios, clique em Buscar. O sistema exibirá uma listagem das Ações encontradas logo abaixo do formulário de busca.
O exemplo abaixo mostra apenas os resultados encontrados:
Nos ícones, ao lado direito de cada Ação, o usuário poderá realizar as operações: Visualizar Ação de Extensão, Versão para Impressão e Visualizar Orçamento Concedido. Veja como realizar cada uma destas ações nos tópicos seguintes.
Visualizar Ação de Extensão
Para visualizar detalhadamente os dados de uma Ação de Extensão, clique no ícone  . Observe os dados da ação na página seguinte, semelhante à apresentada a seguir:
. Observe os dados da ação na página seguinte, semelhante à apresentada a seguir:
Clicando no ícone  é possível visualizar os dados de uma Extensão vinculada, em uma tela semelhante à apresentada acima.
é possível visualizar os dados de uma Extensão vinculada, em uma tela semelhante à apresentada acima.
No ícone  , o usuário poderá visualizar os arquivos anexados à ação. Ao clicar no ícone, o usuário é remetido a uma página onde será exibida a figura anexada.
, o usuário poderá visualizar os arquivos anexados à ação. Ao clicar no ícone, o usuário é remetido a uma página onde será exibida a figura anexada.
Se houver Discentes com Planos de Trabalho cadastrados, o ícone  será disponibilizado. Este, dará acesso à visualização dos Planos de Trabalho, em uma página similar à tela abaixo:
será disponibilizado. Este, dará acesso à visualização dos Planos de Trabalho, em uma página similar à tela abaixo:
Se desejar imprimir o Plano de Trabalho, clique em 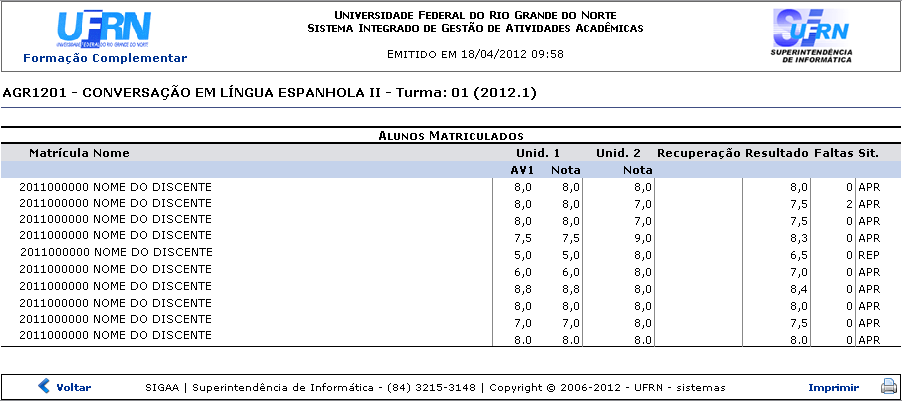 .
.
Clique em Voltar, para retornar à listagem de ações de extensão.
Versão Para Impressão
Através do ícone  é possível visualizar a Versão para Impressão do projeto. O documento será semelhante ao apresentado abaixo:
é possível visualizar a Versão para Impressão do projeto. O documento será semelhante ao apresentado abaixo:
Se realmente desejar imprimir a Visualização da Ação de Extensão, clique em 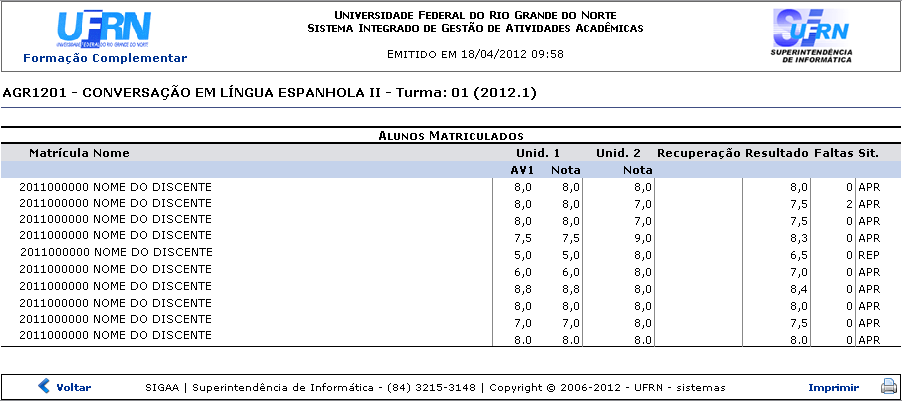 .
.
Para retornar à listagem de ações de extensão, clique em Voltar.
Visualizar Orçamento Concedido
Para visualizar o Orçamento Concedido à Ação, clique em  .
.
Se desejar imprimir a visualização do orçamento, clique em 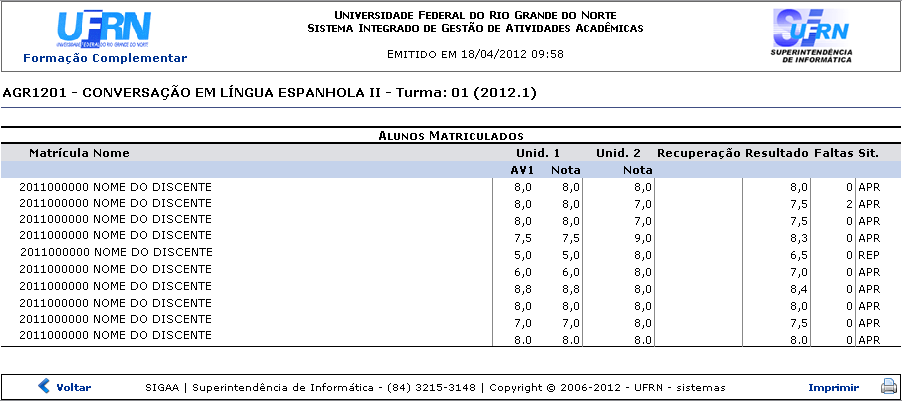 .
.
Clique em Voltar, para retornar à listagem de ações de extensão.
Para retornar ao menu principal do módulo Extensão, clique em  .
.
Dúvidas? Entre em contato com o nosso suporte através do email: helpdesk@proinfra.uema.br.
<< Voltar para a página: Academico