CADASTRAR DOCUMENTO
A opção “Cadastrar Documento” pode ser encontrada de duas maneiras:
- Através do Painel Administrativo; e
- Através do Painel de Módulos.
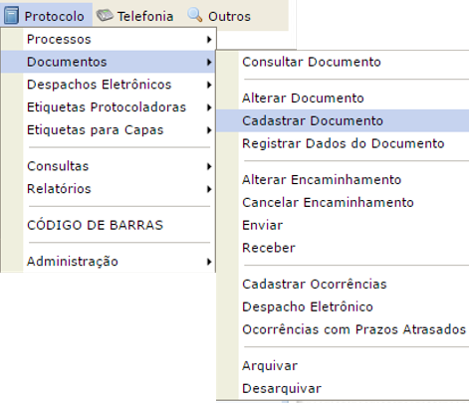
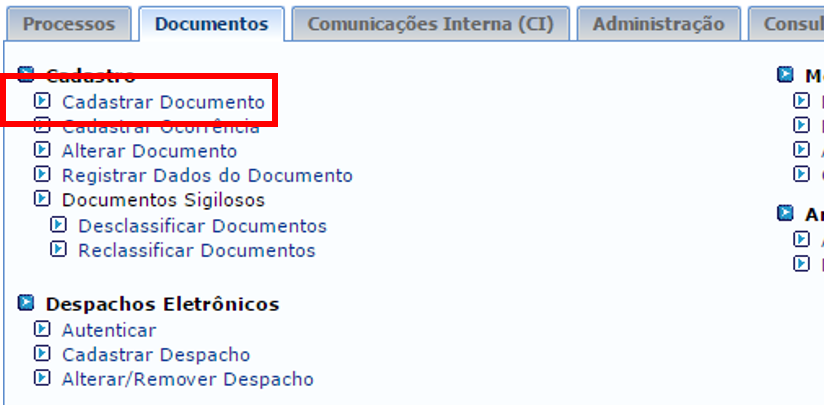
Para acessar pelo Painel Administrativo, o usuário deve clicar em “Processos”, depois em “Documentos”, e logo em seguida em “Cadastrar Documento”, como é mostrado a seguir.

Ou no Painel de Módulos, clique em “Protocolo”, logo em seguida, clique na aba “Documentos” e enfim na opção “Cadastrar Documento”, como é mostrado a seguir.
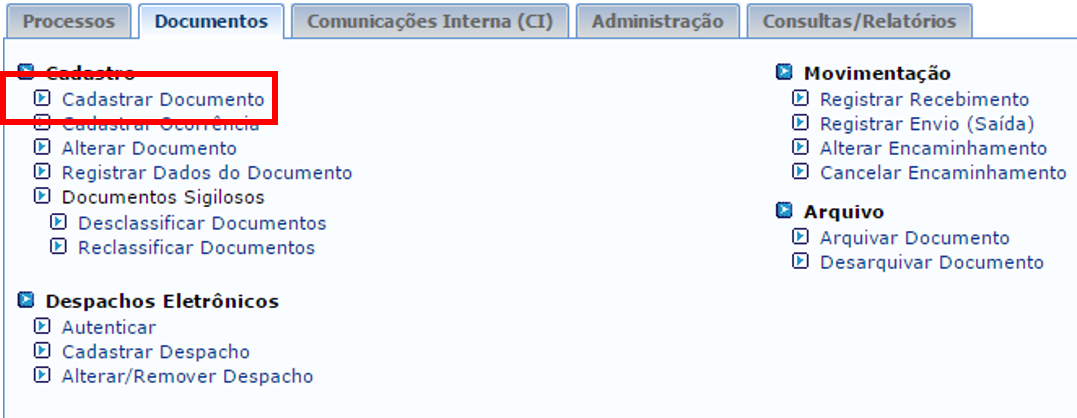
Ao clicar na opção “Cadastrar Documento” irá aparecer os seguintes campos, os quais o usuário deve preencher:
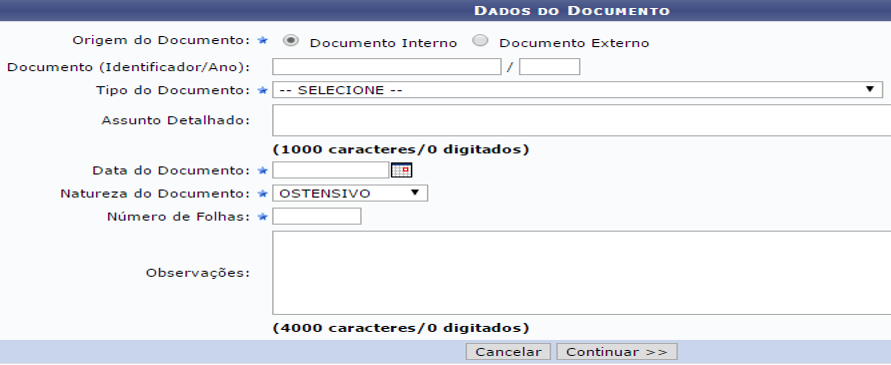
Lembrando que todos os campos que estão sinalizados com o asterisco (“*”) devem ser preenchidos.
- ORIGEM DO DOCUMENTO*: Todo documento a ser cadastrado no SigUEMA deve ser do tipo “Interno”, porque o tipo externo é usado por um sistema específico do Governo.
- DOCUMENTO (IDENTIFICADOR/ANO): O criador do documento pode colocar, nesse campo, números ou palavras que ajudem na identificação do documento.
- TIPO DE DOCUMENTO*: O documento pode assumir vários tipos e o usuário deve selecionar o tipo de documento desejado. Como “Ata” e “Atestado Médico”.
- ASSUNTO DETALHADO: O criador do documento pode especificar o que o documento está tratando.
- DATA DO DOCUMENTO*: Data na qual o documento foi criado.
- NATUREZA DO DOCUMENTO*: O documento pode assumir dois tipos:
OSTENSIVO – acesso irrestrito;SIGILOSO – acesso restrito.
- GRAU DE SIGILO*(Essa opção só aparece quando a natureza é sigilosa): Tem três opções:
CONFIDENCIAL– todo mundo da unidade consegue acessar, no entanto os de outras não conseguem;SECRETO– algumas pessoas da unidade e interessados conseguem acessar;ULTRA-SECRETO– apenas os interessados conseguem acessar o documento.
- NÚMERO DE FOLHAS*: Campo para especificar o número de folhas que o documento anexado possui.
- OBSERVAÇÕES: Campo para adicionar comentários sobre o documento.
Depois que todos os campos estiverem preenchidos, deve-se clicar no botão “Continuar»”.
No campo “Documento” pode ser inserido algum tipo de informação que facilita a identificação do documento, podendo ser palavras ou números. E logo em seguida o mesmo deve escolher em uma lista o tipo de documento que deseja inserir no sistema. Por exemplo, é inserido o tipo “Ata”.
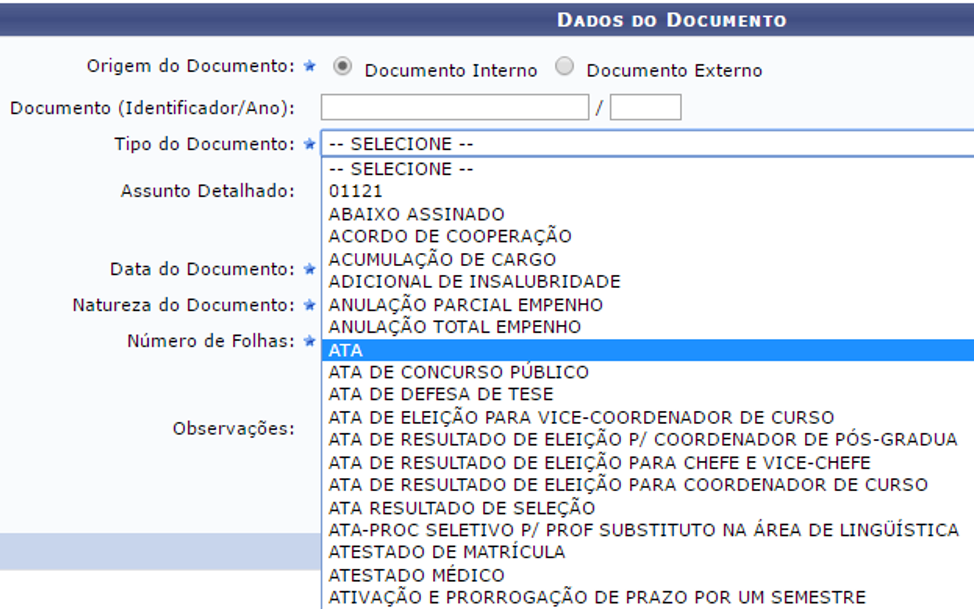
No campo “Assunto Detalhado” pode ser inserido informações detalhadas sobre o documento. Lembrando que este não é um campo obrigatório, portanto o usuário deve escolher se deseja ou não inserir. O usuário deve então inserir a data que o documento foi criado, para isso o mesmo deve clicar no ícone indicado pela seta. Logo em seguida deve selecionar a data.

No campo “Natureza do Documento, o usuário deve selecionar qual é a natureza do documento. Por exemplo, está sendo inserido a natureza “Sigiloso”. O tipo “Sigiloso” faz com que surja um novo campo o “Grau de Sigilo”. Como exemplo, está sendo inserido a opção “Confidencial”.
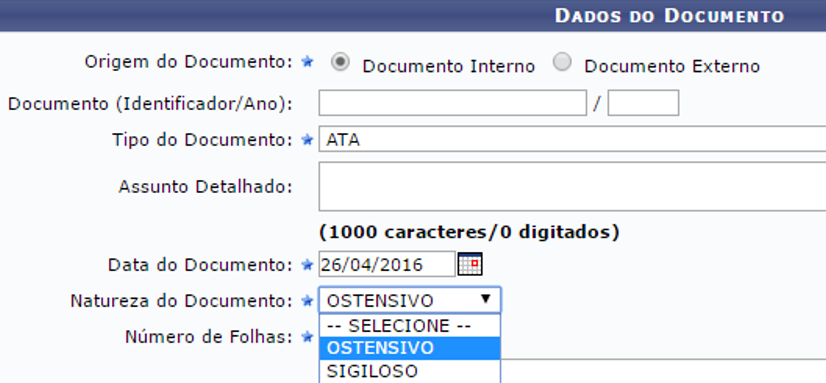

Agora deve ser inserido a quantidade de folhas que esse documento inserido terá no campo “Número de Folhas”. O usuário pode também inserir alguma observação, caso desejar. Se o mesmo tiver terminado o preenchimento, deve então clicar no botão “Continuar”
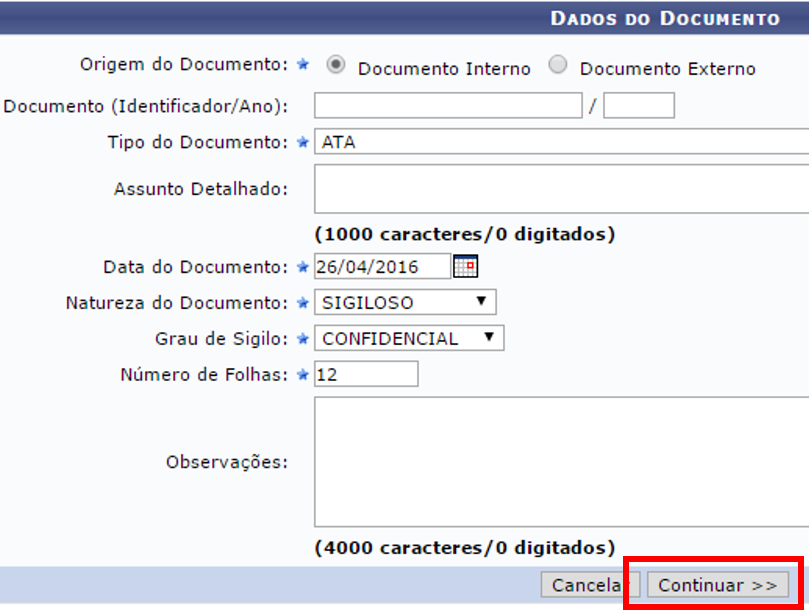
Caso o usuário deseje anexar (adicionar) algum arquivo, pode ser feito nessa tela. Os campos para preenchimento são:
- NOME DO ARQUIVO: esse não é um campo obrigatório, no entanto o usuário pode adicionar esse informação facilitando a identificação do arquivo.
- DESCRIÇÃO: assim como o campo anterior, esse não é obrigatório, mas quando preenchido, facilita na identificação do mesmo.
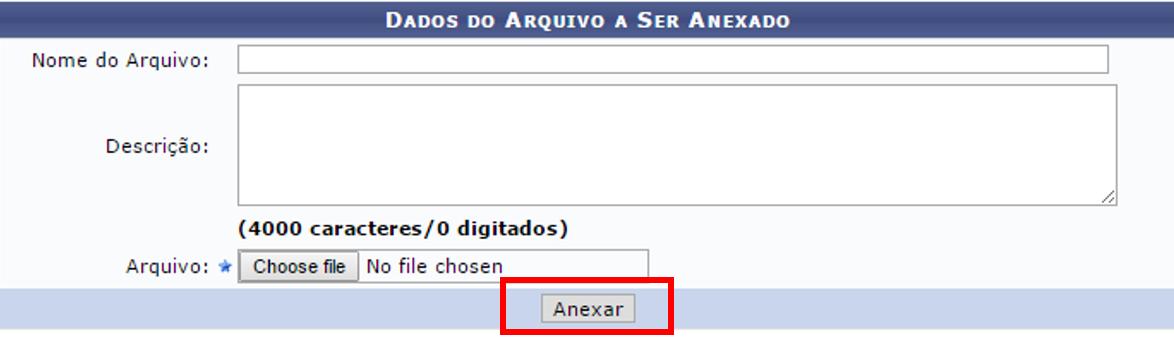
O usuário pode primeiro inserir o nome do Arquivo e logo inserir uma descrição do mesmo. Essas informações, como foi dito anteriormente ajuda na identificação do arquivo anexado.
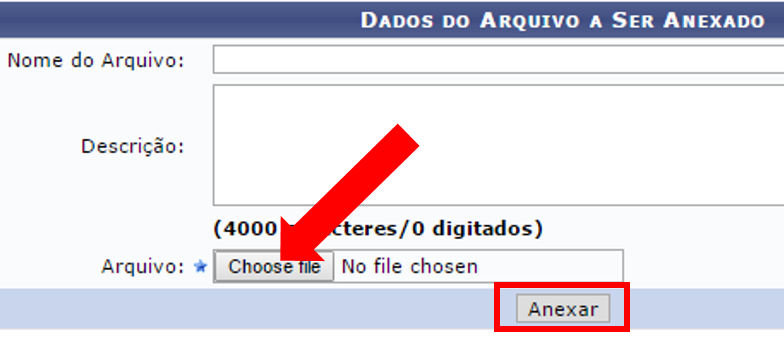
Logo em seguida o usuário deve clicar no botão “Escolher Arquivo”, escolhe os arquivos no computador e clicar em “Anexar” e então será mostrada a seguinte mensagem de confirmação.

Nessa página pode ser adicionado mais de um arquivo do documento e podendo ser feito da mesma forma que o primeiro que foi inserido. E será mostrada uma lista de arquivos anexados ao documento e nela constará o documento anexado pelo usuário, mostrando os detalhes como “Nome do Arquivo ”, “Descrição” e o “Arquivo”.

Se todos os arquivos desejados estiverem anexados este deve clicar em “Continuar»”.
O próximo passo é inserir os dados dos interessados nesse Documento. O usuário pode escolher entre servidor, aluno, credor, unidade e outros.

Pode ser adicionado mais de um interessado, para isso o mesmo deve selecionar a categoria do interessado (indicado pela seta) e digitar o nome, lembrando que este pode ser pesquisado adicionando três sinais de porcentagem (“%%%”), fazendo assim com que uma lista de nomes apareça. Sempre que o usuário deve clicar no botão “Inserir”. Caso o mesmo tente continuar sem clicar em inserir vai dar um erro, pois o campo é obrigatório.
Após adicionar o interessado a seguinte mensagem de confirmação será mostrada:

E logo em baixo irá aparecer a lista de interessados no documento que você adicionou.

Caso o usuário queira que o sistema envie uma mensagem para os interessados a cada movimentação do documento, o usuário deve clicar na caixa de seleção (indicada pela seta), ou então clica no botão “Continuar»”. Agora o usuário deve adicionar a unidade para qual deseja enviar. Para isso este, primeiro, deve escolher a “Unidade de Origem” como a própria unidade em que este trabalha (indicado pela seta).
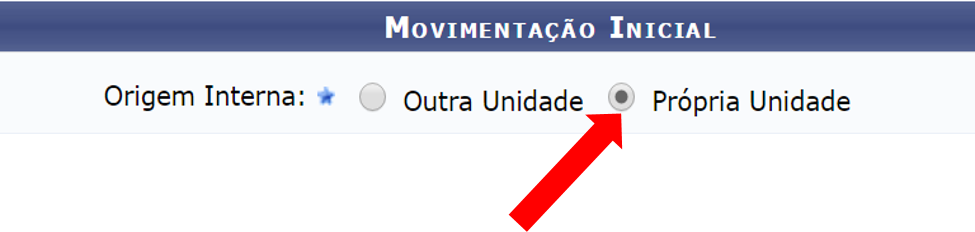
E logo em seguida deve-se selecionar a “Unidade de Destino”. Clicando no sinal “+” (indicado pela seta) ao lado de Universidade Estadual do Maranhão. Esse vai mostrar todas as unidades (departamentos ou setores) que pode enviar esse documento.

A adição da Unidade de origem pode ser feita de duas formas.
- Digitando o nome da Unidade na caixa de texto (indicado pela seta).
- Ou clicando diretamente na Unidade da lista.

Logo em seguida deve-se adicionar o “Tempo Esperado na Unidade de Destino”, que a UEMA adotou como 15 dias. E em seguida o usuário deve decidir se deseja ou não informar um Despacho, se este desejar deve clicar na caixa de seleção (indicada pela seta) ou então clicar em continuar.
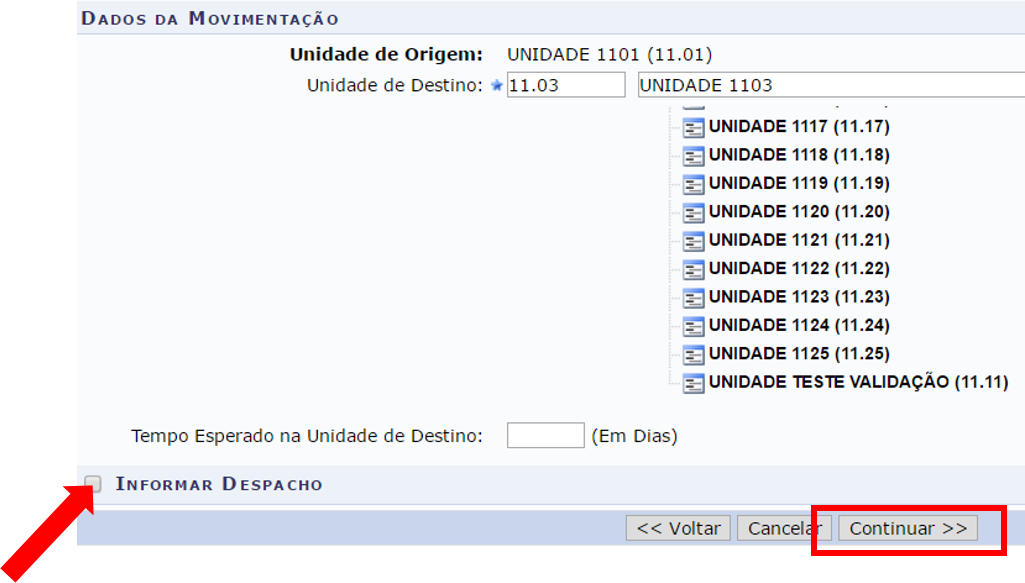

Nessa tela o usuário deve incluir dados sobre o despacho, como: TIPO DE DESPACHO: pode assumir 4 tipos:
- Decisório: dá solução ao que foi submetido à autoridade e põe termo à questão;
- Ordinatório: apenas dá andamento ao documento;
- Interlocutório: não resolve a questão e transfere-a a autoridade hierarquicamente superior ou de outra unidade da repartição;
- Saneador: resolve falhas encontradas no andamento do processo.
PARECER:
- Favorável
- Desfavorável
PÚBLICO: determina se o despacho será visível por todas as unidades ou somente pela unidade em que tramita. FORMA DE DESPACHO: indica se o despacho será informado manualmente (Informar Despacho) ou por via de um arquivo anexado referente a ele (Anexar Arquivo).
O usuário deve preencher todos os campos dessa tela de cadastro, pois todos eles possuem um asterisco (“*”), indicando assim a obrigatoriedade de preenchimento.
Para tipo de Despacho o usuário deve clicar na caixa de seleção (indicada pela seta) e selecionar o tipo de despacho pretendido. Para exemplificar foi selecionado o tipo Decisório.
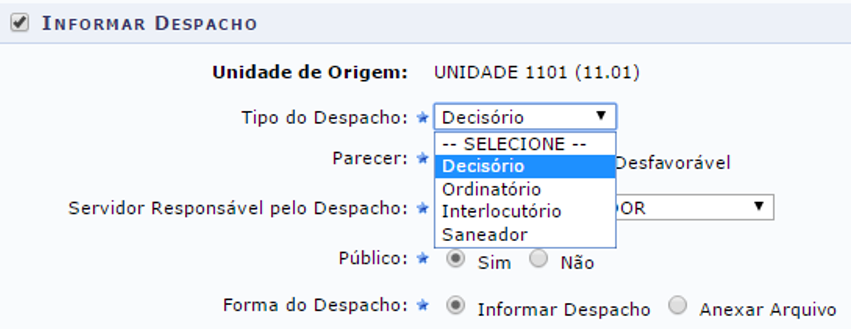
Agora, o mesmo deve selecionar o Parecer do despacho, clicando nos ícones indicados pelas setas.
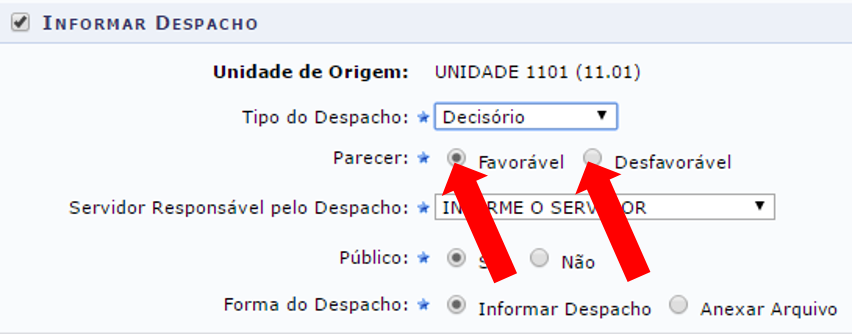
Deve-se selecionar o nome do servidor responsável pelo Despacho.
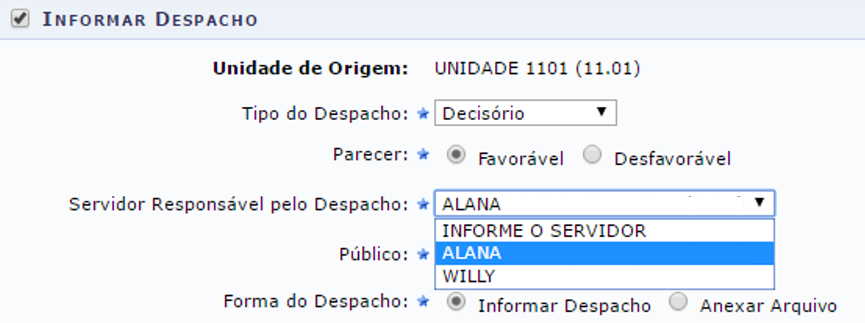
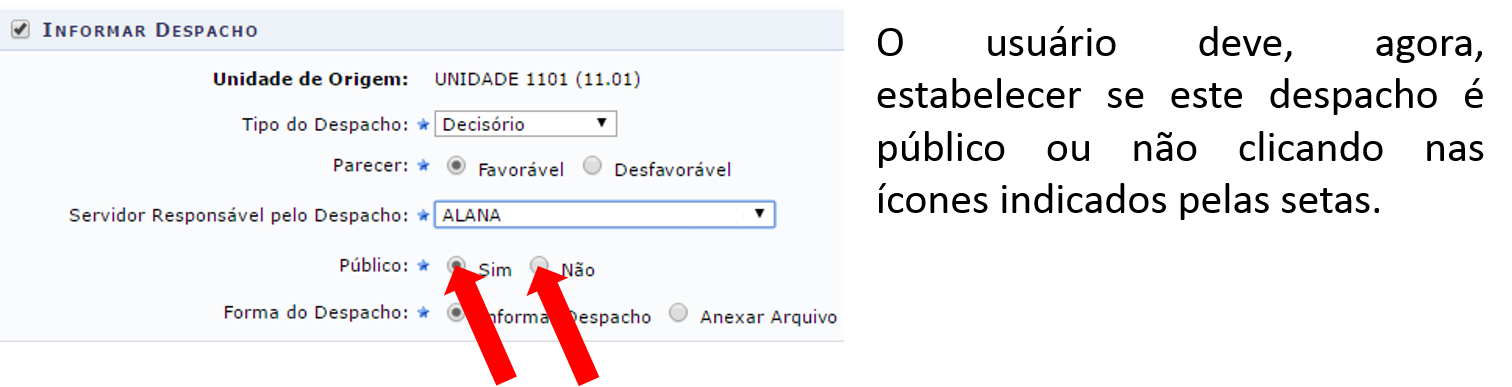
O mesmo deve selecionar a forma do despacho clicando nos ícones indicados pelas setas. Lembrando, se usuário quiser digitar o despacho na caixa de texto, este deve selecionar “Informar Despacho” e caso queira apenas adicionar o arquivo, clica em “Anexar Arquivo”.
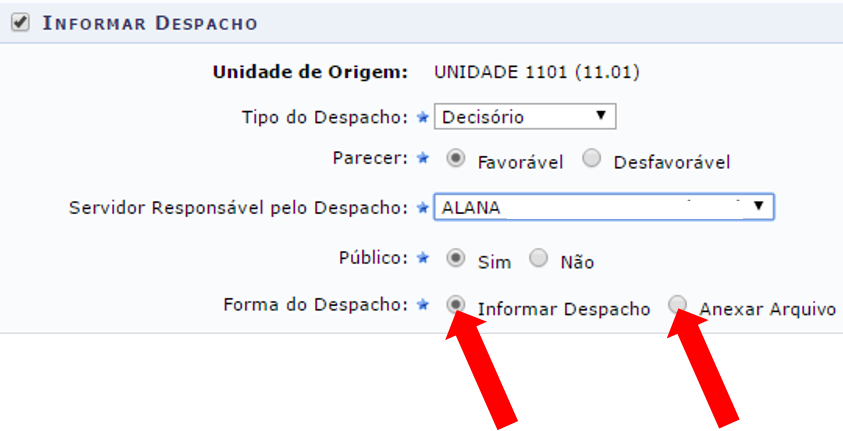
Se o usuário tiver clicado em “Informar Despacho” a seguinte caixa de texto será mostrada, devendo então ser preenchida com as informações sobre o despacho, clicando na mesma, conforme indicado pela seta. Caso tenha algum arquivo que queira adicionar a esse despacho, deve-se clicar no botão “Escolher Arquivo” e selecionar o arquivo. Caso o usuário queira pré-visualizar esse despacho, deve clicar no botão “Pré-Visualizar” indicado em vermelho.
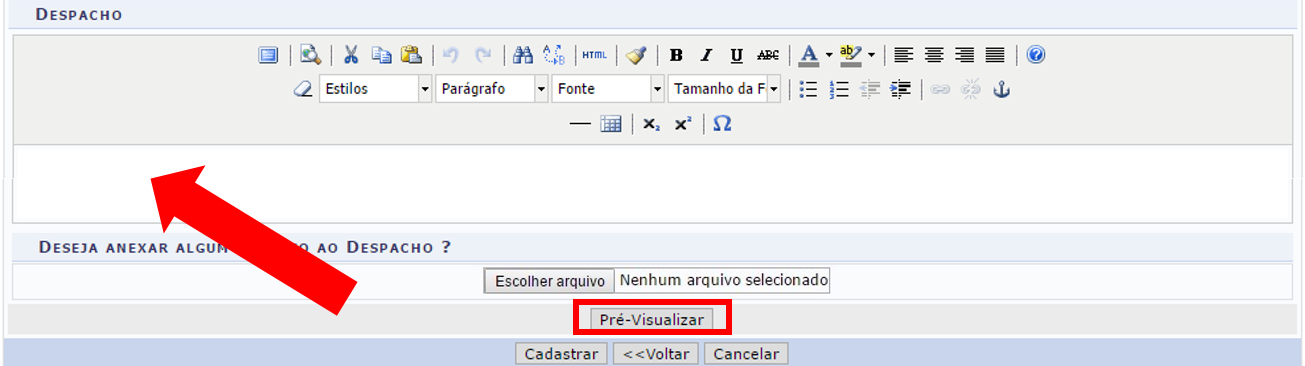
Quando o botão de “Pré-Visualizar” é clicado a seguinte tela aparece, mostrando todos as informações preenchidas.
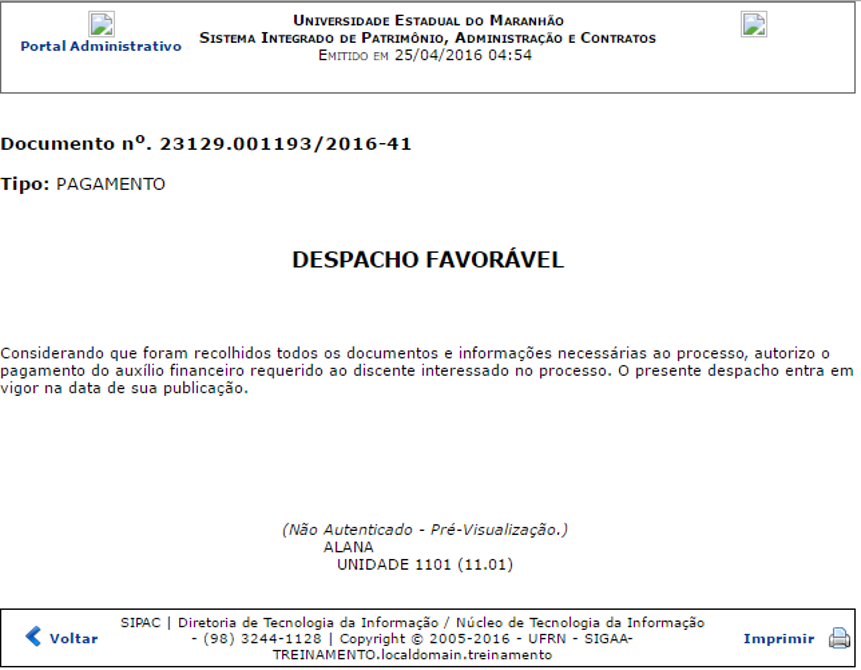
Depois de preenchido todos os campos obrigatórios, o usuário deve clicar em cadastrar, conforme indicado em vermelho na imagem abaixo.
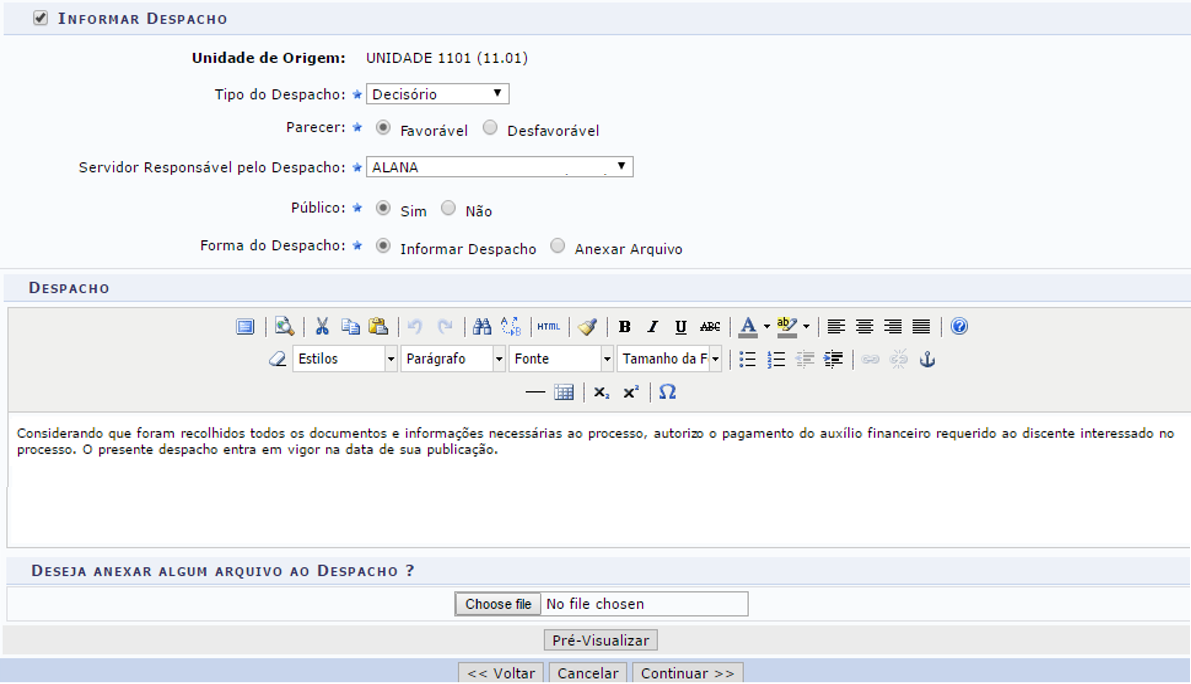
Logo em seguida, vai aparecer uma tela para confirmar os dados preenchidos previamente, caso tenha algum dado incorreto o usuário deve clicar em “«Voltar”* (indicado pela seta) ou então o mesmo deve clicar em “Confirmar” (indicado em vermelho) para cadastrar esse documento.
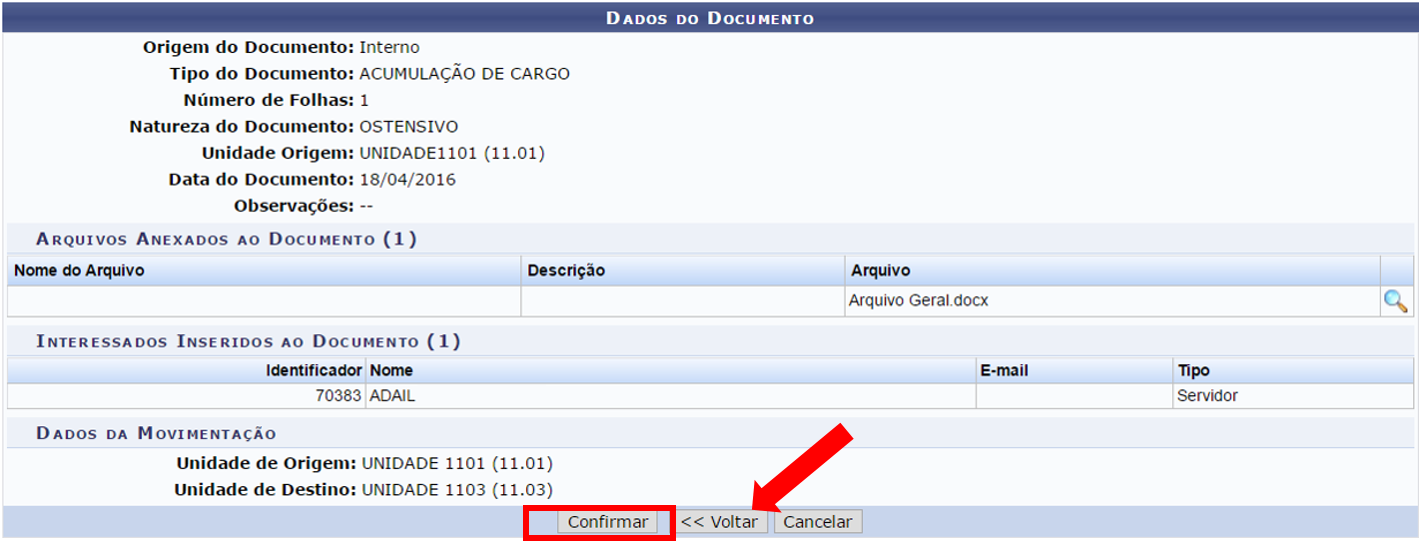
Após cadastro do Documento irá aparecer a confirmação do mesmo:

Concluindo, assim, o Cadastro do Documento.
