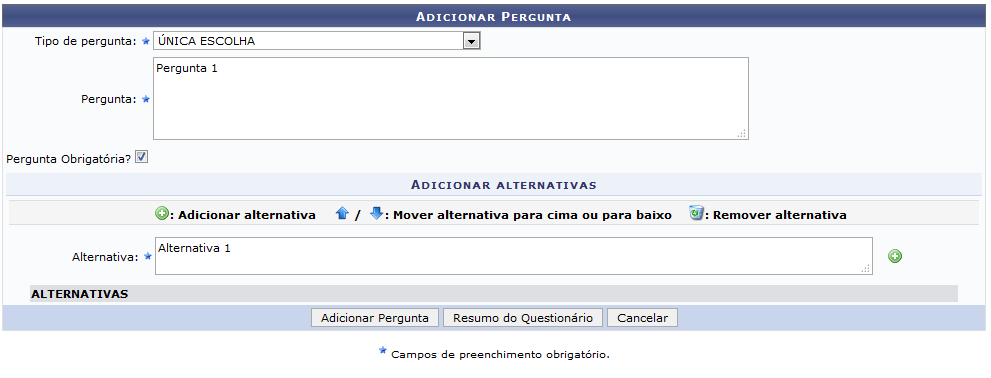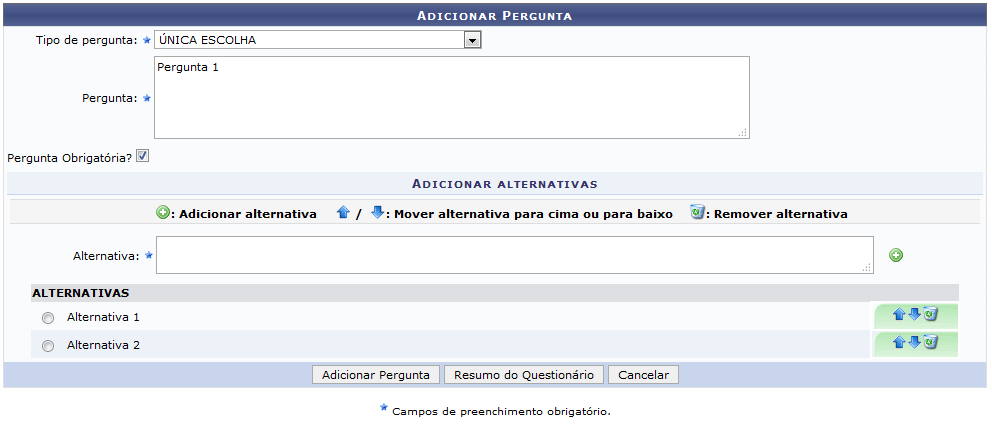Cadastrar Ficha do Questionário para as Ações de Extensão
Esta funcionalidade permite que seja realizado o cadastro de questionários que serão utilizados para pesquisas referentes as Ações de Extensão.
Para ter acesso a esta funcionalidade, siga os seguintes passos:
SIGUEMA Acadêmico → Módulos → Extensão → Cadastros → Ficha do Questionário para as Ações de Extensão → Cadastrar.
A seguinte tela para informação dos Dados Gerais do questionário será mostrada:
Para o preenchimento dos campos de datas informe-as nos campos específicos ou utilize o calendário virtual, ao clicar no ícone  .
.
Caso desista da operação, clique em Cancelar e confirme na caixa de diálogo que será gerada posteriormente. Esta função será válida sempre que estiver presente.
Caso queira retornar à página inicial do módulo Extensão, clique no link  .
.
Exemplificamos com as seguintes Informações:
- Título: Questionário para Ações de Extensão 1
- Data Inicial: 03/04/2017
- Data Final: 30/04/2017
Após informar devidamente os dados, clique em Avançar para prosseguir com a ação. A página seguinte será gerada pelo sistema.
Para continuar com a operação, realize o preenchimento dos seguintes campos:
* Tipo de Pergunta: Selecione o tipo da pergunta dentre as opções listadas pelo sistema. De acordo com o tipo de pergunta informado, haverá mudança nos critérios de preenchimento, como descrito a seguir:
- ÚNICA ESCOLHA ou MÚLTIPLA ESCOLHA deverá ser informada:
- Alternativa: Conforme o Tipo de Pergunta informado, o sistema exibirá esta opção para que o usuário cadastre as alternativas da pergunta;
- ÚNICA ESCOLHA COM PESO NA ALTERNATIVA deverão ser informados:
- Peso: Informe o peso da pergunta;
- Alternativa: Informe a alternativa da pergunta;
- DISSERTATIVA ou NUMÉRICA deverá ser informado:
- Quantidade Máxima de Caracteres: Informe a quantidade de caracteres que a resposta deverá possuir;
* Pergunta: Informe a pergunta que será inserida no questionário; * Pergunta Obrigatória?: Assinale esta opção caso queira que a pergunta possua caráter obrigatório;
Será exemplificado com a inserção dos seguintes dados:
- Tipo de Pergunta: ÚNICA ESCOLHA;
- Pergunta: Pergunta 1;
- Alternativa: Alternativa 1.
Para realizar a adição da alternativa o usuário deverá clicar no ícone  . Informe as alternativas respeitando os parâmetros de acordo com a opção informada no campo Tipo de Pergunta. A tela será apresentada no seguinte formato.
. Informe as alternativas respeitando os parâmetros de acordo com a opção informada no campo Tipo de Pergunta. A tela será apresentada no seguinte formato.
Utilize o ícone  para mover a alternativa para cima.
para mover a alternativa para cima.
Clique no ícone  para mover a alternativa para baixo.
para mover a alternativa para baixo.
Caso queira remover a alternativa adicionada, clique no ícone  . A caixa de diálogo a seguir será fornecida pelo sistema solicitando a confirmação da ação.
. A caixa de diálogo a seguir será fornecida pelo sistema solicitando a confirmação da ação.
Clique em OK para confirmar a remoção, em seguida a alternativa será removida da listagem.
Após informar devidamente os dados solicitados, realize a adição da pergunta clicando em Adicionar Pergunta. A página seguinte será exibida juntamente com a mensagem de sucesso da ação.
O usuário poderá realizar a adição de uma nova pergunta de acordo com os critérios já descritos anteriormente.
Clicando em Resumo do Questionário, o usuário será direcionado para a tela onde poderão ser visualizadas todas as perguntas adicionadas podendo ainda reposicioná-las, alterá-las e removê-las. Esta mesma função será válida sempre que estiver presente. A tela a seguir será fornecida.
Clique no ícone  para realizar o cadastro de uma nova pergunta. O sistema direcionará o usuário para a tela que permite Adicionar Pergunta, sendo esta operação descrita anteriormente neste manual.
para realizar o cadastro de uma nova pergunta. O sistema direcionará o usuário para a tela que permite Adicionar Pergunta, sendo esta operação descrita anteriormente neste manual.
Ao clicar em Editar Dados Gerais, o usuário será direcionado para a tela inicial desta operação onde é possível inserir os Dados Gerais do questionário.
Utilize o ícone  para mover a pergunta para cima.
para mover a pergunta para cima.
Clique no ícone  para mover a pergunta para baixo.
para mover a pergunta para baixo.
Realize a modificação dos dados da pergunta clicando no ícone  . A tela seguinte será gerada pelo sistema.
. A tela seguinte será gerada pelo sistema.
Modifique os dados que achar necessário, em seguida clique em Alterar Pergunta para confirmar a operação. A mensagem de sucesso da ação a seguir será gerada.
Retornando para a tela que permite a visualização do Resumo do Questionário, caso queira remover a pergunta adicionada, clique no ícone ![]() . A caixa de diálogo a seguir será fornecida pelo sistema solicitando a confirmação da ação.
. A caixa de diálogo a seguir será fornecida pelo sistema solicitando a confirmação da ação.
Clique em OK para confirmar a remoção, logo em seguida a pergunta será removida da listagem.
Ainda na página do Resumo do Questionário, o usuário poderá finalizar o cadastro clicando em Cadastrar Questionário. A tela seguinte será exibida juntamente com a mensagem de sucesso da ação.
As operações apresentadas na tela acima poderão ser visualizadas no manual específico Alterar/Remover Ficha do Questionário de Ações de Extensão.
Dúvidas? Entre em contato com o nosso suporte através do email: helpdesk@proinfra.uema.br.