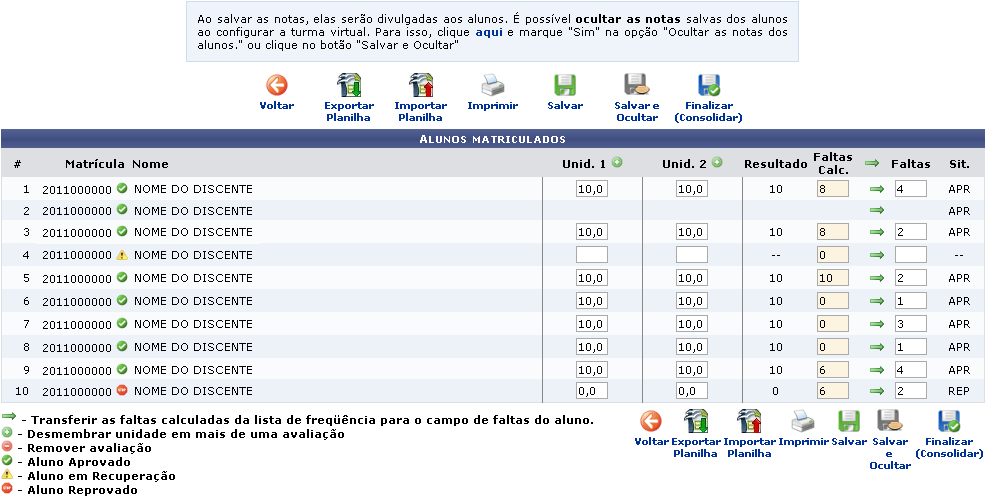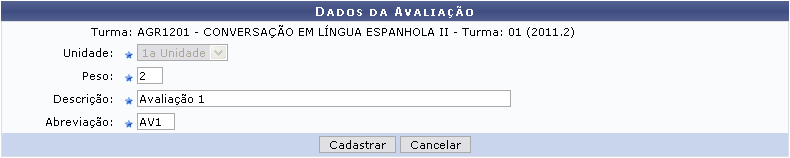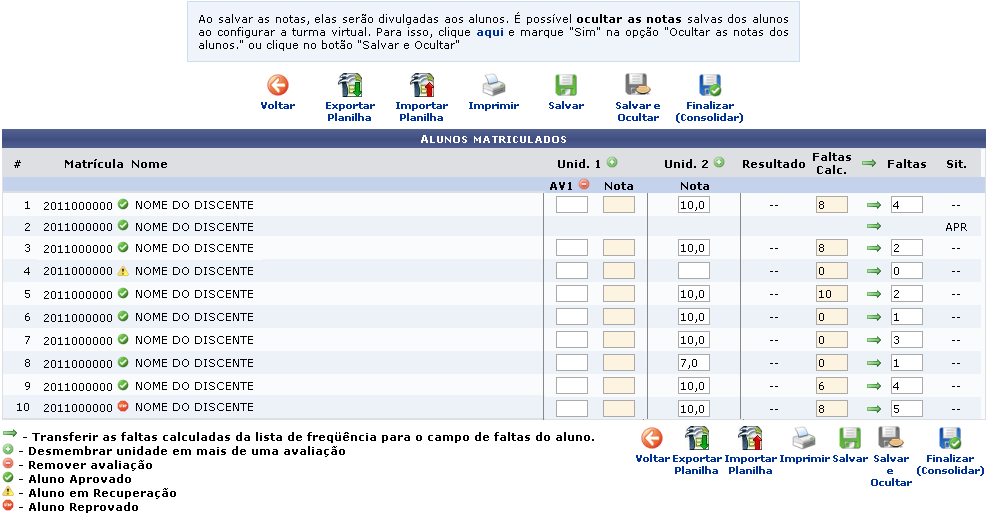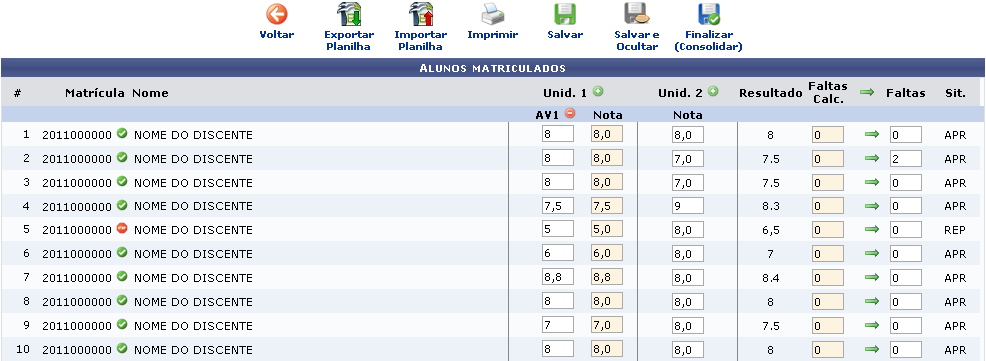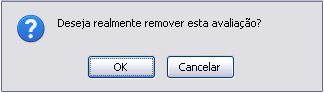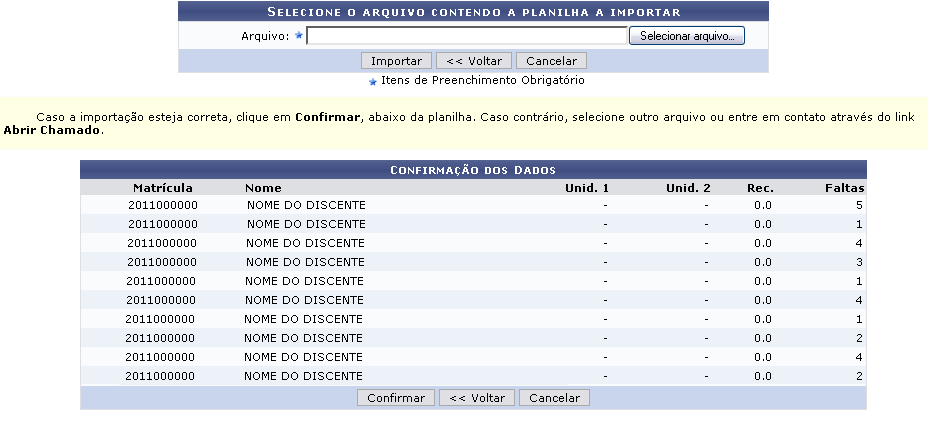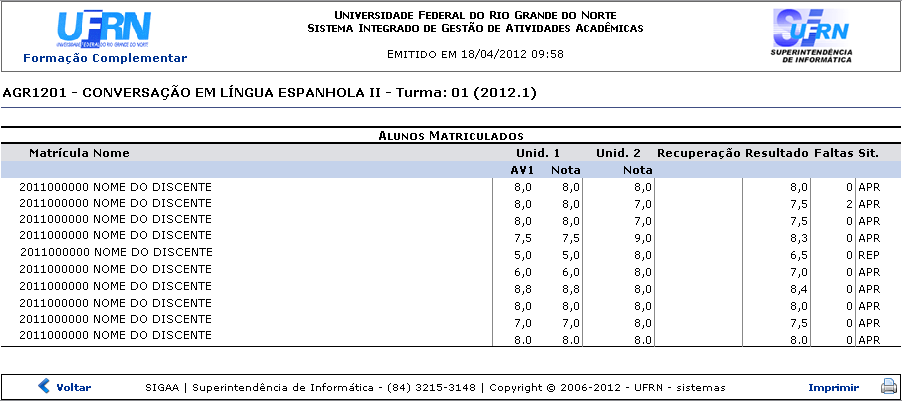Tabela de conteúdos
Consolidar Turma
| Sistema | SIGAA |
| Módulo | Formação Complementar |
| Usuários | Gestor Formação Complementar |
| Perfil | Gestor Formação Complementar |
Esta operação permite que o usuário realize a consolidação de uma turma, isto é, finalize a turma com todas as notas dos alunos e status finais de aprovados ou reprovados.
Para isso, acesse o SIGAA → Módulos → Formação Complementar → Turma → Turma → Consolidar Turma.
A seguinte página será gerada pelo sistema:
Informe o nome da Turma em que deseja inserir as notas dos participantes da mesma e realizar a consolidação da operação. Digitando os primeiros caracteres, o sistema exibe uma lista das turmas prováveis a serem selecionadas.
Exemplificaremos com a Turma: CONVERSAÇÃO EM LÍNGUA ESPANHOLA II - 01 (2011.2).
Se desistir da operação, clique em Cancelar e confirme a desistência na tela exibida posteriormente. Essa opção é válida em todas as telas que a contenha.
Após preencher o campo necessário, clique em Inserir Notas para prosseguir. A tela a seguir será apresentada:
Nesta tela são mostrados os nomes dos discentes matriculados para que se possa inserir as notas referentes a cada um e, assim, consolidar a turma.
Ao lado do número da Matrícula, pode ser observado o status que o aluno se encontra de acordo com as notas cadastradas para ele.
Aparecendo o ícone do V(verde), o discente está aprovado, de acordo com suas notas. Caso seja exibido Stop(vermelho), o aluno está de recuperação. Se for apresentado o ícone Atenção(amarelo), o discente está reprovado.
Clique no ícone +, ao lado das Unid. 1 e Unid. 2 para dividir a unidade desejada em avaliações. A seguinte tela será exibida:
Informe os critérios para cadastrar a avaliação na unidade pedidos pelo sistema:
- Unidade: A unidade não pode ser modificada, o sistema já preenche o campo de acordo com a unidade que o usuário selecionou;
- Peso: Informe o peso da avaliação a ser cadastrada na unidade;
- Descrição: Elabore uma breve descrição do que será a avaliação;
- Abreviação: Escreva uma abreviação para a avaliação ser representada.
Como exemplo, utilizamos o Peso 2, Descrição Avaliação 1 e Abreviação AV1.
Após preencher os campos necessários, clique em Cadastrar para prosseguir. A mensagem informando o sucesso do cadastro será apresentada:
Retornando à tela com os Alunos Matriculados, percebe-se que a avaliação será adicionada à coluna da unidade relacionada, como mostrado na tela a seguir:
Selecione os campos destinados às avaliações das unidades e informe as notas referentes a cada aluno. Os ícones e status serão atualizados automaticamente, verificando se o aluno foi aprovado ou não, como mostrado na tela a seguir:
Para remover a avaliação adicionada, clique no ícone -(em vermelho). A janela a seguir será exibida:
Clique em Cancelar caso desista da remoção. Para prosseguir, clique em OK. A mensagem de sucesso da remoção será apresentada: Avaliação removida com sucesso.
De volta à tela Alunos Matriculados, clicando no ícone da seta verde para direita, o usuário transfere as faltas calculadas da lista de frequência para o campo para as o total de faltas do aluno.
Se desejar retornar à página anterior, clique em Voltar.
Os ícones localizados na parte superior da página serão explicados nos tópicos que seguem.
Exportar Planilha
Clique no ícone Exportar Planilha para exportar a planilha e salvá-la. A seguinte janela de confirmação será exibida:
Clique em OK para confirmar. A janela para que seja realizado o download da planilha será exibida:
Clique em Cancelar caso desista do download. Para realizá-lo, clique em OK.
Importar Planilha
De volta à página com os Alunos Matriculados, clique em Importar Planilha para realizar a importação de uma planilha já elaborada. O sistema o direcionará para a seguinte tela:
Para retornar à tela anterior, clique em Voltar. Essa ação é válida em todas as telas em que aparecer.
Selecione o arquivo clicando no ícone Selecionar Arquivo e realize a busca no computador. Após selecioná-lo, clique em Importar para seguir adiante. A página a seguir será gerada:
Após confirmar os dados observando se as informações da planilha estão coerentes, clique em Confirmar para prosseguir. A mensagem de sucesso da importação será apresentada: Operação realizada com sucesso.
Imprimir
Retornando à tela com os Alunos Matriculados, clique em Imprimir para visualizar os dados em formato de impressão, como mostrado a seguir:
Se desejar retornar ao menu principal do módulo, clique em Formação Complementar.
Para retornar à página anterior, clique em Voltar.
Imprima o relatório apresentado clicando em Imprimir.
Salvar
Clique no ícone Salvar e as notas serão salvas no sistema e divulgadas aos alunos automaticamente. Logo que clicar, a mensagem de sucesso da operação será exibida: Operação realizada com sucesso.
Salvar e Ocultar/Salvar e Publicar
Caso deseje ocultar as notas dos alunos ao salvá-las na turma virtual, clique em Salvar e Ocultar. Neste caso, as notas não serão apresentadas para os discentes, apenas o docente da turma poderá acessá-las.
Ao clicar no ícone, as seguintes mensagens de sucesso serão apresentadas:
Operação realizada com sucesso.
Ao Salvar e Ocultar as notas, o ícone na tela será atualizado para que, em outro momento, essas notas sejam publicadas. Caso deseje que isso aconteça, clique no ícone Salvar e Publicar.
Finalizar (Consolidar)
Clicando no ícone Finalizar (Consolidar), as notas serão finalizadas e cadastradas no sistema, sem que possa mais alterá-las.
Confirme a decisão na janela apresentada posteriormente:
Caso desista da consolidação das notas, clique em Cancelar. Para prosseguir e confirmar a finalização das mesmas, clique em OK.
A mensagem de sucesso a seguir será apresentada:
*Operação realizada com sucesso. Bom Trabalho!**