Tabela de conteúdos
Consulta de Processo Após Licitação
Esta funcionalidade permite que o usuário realize consultas por processos de compra após a licitação e, se desejado, visualize os detalhes da licitação e dos editais associados a ela.
Para realizar esta operação, acesse um dos seguintes caminhos:
SIGUEMA Administrativo → Módulos → Compras → Licitação → Consultas/Relatórios → Processo Após a Licitação (Perfil Gestor Compras); SIGUEMA Administrativo → Módulos → Licitação → Licitação → Consultas/Relatórios → Processo Após a Licitação (Perfil Gestor Licitação). O sistema exibirá uma tela contendo as opções para Buscar Licitações.
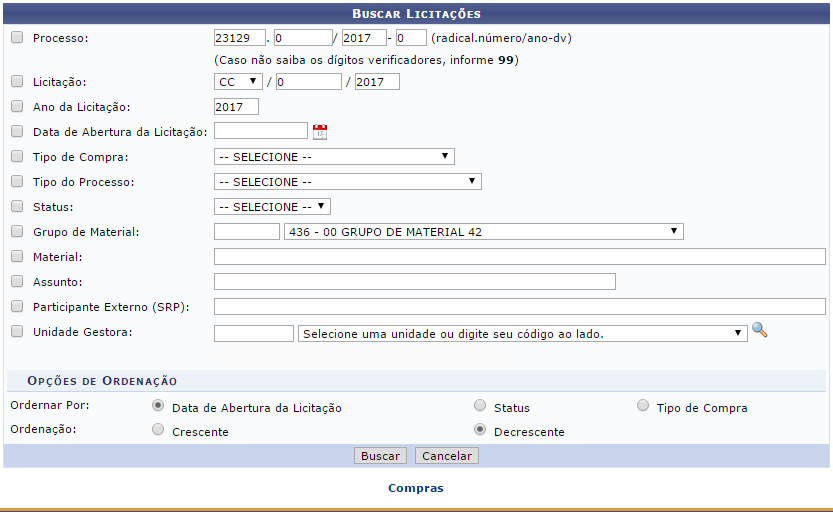
Para realizar a pesquisa por licitações o usuário poderá informar os seguintes campos, combinando-os para refinar a busca:
- Processo: Informe a numeração do processo;
- Licitação: Forneça a numeração da licitação;
- Ano da Licitação: Informe o ano da licitação;
- Tipo de Compra: Selecione o tipo de compra dentre as opções listadas pelo sistema;
- Tipo do Processo: Selecione o tipo do processo dentre as opções listadas pelo sistema;
- Status: Informe o status da licitação dentre as opções disponibilizadas pelo sistema;
- Grupo de Material: Selecione o grupo de material dentre as opções listadas pelo sistema;
- Material: Informe o material que foi referenciado na licitação;
- Assunto: Informe o assunto da licitação;
- Participante Externo (SRP): Forneça o nome do participante externo;
- Unidade Gestora: Forneça a unidade gestora dentre a opções listadas pelo sistema ou utilize o ícone
 para auxiliar na busca por outras unidades;
para auxiliar na busca por outras unidades; - Opções de Ordenação:
- Ordenar Por: Opte por selecionar entre Data de Abertura da Licitação, Status ou Tipo de Compra;
- Ordenação: Opte por selecionar entre Crescente ou Decrescente.
Exemplificamos a busca com Grupo de Material 436 - 00 - GRUPO DE MATERIAL 42; Ordenar Por Data de Abertura da Licitação e Ordenação Decrescente.
Após informar os campos desejados clique em Buscar para dar continuidade com a operação. A página seguinte será gerada pelo sistema permitindo a visualização da Lista das Licitações Encontradas
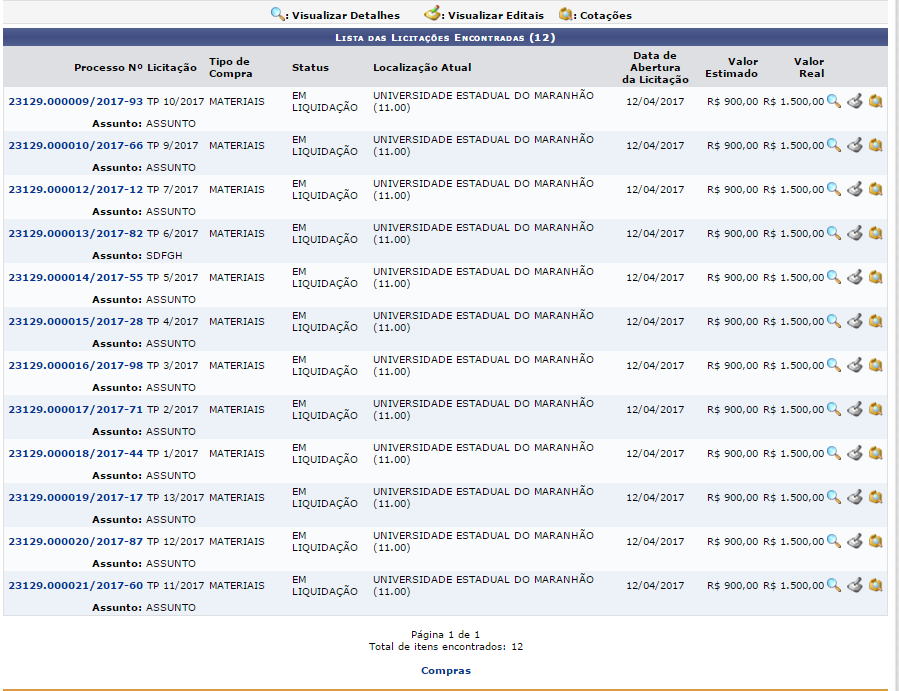
As operações de Visualizar Detalhes, Visualizar Editaise Cotações serão descritas nos tópicos a seguir.
Visualizar Detalhes
Para realizar a visualização dos detalhes do processo o usuário deverá clicar no ícone . A página seguinte contendo os Dados Gerais da Licitação será gerada pelo sistema.
. A página seguinte contendo os Dados Gerais da Licitação será gerada pelo sistema.
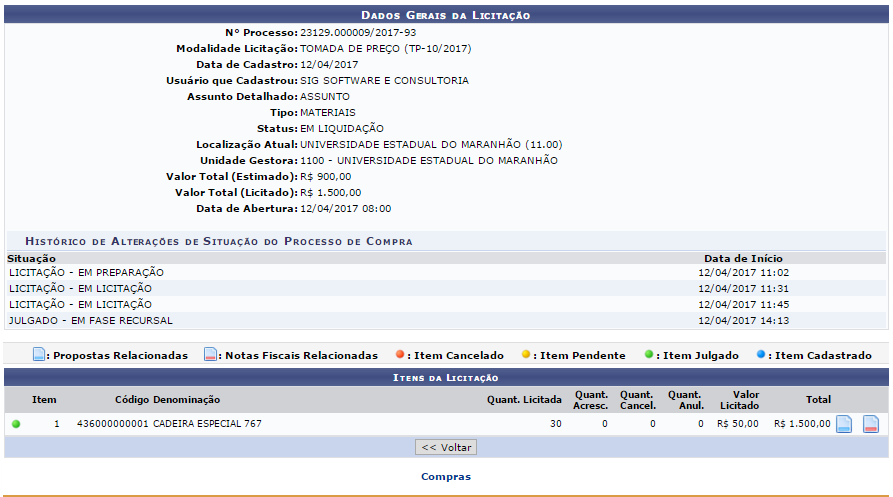
Caso queira retornar à tela anteriormente gerada, clique em Voltar. Esta mesma função será válida sempre que estiver presente.
Na tela acima o usuário poderá visualizar as Propostas Relacionadas ao item da licitação, para isso clique no ícone  . A página a seguir será fornecida pelo sistema.
. A página a seguir será fornecida pelo sistema.

Para finalizar a exibição da tela acima clique em Fechar. Esta mesma função será válida sempre que estiver presente.
Ainda na tela que contém os Dados Gerais da Licitação, o usuário poderá também visualizar as Notas Fiscais Relacionadas aos item da licitação, para isso clique no ícone  . A página seguinte será exibida:
. A página seguinte será exibida:
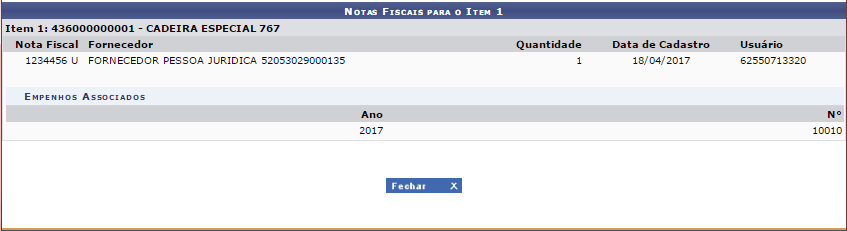
Para finalizar a exibição da tela acima clique em Fechar. Esta mesma função será válida sempre que estiver presente.
Visualizar Editais
Clique no ícone  para realizar a visualização dos editais cadastrados para o processo. A seguinte página será gerada pelo sistema.
para realizar a visualização dos editais cadastrados para o processo. A seguinte página será gerada pelo sistema.

Para realizar a visualização do edital desejado clique no ícone  . A caixa de diálogo a seguir será fornecida solicitando a confirmação da ação.
. A caixa de diálogo a seguir será fornecida solicitando a confirmação da ação.
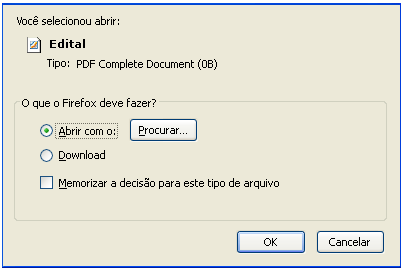
Selecione se deseja Abrir ou realizar o Download do arquivo. Clique em OK para confirmar a ação, logo em seguida o arquivo será apresentado no computador pessoal do usuário.
Cotações
Para realizar a cotação do processo clique no ícone  . A página seguinte será exibida:
. A página seguinte será exibida: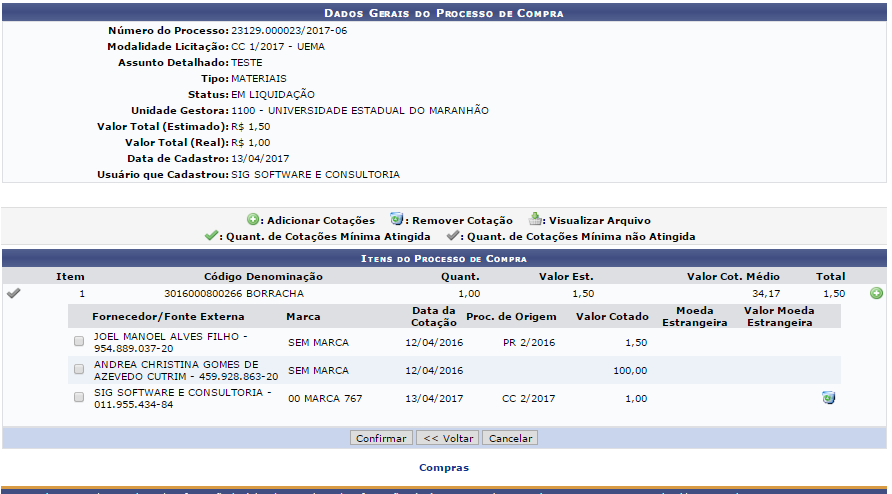
Clique no ícone  para realizar o cadastro de uma Nova Cotação de Preços. A página será configurada conforme a imagem a seguir.
para realizar o cadastro de uma Nova Cotação de Preços. A página será configurada conforme a imagem a seguir.
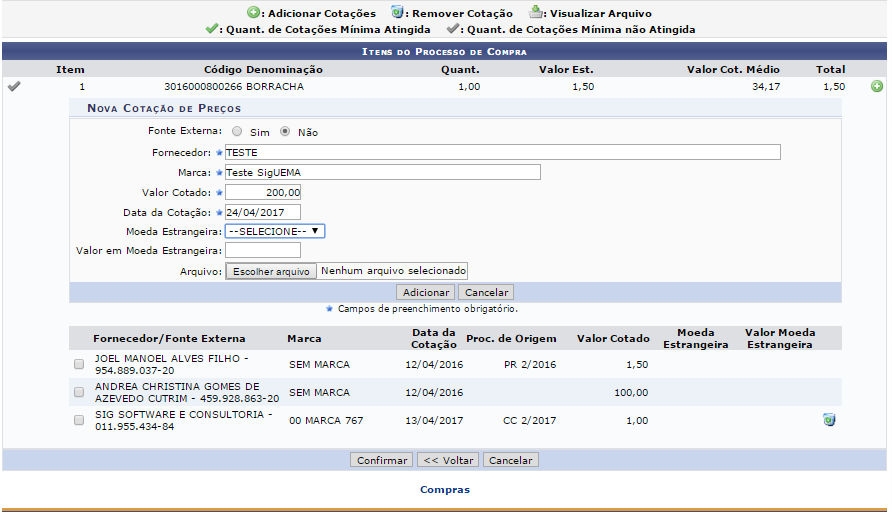
Na tela acima, para realizar o cadastro o usuário deverá informar os seguintes campos:
- Fonte Externa: Opte por selecionar entre Sim ou Não;
- Fornecedor: Informe o nome do fornecedor. Ao digitar as letras iniciais, o sistema fornecerá uma listagem com possíveis opções para o preenchimento;
- Marca: Informe a marca do material;
- Valor Cotado: Forneça o valor cotado para o material;
- Data da Cotação: Digite a data da cotação do material;
- Arquivo: Adicione o arquivo desejado clicando em Selecionar arquivo.
Exemplificamos com os seguintes dados:
- Fonte Externa: Não;
- Fornecedor: Teste;
- Marca: SEM MARCA;
- Valor Cotado: 200,00;
- Data da Cotação: 24/04/2017.
Para confirmar a operação clique em Adicionar. O material será adicionado a listagem de Itens do Processo de Compra.
Realize a remoção do item clicando no ícone  . A caixa de diálogo a seguir será fornecida solicitando a confirmação da ação.
. A caixa de diálogo a seguir será fornecida solicitando a confirmação da ação.

Clique em OK para confirmar a remoção do item. Em seguida o item será removido da listagem.
Para realizar a inserção do fornecedor na cotação, selecione o Fornecedor/Fonte Externa e posteriormente clique em Confirmar para finalizar a operação. A mensagem de sucesso da ação será exibida conforme a imagem abaixo.

Consulta do Processo
Para realizar a consulta do processo o usuário deverá clicar no link referente a numeração do processo, onde para fins de exemplo, usaremos o número hipotético do processo  . A seguinte tela será apresentada pelo sistema:
. A seguinte tela será apresentada pelo sistema:
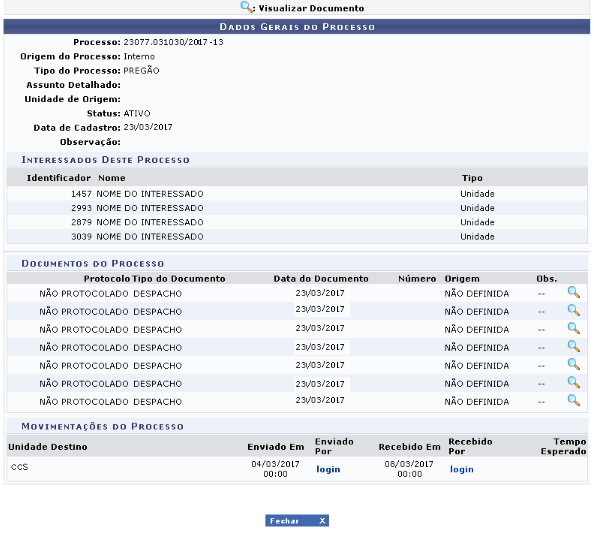
Clique em  para visualizar informações adicionais do usuário que realizou a movimentação do processo. Conforme exibido a seguir:
para visualizar informações adicionais do usuário que realizou a movimentação do processo. Conforme exibido a seguir:
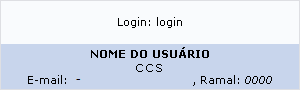
Clique no ícone  para visualizar o documento do processo. A tela seguinte será exibida:
para visualizar o documento do processo. A tela seguinte será exibida:

Para imprimir, clique no ícone  .
.
Dúvidas? Entre em contato com o nosso suporte através do email: helpdesk@proinfra.uema.br.

