Consulta de Processo de Compra Após a Licitação
| Sistema | SIPAC |
| Módulo | Almoxarifado |
| Usuário | Almoxarifes |
| Perfil | Gestor Almoxarifado ou Gestor Geral do Almoxarifado |
Essa funcionalidade é utilizada pelos gestores de almoxarifado com a finalidade de verificar os detalhes dos registros dos processos de compra após o período de licitação.
Para acessá-la, entre no SIPAC → Módulos → Almoxarifado → Estoque → Consulta → Consulta de Processo de Compra Após a Licitação.
O sistema exibirá a seguinte tela:
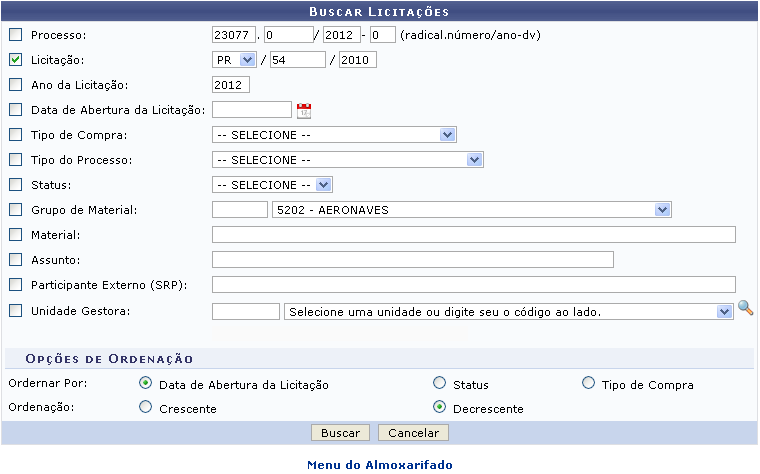
Caso desista da operação, clique em Cancelar e confirme na janela que será apresentada pelo sistema. Esta operação é válida para todas as telas que apresentem esta função.
Para retornar à página inicial do módulo, clique no link Almoxarifado. Esta opção é válida sempre que a função estiver disponível.
Na tela acima, o usuário deverá informar os seguintes critérios de busca para obter os resultados após a consulta. São eles:
- Processo: Informe os números do processo de compra que deseja visualizar;
- Licitação: Selecione a modalidade da licitação e informe o número e ano de cadastro da mesma;
- Ano da Licitação: Informe o ano de cadastro da licitação;
- Tipo de Compra: Selecione o tipo de compra desejado a partir das opções que são listadas;
- Tipo do Processo: Selecione um tipo específico de processo dentre as opção fornecidas;
- Status: Defina o status atual do processo de compra que deseja consultar;
- Grupo de Material: Informe o código ou selecione na lista disponibilizada pelo sistema o grupo de material com qual o processo se relaciona;
- Material: Selecione o material após inserir seu código ou parte de sua denominação através das opções fornecidas pelo sistema;
- Assunto: O usuário deverá informar o assunto da licitação;
- Participante Externo (SRP): Selecione determinado participante externo associado à licitação após inserir as letras iniciais referentes a sua denominação;
Na seção Opções de Ordenação, o usuário poderá Ordenar Por Data de Abertura da Licitação, Status ou Tipo de Compra; podendo ainda definir se a Ordenação será por ordem Crescente ou Decrescente.
Exemplificaremos a busca com a Licitação PR 54/2010 e com as Opções de Ordenação selecionadas na tela exemplificada anteriormente. Em seguida, para prosseguir com a operação, clique em Buscar. O resultado será exibido da seguinte forma:
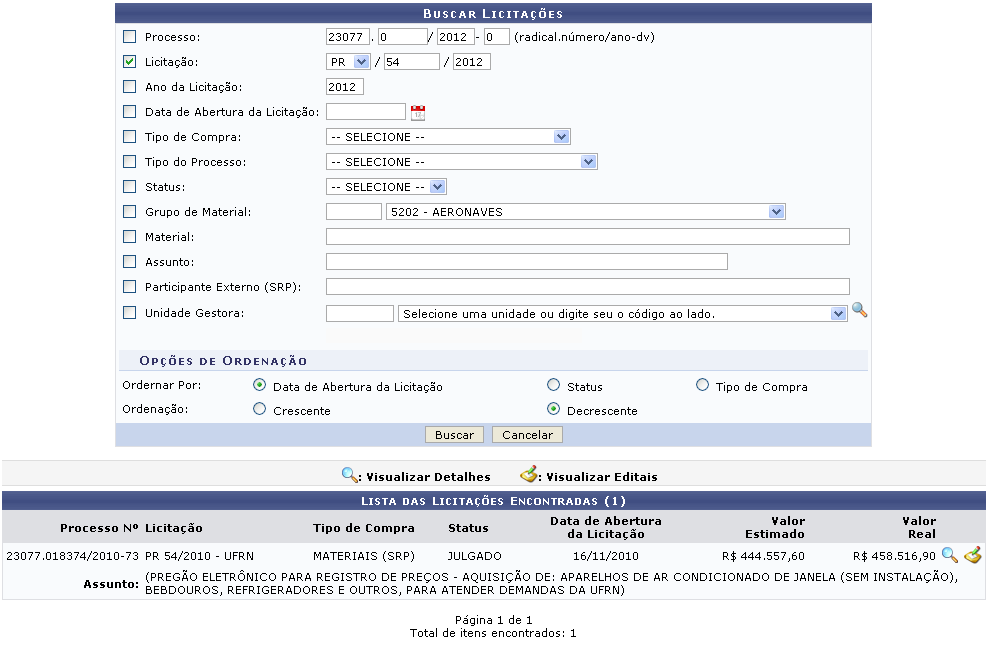
Clique no ícone da Lupa para Visualizar Detalhes da licitação. O sistema exibirá então a página com os Dados Gerais e Itens da Licitação:
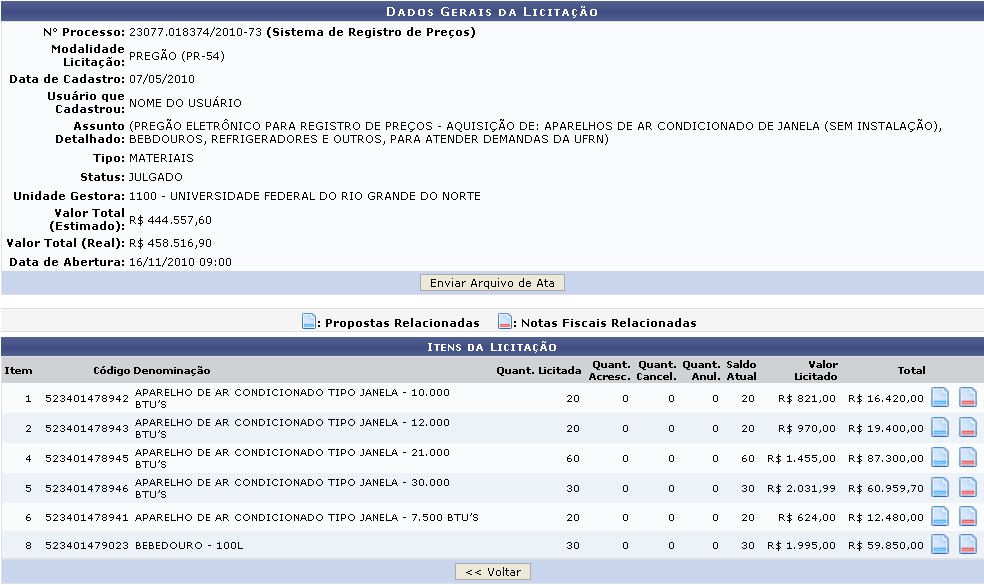
Para retornar à tela anterior, clique em Voltar. Esta função será válida sempre que a opção estiver presente.
O usuário poderá visualizar as propostas relacionadas a cada um dos itens do processo clicando no ícone Propostas Relacionadas, que mostrará a seguinte janela:
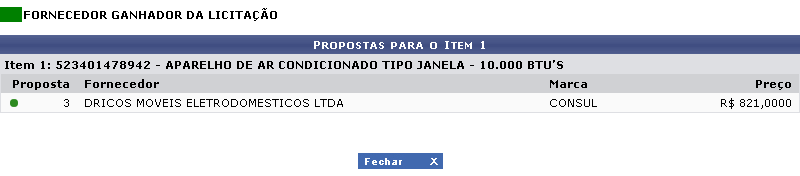
Clique em Fechar para encerrar a visualização da página. Utilize essa mesma ação nas demais telas onde estiver disponível.
De volta à tela anterior, para visualizar as notas fiscais relacionadas a determinado item do processo, clique no ícone Notas Fiscais Relacionadas. A tela abaixo será fornecida:

Retornando à tela dos Dados Gerais da Licitação, clique em Enviar Arquivo de Ata para enviar ao fornecedor a ata de registro de preços relacionada à licitação selecionada. O sistema disponibilizará a seguinte tela:

Se desejar, efetue alterações na Descrição, e selecione o Arquivo a ser enviado clicando em Selecionar arquivo. Feito isso, clique em Enviar para efetuar a operação. A seguinte mensagem de sucesso será vista: Ata de Registro de Preços incluída com sucesso na licitação PR 54/2010 - UEMA
De volta à tela com a Lista das Licitações Encontradas, clique no ícone Editais para visualizar o edital referente a determinada licitação. A seguinte página será exibida pelo sistema:

Efetue o download do arquivo referente ao edital da licitação clicando no ícone Baixar Edital. O sistema solicitará a confirmação da transferência de arquivo através de uma tela.
Clique em OK para confirmar o download.
Bom Trabalho!
