Consultar Documentos
Esta funcionalidade é utilizada pelos gestores de compras da Instituição, permitindo que os usuários realizem consultas por documentos previamente cadastrados no banco de dados do sistema.
Para realizar esta operação, basta acessar o caminho seguinte:
- SigUEMA SIPAC → Portal Administrativo → Protocolo → Consulta → Documentos.
O sistema exibirá uma tela contendo o campo de Consulta de Documentos:

Caso desista da operação, clique em Cancelar e confirme na janela que será apresentada pelo sistema. Esta operação é válida para todas as telas que apresentem esta função.
Para retornar à página inicial do módulo, clique no link Portal Administrativo. Esta opção é válida sempre que a função estiver disponível.
Para realizar uma buscar pelo documento que deseja consultar, informe um ou mais dos dados solicitados abaixo:
- Protocolo: Informe o número do processo em que o documento está inserido;
- Código de Barras: Insira a sequência numérica correspondente ao código de barras do processo;
- Origem: Selecione a origem do documento entre as opções Interna ou Externa;
- Identificador: Busque o documento pelo identificador dado ao documento;
- Número: Informe o número de cadastro do documento;
- Ano do Documento: Informe o ano de cadastro do documento;
- Tipo do Documento: Selecione o tipo do documento a partir das opções disponibilizadas;
- Unidade de Origem: Indique a unidade de origem do documento, caso ele seja de origem Interna;
- Órgão Externo de Origem: Forneça o órgão externo de origem do documento, caso ele seja de origem Externa;
- Período do Documento: Selecione o período de vigência do documento;
- Período do Cadastro: Selecione o período de cadastro do documento;
- Situação: Selecione a situação do documento entre as opções Pendente Assinatura, Arquivado ou Ativo;
- Observação: Digite possíveis observações contidas no documento;
- Todos os Documentos: Selecione esta opção caso deseje visualizar a lista de todos os documentos cadastrados no sistema;
- Interessado: Digite o nome da pessoa para que o documento foi endereçado. Digitando %%%, o nome de todos os interessados cadastrados no sistema aparecerá para você selecionar um;
- Tipo de Interessado: Selecione qual o grupo de usuários o interessado do documento pertence;
- Pendente Assinatura: Digite o nome do interessado para buscar apenas pelo nome;
- Unidade de Origem: Informe a unidade de origem da última movimentação do documento;
- Órgão Externo de Origem: Informe o órgão externo de origem da última movimentação do documento;
- Unidade de Destino: Defina a unidade de destino da última movimentação do documento;
- Órgão Externo de Destino: Forneça o órgão externo de destino da última movimentação do documento;
- Período do Envio: Selecione o período de envio da última movimentação do documento;
- Período do Recebimento: Selecione o período do recebimento da última movimentação do documento;
- Recebido pelo Destino: Selecione a opção Sim caso o documento tenha sido recebido pela unidade de destino ou Não, caso contrário;
- Recebido pelo Destino: Selecione a situação de entrega do documento;
- Formato de Impressão: Ative esta opção caso deseje visualizar os resultados da busca em formato de relatório para impressão.
Para os campos Período do Documento, Período do Cadastro, Período do Envio e Período do Recebimento, é possível digitar as datas desejadas ou selecioná-las no calendário virtual exibido ao clicar no ícone ![]() .
.
Já nos campos Unidade de Origem e Unidade de Destino, ao digitar as primeiras letras da unidade desejada, o sistema apresentará uma lista contendo as opções disponíveis para escolha. Clique na opção desejada para selecioná-la.
Para exemplificar, utilizaremos o campo Ano do Documento marcado para 2017 e em seguida clique em Buscar. A lista de Documentos Encontrados será exibida pelo sistema embaixo do campo de busca, conforme figura a seguir:

Clique no ícone  ao lado do documento desejado para visualizar seus detalhes. Esta ação também poderá ser iniciada clicando no link referente ao número do processo do documento, caso o mesmo seja protocolado.
ao lado do documento desejado para visualizar seus detalhes. Esta ação também poderá ser iniciada clicando no link referente ao número do processo do documento, caso o mesmo seja protocolado.
Exemplificaremos com o documento 4 - 2017 - 17/04/2017 16:23. Os dados do documento serão apresentados no seguinte formato:
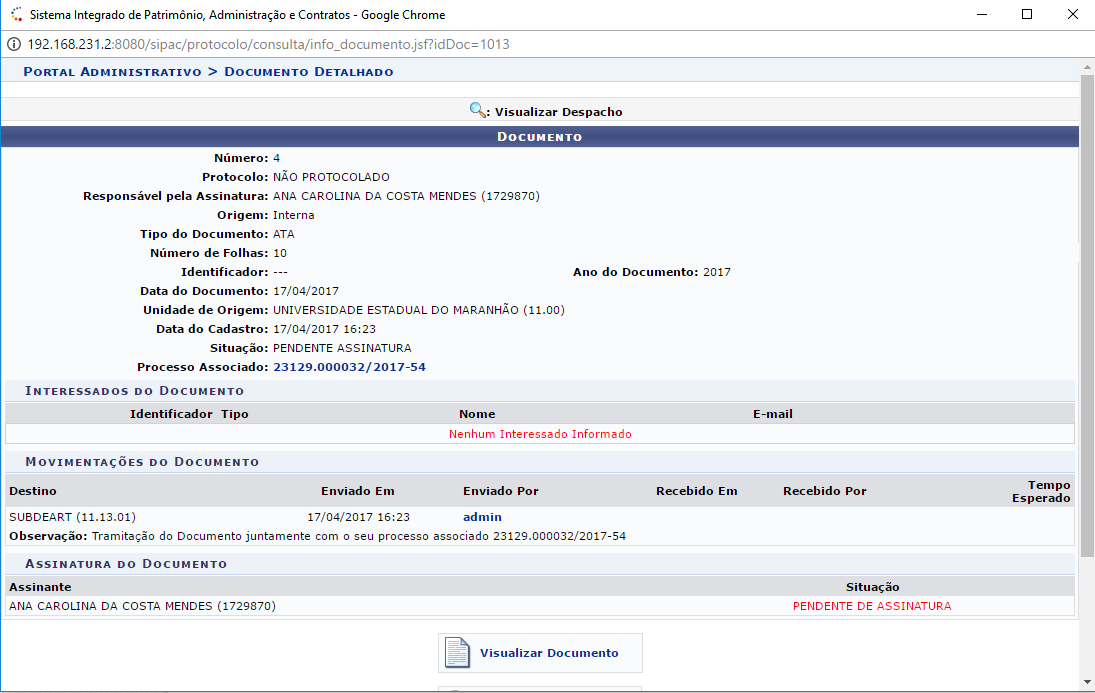
Para fechar esta tela e retornar à página anterior, clique em  . Se desejar imprimir o comprovante de cadastro do documento, clique em
. Se desejar imprimir o comprovante de cadastro do documento, clique em ![]() . A seguinte página será exibida pelo sistema:
. A seguinte página será exibida pelo sistema:

Para fechar esta tela e retornar à página anterior, clique em  . Se desejar visualizar o documento, clique em
. Se desejar visualizar o documento, clique em ![]() . A seguinte página, para este exemplo, será exibida pelo sistema:
. A seguinte página, para este exemplo, será exibida pelo sistema:
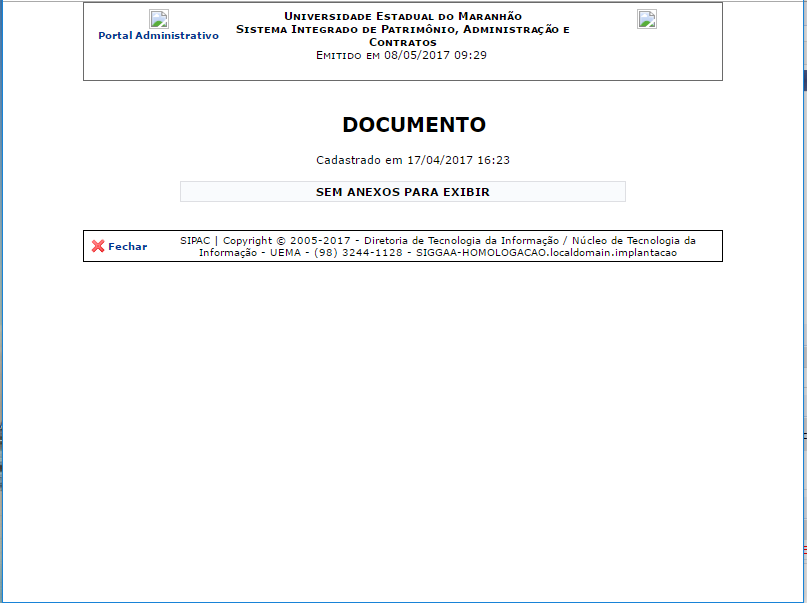
Para fechar esta tela e retornar à página anterior, clique em ![]() . Se desejar visualizar o processo associado ao documento, basta clicar no link contido no campo Processo Associado, sendo para este exemplo, o link
. Se desejar visualizar o processo associado ao documento, basta clicar no link contido no campo Processo Associado, sendo para este exemplo, o link  . A seguinte página, para este exemplo, será exibida pelo sistema:
. A seguinte página, para este exemplo, será exibida pelo sistema:
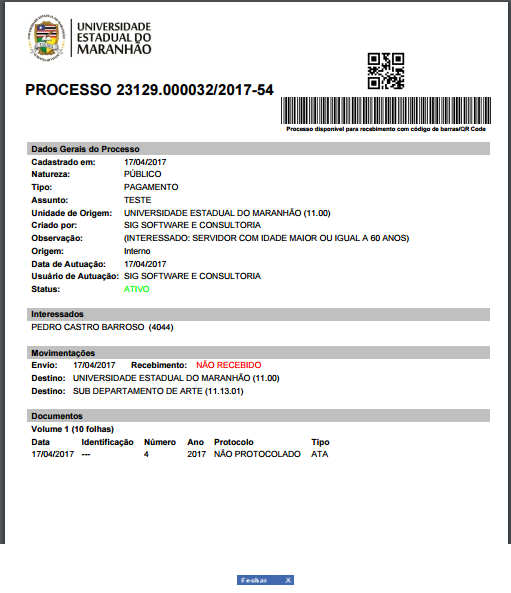
Para fechar esta tela e retornar à página anterior, clique em  .
.
Retornando a tela principal de buscas, para visualizar diretamente o documento que se deseja, basta clicar no ícone ![]() do documento associado. A seguinte tela será mostrada pelo sistema:
do documento associado. A seguinte tela será mostrada pelo sistema:
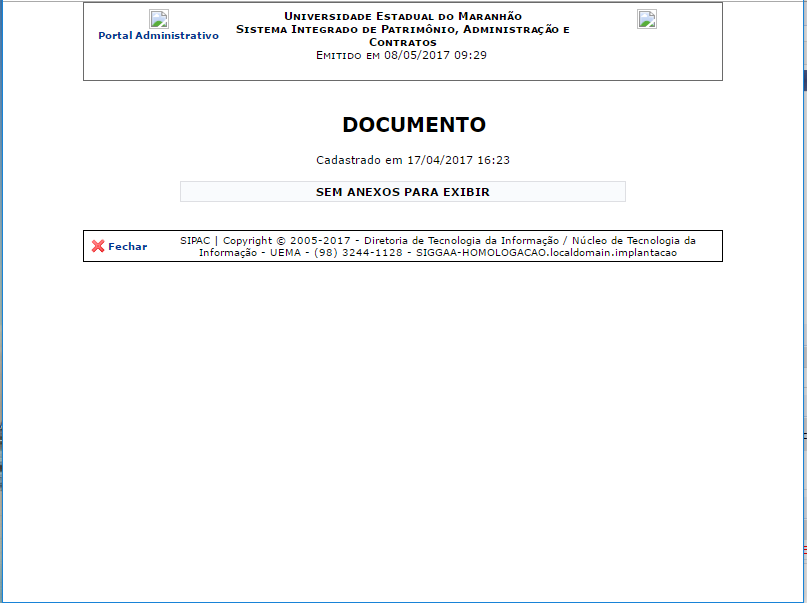
Para fechar esta tela e retornar à página anterior, clique em  .
.
Para visualizar os usuários que realizaram a leitura do documento, basta clicar no ícone ![]() . A seguinte tela será exibida pelo sistema:
. A seguinte tela será exibida pelo sistema:
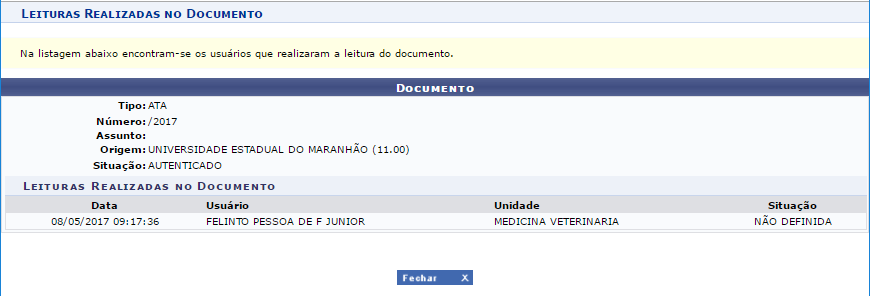
Para fechar esta tela e retornar à página anterior, clique em  .
.
Para visualizar os usuários que realizaram a leitura do documento, basta clicar no ícone ![]() . A seguinte tela será exibida pelo sistema:
. A seguinte tela será exibida pelo sistema:

Para fechar esta tela e retornar à página anterior, clique em  .
.
Dúvidas? Entre em contato com o nosso suporte através do email: helpdesk@proinfra.uema.br.
<< Voltar para a página: Módulo Compras e Licitações
