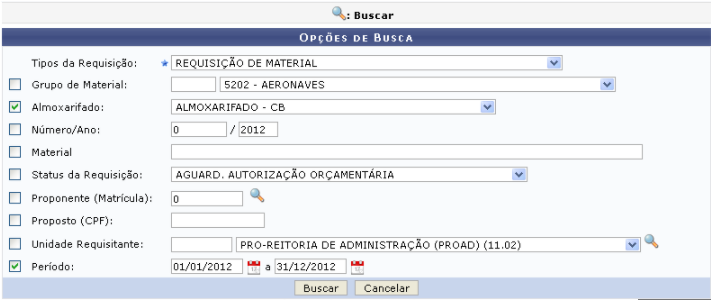Consultar Requisições
Esta funcionalidade é utilizada pelos gestores de compras da Instituição, permitindo que o usuário realize uma consulta por requisições desejadas, podendo visualizar a requisição ou imprimir seu comprovante.
Para realizar esta operação, o sistema disponibiliza os seguintes caminhos:
SIPAC → Módulos → Compras → Consultas → Consultas → Requisições → Consultar Requisições SIPAC → Módulos → Licitação → Consultas → Consultas → Requisições → Consultar Requisições
A tela contendo as Opções de Busca será exibida pelo sistema:
Caso desista da operação, clique em Cancelar e confirme na janela que será apresentada pelo sistema.
Para retornar à página inicial do módulo, clique em Menu Compras ou Menu Licitação, dependendo do perfil desempenhado pelo usuário.
Para realizar a busca, informe um ou mais dos seguintes dados:
- Tipo da Requisição: Ao informar o tipo, o sistema exibirá alguns campos que deverão ser preenchidos, se desejado, com informações referentes ao tipo da requisição. No caso, o sistema exibirá os campos Grupo de Material e Almoxarifado;
- Número/Ano: Informe o número e o ano da requisição;
- Material: Informe a descrição do material. Ao informar as primeiras letras da denominação, o sistema exibirá uma lista com as opções cadastradas. Clique na opção desejada para selecioná-la;
- Status da Requisição: Selecione o status atual da requisição;
- Proponente (Matrícula): Informe o número de matrícula do usuário proponente da requisição;
- Proposto (CPF): Informe os números do CPF do usuário proposto;
- Unidade Requisitante: Informe o código ou selecione a unidade requisitante da requisição a partir das opções listadas pelo sistema;
- Buscar nas Unidades Subordinadas: Esta opção será exibida caso alguma unidade requisitante seja selecionada anteriormente, permitindo incluir as unidades subordinadas à busca;
- Período: Defina o período de cadastro da requisição.
Vale ressaltar que o preenchimento do campo Tipo da Requisição é obrigatório e que, optando por informar o Tipo da Requisição e seu Número/Ano, não será necessário informar outros dados para a busca.
No campo Período, digite a data desejada ou selecione-a no calendário exibido ao lado. Já nos campos Proponente (Matrícula) e Unidade Requisitante, clique no ícone  para buscar pela matrícula e pela unidade desejada, respectivamente, no sistema da Instituição.
para buscar pela matrícula e pela unidade desejada, respectivamente, no sistema da Instituição.
Após informar os dados necessários,conforme figura a cima, clique em Buscar. A página de Acompanhamento de Requisições será carregada, conforme exibido abaixo:
Para visualizar determinada requisição, clique no ícone  . A página, com os Dados da Requisição, será exibida pelo sistema.
. A página, com os Dados da Requisição, será exibida pelo sistema.
Clique em Voltar se desejar retornar à página anterior. Esta ação será válida em todas as telas em que estiver presente.
Clicando nos ícones no topo da página, o sistema o direcionará à localização da informação desejada, na mesma página.
Se desejar visualizar os detalhes de um determinado item da requisição, clique no ícone  , ao lado do item desejado.
, ao lado do item desejado.
Retornando à página de Acompanhamento de Requisições, clique no ícone  para visualizar o Comprovante da Requisição.
para visualizar o Comprovante da Requisição.
Clique em  para imprimir o comprovante.
para imprimir o comprovante.
Para retornar à página anterior, clique em Voltar.
Dúvidas? Entre em contato com o nosso suporte através do email: helpdesk@proinfra.uema.br.