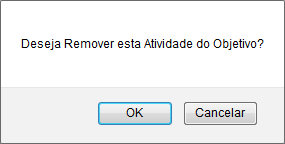Tabela de conteúdos
Gerenciar Proposta de Ação
Esta funcionalidade permite a realização do gerenciamento das Ações de Extensão, possibilitando a visualização e alteração das mesmas. Poderão ser realizadas também as operações de modificação dos membros da equipe, alterações relacionadas ao orçamento, situação e remoção das Ações.
SIGUEMA Acadêmico → Módulos → Extensão → Informações Gerais → Ações de Extensão → Gerenciar Proposta de Ação.
O usuário deverá iniciar buscando as Ações de Extensão que deseja gerenciar. Para isso, a seguinte tela de busca será exibida:
Caso desista de realizar a operação, clique em Cancelar e confirme a operação na caixa de diálogo que será gerada posteriormente. Esta mesma função será válida sempre que a opção estiver presente.
Se desejar retornar ao menu inicial do módulo, clique em  . Este botão terá a mesma função para todas as páginas em que se encontrar.
. Este botão terá a mesma função para todas as páginas em que se encontrar.
Para realiza busca por Ações de Extensão, utilize um ou mais campos dos seguintes campos:
- Título da Ação de Extensão;
- Ano de realização da Ação;
- Código de uma ação de extensão. Ele é composto por no mínimo dez caracteres. Os dois primeiros dígitos identificam o tipo da ação. Os números seguintes e que antecedem o caractere “-” representam o número “sequência” da ação. Por fim, os últimos quatro dígitos representam o ano da ação. Por exemplo, o código da ação PD002-2009 informa que a ação é um produto(PD) e que foi a segunda ação do tipo produto(002) criada no ano de 2009. Existem códigos ainda onde a sequência é representada três caracteres: xxx. Por exemplo, PJxxx-2008. Neste caso, o código da ação não foi gerado completamente e ele poderá não ser único. Uma busca para este código retornaria todos os projetos(PJ) de 2008;
- Período de Execução: Informe a data inicial e a data final da execução da ação;
- Período de Conclusão: Informe a data inicial e a data final da conclusão;
- Período de Início: Forneça o período de início da ação;
- Edital no qual a Ação foi cadastrada;
- Tipo da Ação: escolha Curso, Evento, Prestação de Serviços, Produto Programa ou Projetos;
- Área CNPq do projeto, selecionando entre as opções oferecidas pelo sistema;
- Unidade Proponente: Selecione uma das unidades do sistema;
- Centro da Ação: escolha a unidade-centro da Ação;
- Área Temática: Filtre de acordo com a área do projeto, selecionando entre as opções disponibilizadas;
- Dimensão Acadêmica: Informe se é um Projeto Associado ou Projeto Isolado;
- Nome do Servidor associado ao projeto de Ação. Digitando os três primeiras letras, o sistema mostra uma lista com os nomes cadastrados;
- Situação da Ação: Selecione no menu a situação atual do projeto;
- Tipo de Registro: Informe se o projeto está registrado como Registro Simplificado de Ação Anterior ou Proposta Completa de Ação de Extensão;
- Solicitação de Renovação: Informe se é Solicitação de Renovação ou Projeto Novo;
- Tipo de Financiamentos & Convênios, selecione entre as opções apresentadas pelo sistema;
- Formatos do documento. Escolha entre as as opções disponíveis.
Para os campos Período de Execução, Período de Conclusão e Período de Início, digite a data desejada ou selecione-a no calendário exibido ao clicar em  .
.
Exemplificamos com o campo Ano 2017 .
Após o devido preenchimento dos campos, clique em Buscar, para confirmar a operação. O sistema exibirá uma listagem das ações encontradas, como demonstrada no exemplo abaixo:
Ao clicar no ícone  os seguintes botões serão exibidos: Visualizar Ação, Alterar Orçamento, Vincular Unidade Orçamentária, Alterar Ação de Extensão, Alterar Situação da Ação, Alterar Membros da Equipe, Remover Cadastro Ação, Gerenciar Participantes, Listar Participantes, Exibir Lista de Presença, Enviar Mensagem, Listar Informações, Exportar informações, Listar Planos de Trabalho, Certificados/Declarações, Alterar Atividade/Objetivos . Veja como realizar cada uma destas operações nos tópicos a seguir.
os seguintes botões serão exibidos: Visualizar Ação, Alterar Orçamento, Vincular Unidade Orçamentária, Alterar Ação de Extensão, Alterar Situação da Ação, Alterar Membros da Equipe, Remover Cadastro Ação, Gerenciar Participantes, Listar Participantes, Exibir Lista de Presença, Enviar Mensagem, Listar Informações, Exportar informações, Listar Planos de Trabalho, Certificados/Declarações, Alterar Atividade/Objetivos . Veja como realizar cada uma destas operações nos tópicos a seguir.
Visualizar Ação
Para visualizar os dados gerais de uma ação de extensão, clique no ícone  . O sistema exibirá a página abaixo:
. O sistema exibirá a página abaixo:
Para mais informações sobre as operações presentes na tela acima, consulte Consultar Ações de Extensãolistado nos Manuais Relacionados presente no final deste manual.
Alterar Orçamento
Para realizar a alteração do orçamento, clique em  . A tela a seguir será gerada.
. A tela a seguir será gerada.
O usuário poderá visualizar, para cada item da Ação, o Financiamento Solicitado e, ao lado direito, estará disponível os campos para informar o Financiamento Concedido.
Para adicionar ou alterar a cota, digite o valor desejado nos campos de Financiamento Concedido. No exemplo acima, serão cadastrados os valores R$300,00 para o item MATERIAL DE CONSUMO e R$10000,00 para o item EQUIP. MATERIAL PERMANENTE.
Para prosseguir com a operação, clique em Confirmar Alteração. A seguinte mensagem de sucesso da ação será fornecida.
Vincular Unidade Orçamentária
Clicando no ícone  , É possível vincular uma Unidade Orçamentária cadastrada no sistema. O sistema exibirá a seguinte página:
, É possível vincular uma Unidade Orçamentária cadastrada no sistema. O sistema exibirá a seguinte página:
Para retornar à tela anterior, clique em Voltar.
Selecione a Unidade orçamentária que deseja vincular a ação, depois de digitar as primeiras letras uma listagem será fornecida pelo sistema. Em seguida, clique em Vincular Unidade ao Projeto, para dar continuidade a operação. O sistema irá gerar uma mensagem informando o sucesso da operação:
As operações disponíveis na tela acima serão melhor exemplificadas no manual específico Vincular Unidade Orçamentária, listado em Manuais Relacionados ao fim desta página.
Alterar Situação da Ação
Para alterar a situação da Ação de Extensão, clique no ícone  . O sistema apresentará a seguinte tela:
. O sistema apresentará a seguinte tela:
A tela apresenta os Dados da Ação de Extensão e permite a alteração da Situação da extensão, onde o sistema disponibilizará opções para o preenchimento deste campo.Selecionaremos, como exemplo a Situação Aprovado com recursos.
Em seguida, clique em Confirmar Alteração, para dar continuidade a ação. A seguinte mensagem de sucesso será fornecida pelo sistema.
Alterar Membros da Equipe
Caso queira gerenciar o cadastro de membros da equipe, editando os membros cadastrados, finalizando, removendo ou cadastrando novos membros à equipe de trabalho. clique no ícone ![]() e observe as opções disponíveis na tela seguinte:
e observe as opções disponíveis na tela seguinte:
As operações demonstradas na tela acima serão exemplificadas no manual específico Equipe Organizadora da Ação de Extensão, listado em Manuais Relacionados.
Remover Cadastro Ação
Esta opção permite a remoção do cadastro de ação. Para isso, clique no ícone  . O sistema direcionará para a seguinte tela:
. O sistema direcionará para a seguinte tela:
Para prosseguir com a operação, clique em Confirmar a Remoção. A mensagem de sucesso da operação será gerada conforme a imagem a seguir.
Gerenciar Participantes
Para gerenciar participantes de uma ação de extensão, clique no ícone ![]() . A tela abaixo será exibida:
. A tela abaixo será exibida:
Para realizar busca por participantes cadastrados na ação, preencha os seguintes campos:
- Nome do participante;
- UF: estado no qual o participante reside;
- Município que o participante reside;
- Caso queira buscar por participantes Sem frequência selecione esta opção;
- Se desejar buscar participantes Não autorizado declaração selecione este campo;
- Caso a busca seja por participantes Não autorizado certificado selecione esta alternativa;
- Escolha o número de Participantes por página.
Para prosseguir com a ação, clique em Filtrar. A Lista de Participantes será prontamente atualizada.
Caso queira adicionar um novo participante, clique no ícone ![]() . O sistema direcionará para a seguinte tela:
. O sistema direcionará para a seguinte tela:
Para realizar busca por participante, preencha um ou mais dos seguintes dados:
- CPF do participante
- Número do Passaporte do participante;
- Nome do participante que deseja cadastrar;
- Email do participante.
Exemplificaremos com o Nome Nome do Participante. Em seguida, clique em Buscar, a lista com os participantes encontrados será gerada como na figura abaixo:
Se desejar alterar algum dado do participante, clique em ![]() . A tela a seguir será apresentada:
. A tela a seguir será apresentada:
Altere um ou mais dos seguintes dados:
- Nome de identificação do participante;
- Se for Estrangeiro, selecione esta opção;
- CPF do participante;
- Rua/Av em que o participante reside;
- Número da Residência do participante;
- Bairro no qual reside o participante;
- Complemento do endereço do participante;
- UF: estado no qual o participante reside;
- Município que o participante mora;
- Telefone Fixo do participante;
- Celular do participante;
- E-mail do participante;
Como exemplo, alteraremos o tópico E-mail para email@email. Em seguida, clique em Alterar, a mensagem de sucesso a seguir será exibida no topo da tela:
De volta a tela com os Participantes de Extensão encontrados, para selecionar participante, clique no ícone ![]() . A tela abaixo será apresentada:
. A tela abaixo será apresentada:
Nesta página, os seguintes critérios deverão ser informados para o cadastro de um participante:
- Selecione a Categoria do participante entre ALUNO (A), AUTOR (A), INSTRUTOR (A), ORIENTADOR (A), OUVINTE ou PALESTRANTE;
- Escolha a porcentagem de Frequência do participante;
- Autorizar Certificado?: Poderá optar por Sim ou Não;
- Autorizar Declaração?: Deverá informar Sim ou Não;
- Observação no certificado se desejar inserir uma informação adicional.
Utilizaremos, como exemplo:
- Categoria: Aluno;
- Frequência: 80%;
- Autorizar Certificado?: Sim;
- Autorizar Declaração?: Sim.
Para prosseguir com o cadastro, clique em Adicionar Participante. A página a seguir com a mensagem de sucesso da operação será gerada:
Para mais informações sobre as demais operações presentes na figura acima, consulte Gerenciar Participantes listado em Manuais Relacionados, presente no fim deste manual.
Listar Participantes
Para gerar lista de participantes, clique no ícone ![]() . O sistema direcionará para a seguinte página:
. O sistema direcionará para a seguinte página:
Se desejar retornar ao menu inicial do módulo, clique no ícone  .
.
Caso queira retornar à tela anterior, clique em Voltar.
Exibir Lista de Presença
Para gerar lista de presença, clique no ícone ![]() . O sistema direcionará para a seguinte tela:
. O sistema direcionará para a seguinte tela:
Caso queira retornar ao menu inicial do módulo, clique no ícone  .
.
Se desejar retornar à tela anterior, clique em Voltar.
Exibir Lista de Presença
Caso queira visualizar lista de presença, clique em ![]() .
O sistema exibirá lista de presença semelhante a lista de participações explicada na figura acima.
.
O sistema exibirá lista de presença semelhante a lista de participações explicada na figura acima.
Enviar Mensagem
Para enviar mensagem para participantes, clique em ![]() . A página a seguir será exibida:
. A página a seguir será exibida:
Escreva a mensagem que desejar enviar para os participantes cadastrados na ação. Caso deseje anexar algum arquivo à mensagem, clique em Selecionar Arquivo. Como exemplo, enviaremos a mensagem Os certificados já estão prontos.
Para prosseguir com a operação, clique em Enviar. A seguinte mensagem de sucesso será exibida no topo da tela:
Listar Informações
Caso queira listar informações, clique em  . A tela abaixo será exibida:
. A tela abaixo será exibida:
Se desejar retornar ao menu inicial do módulo, clique no ícone  .
.
Caso queira retornar à tela anterior, clique em Voltar.
Exportar Informações
Caso queira exportar informações sobre os participantes da ação de extensão, clique em  . A janela abaixo será exibida pelo sistema:
. A janela abaixo será exibida pelo sistema:
Selecione se deseja Abrir com algum aplicativo ou programa do computador ou realizar o Download do arquivo, em seguida clique em OK para confirmar a ação ou Cancelar caso desista de realiza-la.
Listar Planos de Trabalho
Caso queira listar os planos de trabalho cadastrados pelos coordenadores, clique no ícone  . A seguinte tela será exibida:
. A seguinte tela será exibida:
Para mais informações sobre as operações presentes na tela acima, consulte Listar Meus Planos de Trabalho listado nos Manuais Relacionados presente no fim deste manual.
Certificados/Declarações
Se desejar emitir certificados e declarações de membros ou participantes da equipe, clique no ícone  . O sistema direcionará para a seguinte tela:
. O sistema direcionará para a seguinte tela:
Para mais informações sobre as funções presentes na página acima, consulte Certificados e Declarações das Ações de Extensão listado em Manuais Relacionados presente no fim deste manual.
Alterar Atividade/ Objetivos
Para gerenciar os objetivos e resultados esperados para a ação, clique em  . A página abaixo será exibida:
. A página abaixo será exibida:
Caso queira cadastrar um objetivo para a ação, clique no ícone  . A tela a seguir será exibida:
. A tela a seguir será exibida:
Preencha o o campo com o Objetivo do projeto. Exemplificaremos com o Objetivo Objetivo 2.
Em seguida, clique em Gravar Objetivo. O novo objetivo será adicionada a Lista de Objetivos e Resultados Esperados.
Se desejar alterar um objetivo, clique no ícone  . A seguinte tela será exibida:
. A seguinte tela será exibida:
Nessa tela é possível alterar a descrição do Objetivo, exemplificaremos alterando para Realizar atividades práticas com os alunos de comunicação social.
Também é possível adicionar nova atividade. Para isso, clique em  . O sistema direcionará para a seguinte tela:
. O sistema direcionará para a seguinte tela:
Para adicionar atividade, preencha os seguintes campos:
- Descrição das Atividades vinculadas ao objetivo;
- Carga horária da atividade;
- Membro da equipe que deseja inserir para a atividade;
- Carga horária Membro.
Utilizaremos, como exemplo a Descrição das Atividades Supervisão, a Carga horária de 100h e o Período: 01/04/2015 a 01/07/2015.
Se desejar excluir membro, clique no ícone  . O membro será automaticamente removido.
. O membro será automaticamente removido.
Para prosseguir com a operação, clique em Adicionar Atividade. A atividade será adicionada a lista com as demais atividades.
Caso queira alterar atividade, clique no ícone  . O sistema direcionará para a tela de cadastrar Dados da Atividade, explicada anteriormente.
. O sistema direcionará para a tela de cadastrar Dados da Atividade, explicada anteriormente.
Para remover atividade, clique em  . Será exibida a tela para confirmar a remoção.
. Será exibida a tela para confirmar a remoção.
Clique em Cancelar caso desista da operação ou em OK para confirmá-la. Optando por confirmar, a mensagem de sucesso a seguir será apresentada no topo da página:
Para dar continuidade a operação, clique em Gravar Objetivo. As alterações serão acrescentadas à listagem.
De volta a tela com a Lista de Objetivos e Resultados Esperados Cadastrados, para finalizar a operação, clique Gravar Objetivo. A seguinte mensagem de sucesso será exibida:
Bom Trabalho!
Dúvidas? Entre em contato com o nosso suporte através do email: helpdesk@proinfra.uema.br.
<< Voltar para a página: Academico