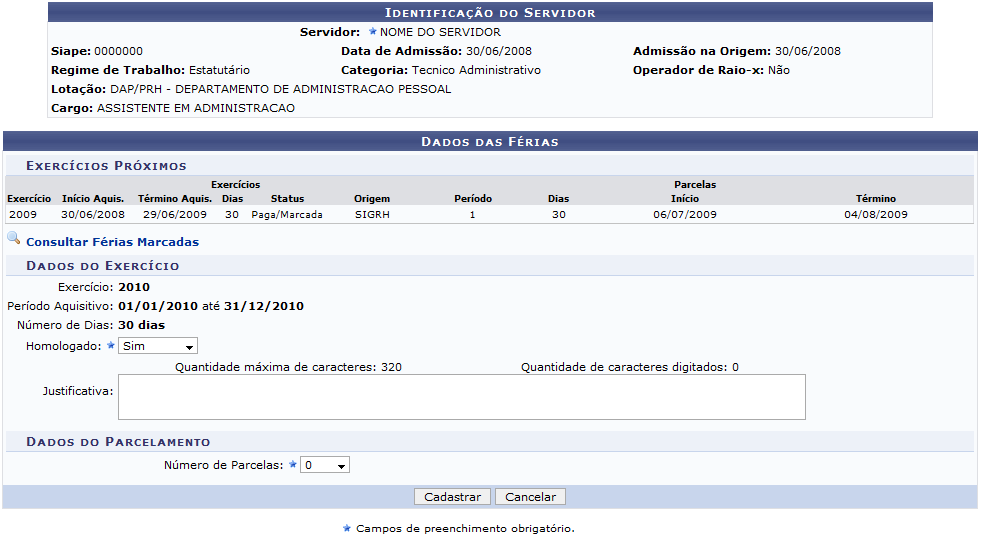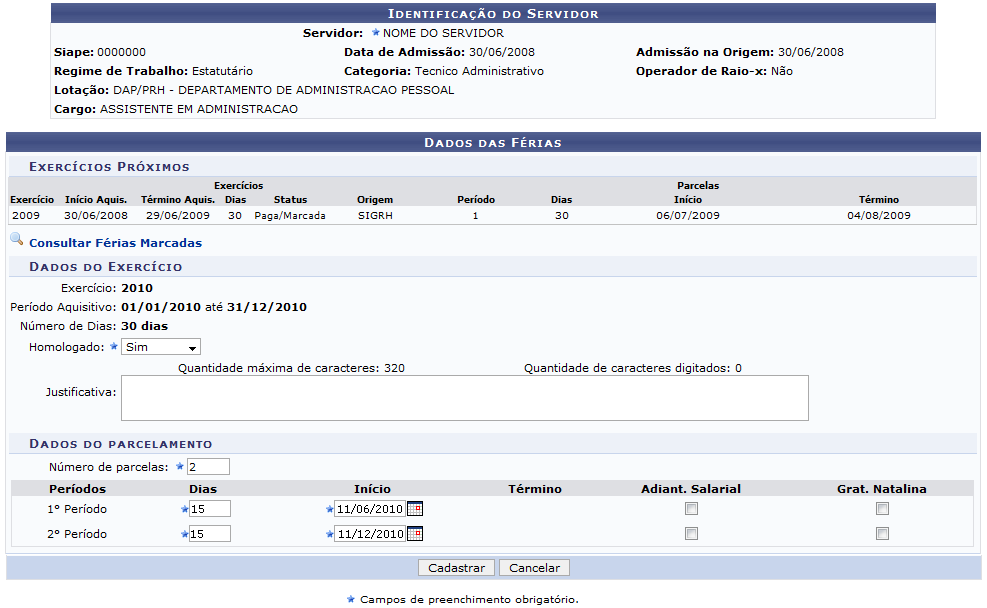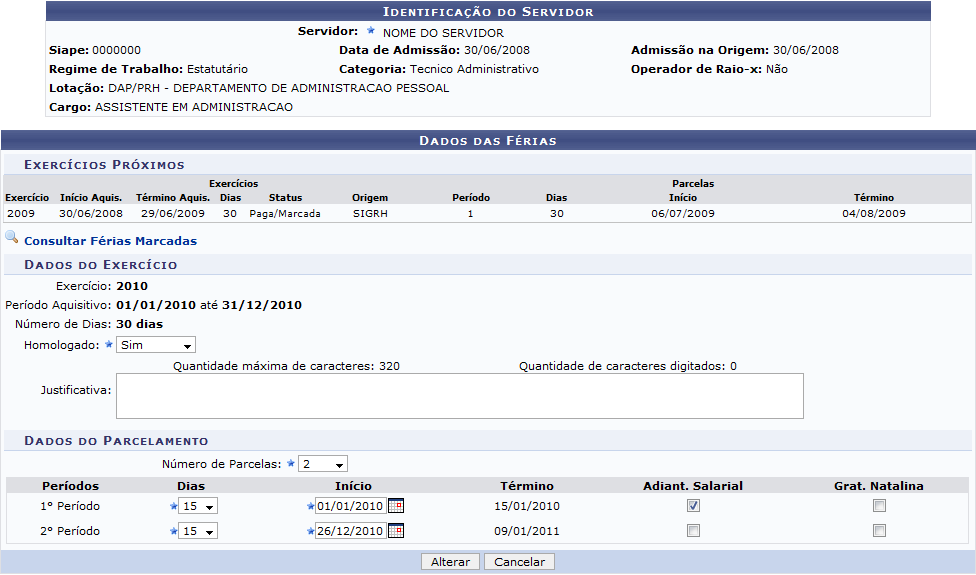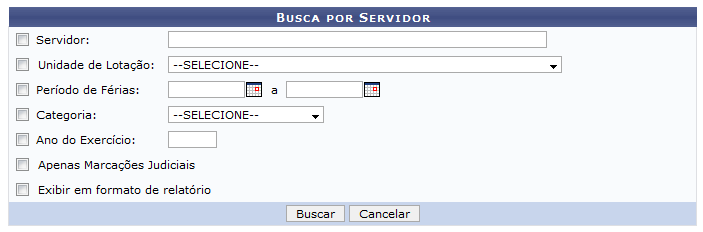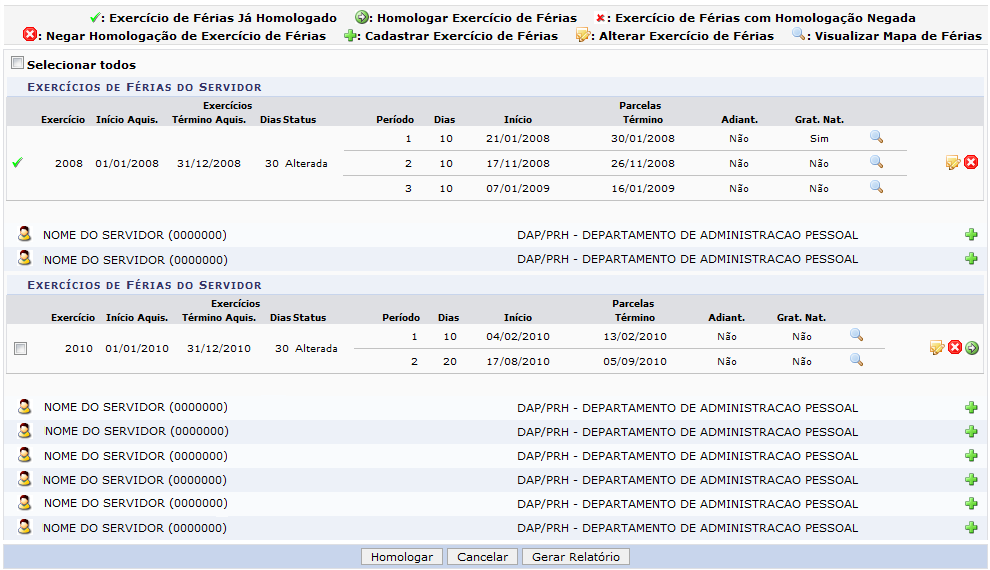Homologar Férias
| Sistema | SIGPRH |
| Módulo | Administração de Pessoal |
| Usuários | Funcionários da Administração de Pessoal |
| Perfil | ADMINISTRADOR_DAP |
Após determinado tempo de serviço, o servidor pode solicitar ao chefe do departamento de pessoal referente ao seu próprio departamento um pedido de férias a ser concedido. Uma vez realizada a solicitação, o servidor precisa aguardar o chefe de departamento de pessoal da sua unidade de trabalho avaliar a solicitação de férias informando o resultado da análise através da homologação ou negação.
Para Homologar Férias, entre no SIGPRH → Módulos → Administração de Pessoal → Administração → Férias → Homologar.
O sistema exibirá a seguinte página de busca solicitando que o usuário Selecione a unidade.
Para desistir da operação, clique em Cancelar. Uma caixa de diálogo será exibida solicitando a confirmação da operação. Esta ação é válida em todas as telas em que apareça.
Nesta tela, informe uma Unidade, selecionando uma das opções disponibilizadas pelo sistema, na qual estão locados os servidores cujas férias serão homologadas, e clique em Prosseguir.
Exemplificaremos com DAP/PRH - DEPARTAMENTO DE ADMINISTRACAO PESSOAL.
A página contendo a Lista de Férias será carregada.
Os ícones V e X indicam se as férias foram homologadas ou negadas, respectivamente.
Clique no ícone + para Cadastrar Exercício de Férias.
O sistema exibirá a tela:
Informe o quesito Homologado, com uma das opções: Pendente, Sim ou Não.
O campo Justificativa não é obrigatório. Nele, o usuário pode justificar a inserção das férias.
As férias poderão ser parceladas em até 03 etapas, desde que requeridas pelo servidor e no interesse da administração, exceto para os Operadores e Técnicos de Raios X.
A tabela abaixo mostra como pode ser realizado o parcelamento para as diferentes categorias funcionais de servidores:
| CATEGORIA FUNCIONAL | DIAS DE FÉRIAS | PARCELAMENTO |
|---|---|---|
| Técnico-Administrativo | 30 | 10+10+10 |
| 20+10 | ||
| 10+20 | ||
| 15+15 | ||
| Operadores e técnicos de Raios X | 40 | 20 + 20 |
| Docente | 45 | 30 + 15 |
| 15 + 30 | ||
| 15+10+20 | ||
| Docente que opera com Raios X | 45 | 20 + 25 |
| 25 + 20 |
Indique o número de dias constantes nas parcelas, se houver, de modo que a soma de dias não ultrapasse o número total do período reservado ao gozo de férias do servidor. Indique, também, o Início do período. Clique em Calendário para inserir a data pelo calendário ou, se preferir, digite a data diretamente no campo sem a necessidade de usar caracteres especiais. O Término será preenchido automaticamente. Clique em Calendário para inserir a data pelo calendário ou, se preferir, digite a data diretamente no campo sem a necessidade de usar caracteres especiais.
Exemplicamos com 2.
Se o servidor tiver solicitado o adiantamento salarial e a gratificação natalina, marque os respectivos campos. A primeira parcela da gratificação natalina (13º salário) poderá ser antecipada no pagamento das férias marcadas no 1º semestre do ano.
Após informar os dados, clique em Cadastrar.
O navegador direcionará de volta para a página Lista de Férias, com a mensagem de confirmação no topo.
Clique no ícone da lupa para visualizar o mapa de férias. Uma nova janela será aberta com o mapa em forma de Relatório.
A exibição será da seguinte maneira:
Clique em Imprimir para imprimir o Mapa de Férias.
Clique em Administração de Pessoal, no topo da tela, para retornar ao Menu Administração de Pessoal.
Clique em Voltar para retornar à página Lista de Férias.
Na Lista de Férias, clique no ícone ![]() para alterar exercício de férias.
para alterar exercício de férias.
A seguinte página será carregada:
Clique em Consultar Férias Marcadas para Consultar as Férias Marcadas. Uma janela será aberta com a página Consulta de Férias do Servidor.
A consulta de férias será explicada em um manual específico, listado em Manuais Relacionados, ao final deste.
Na página Dados das Férias, o usuário poderá alterar o estado Homologado para Sim, Não ou Pendente. Poderá adicionar uma Justificativa para as férias e mudar a quantidade de parcelas em que será dividida, além de poder mudar suas datas de inicío e o tempo que cada parcela de férias terá.
Feitas as modificações, clique em Alterar.
A mensagem de confirmação será carregada no topo da página Lista de Férias.
Clique no ícone X para negar a homologação de exercício de férias.
A mensagem de confirmação aparecerá no topo da tela.
Clique no ícone de seta para homologar o exercício de férias.
O sistema exibirá a mensagem de confirmação.
Observe que na tela Lista de Férias existem opções de marcação referente aos Exercícios de Férias do Servidor, desse modo o usuário poderá selecionar vários exercícios de férias para homologar todos de uma vez. Selecione o exercício desejado marcando o quadrado do lado esquerdo.
Clique em Gerar Relatório para ter acesso ao Relatório de homologação de férias. O relatório será exibido da seguinte forma:
Clique em Voltar para retornar à página Lista de Férias.
Clique no ícone Imprimir para imprimir o documento.
Clique em Administração de Pessoal, no topo da tela, para retornar ao Menu Administração de Pessoal.
Clique em Homologar e a mensagem de confirmação será carregada no topo da Lista de Férias.
Bom Trabalho!