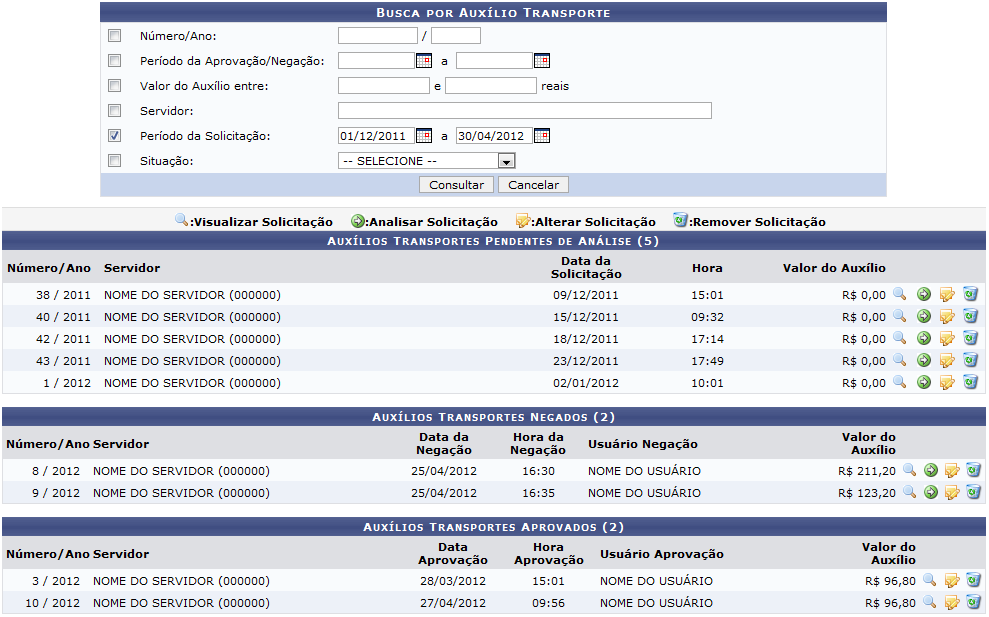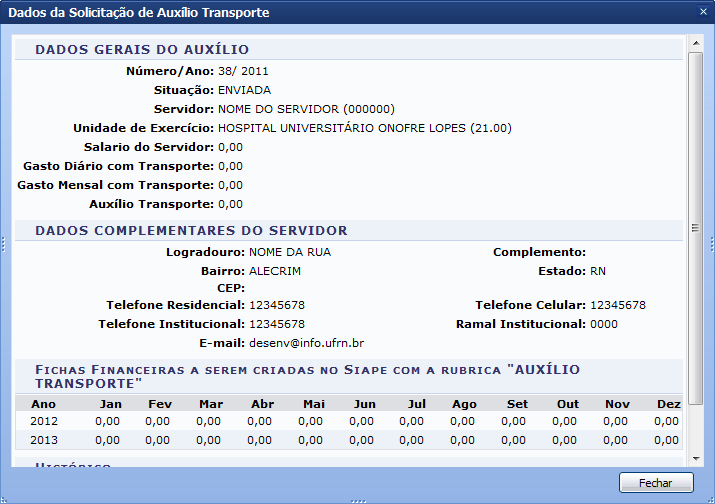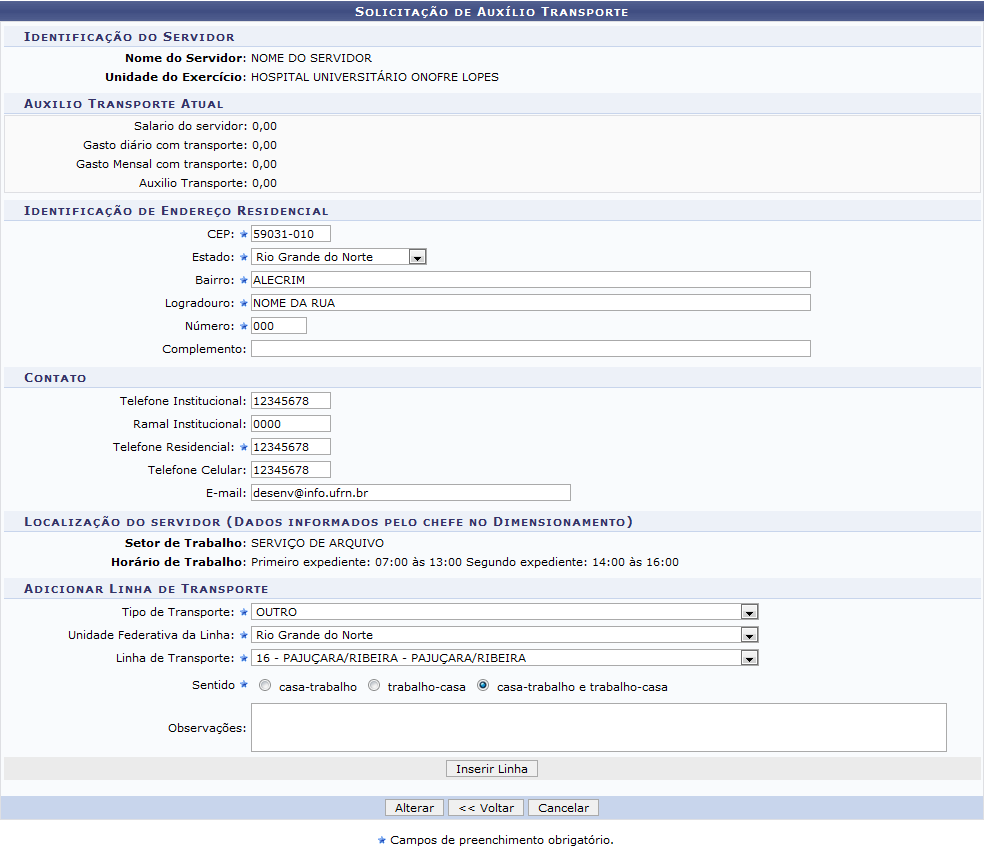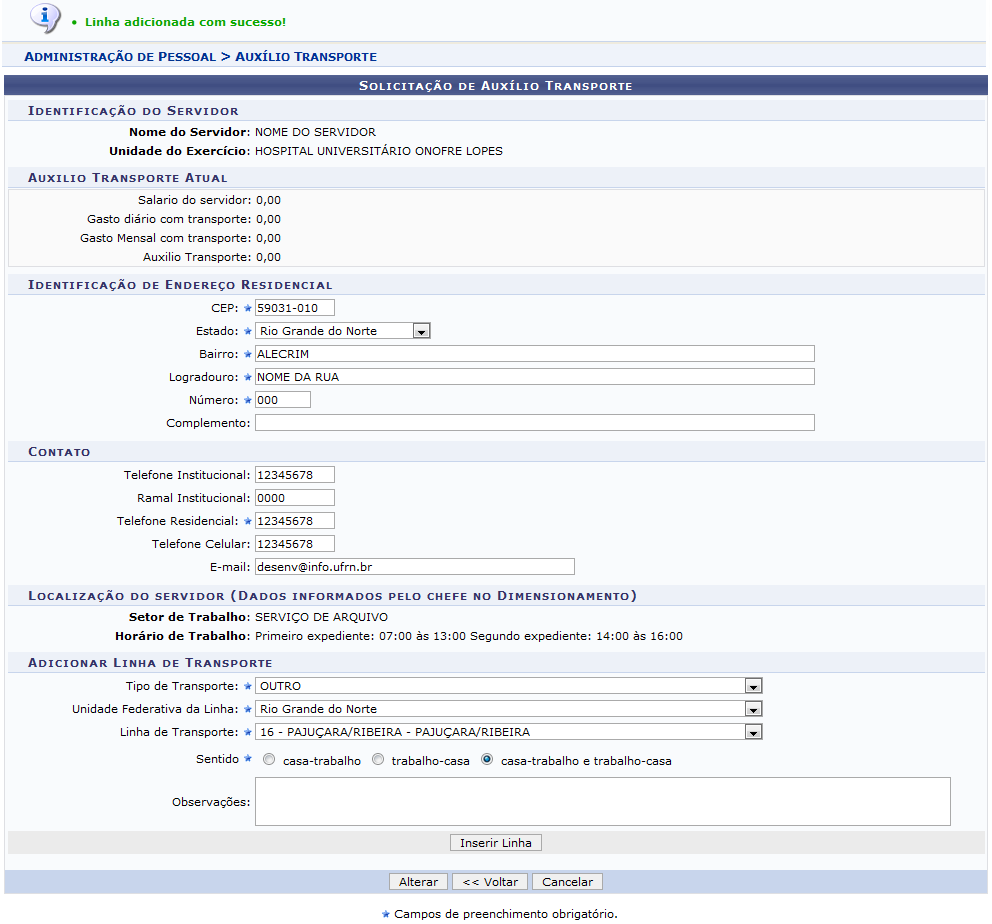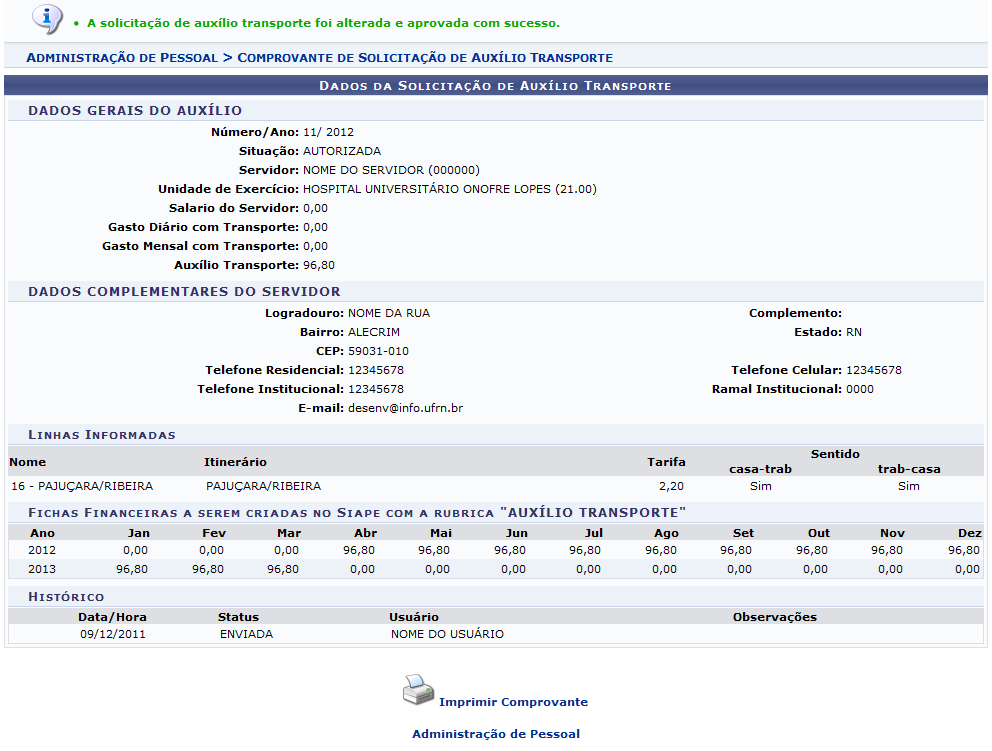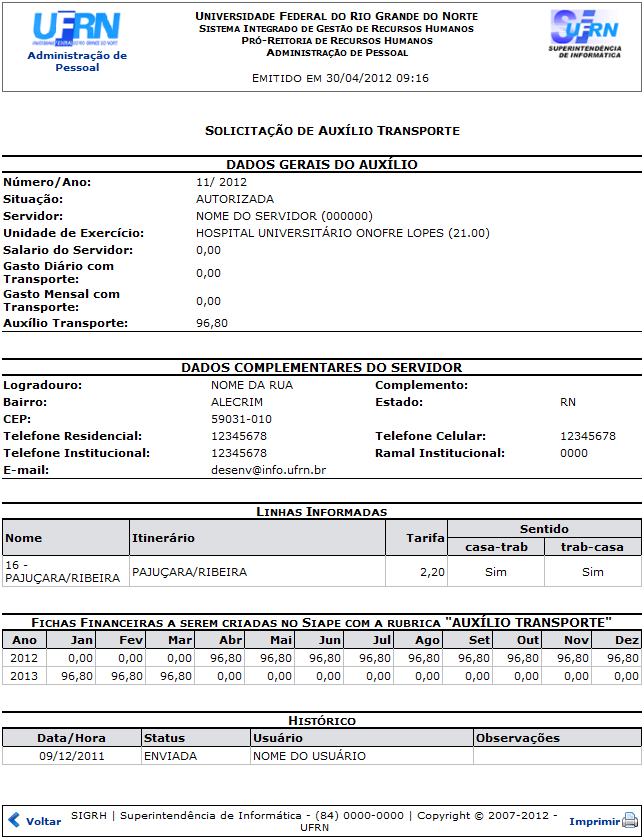Tabela de conteúdos
Listar/Alterar Auxílio Transporte
| Sistema | SIGRH |
| Módulo | Administração de Pessoal |
| Usuários | Responsáveis pela Administração de Pessoal |
| Perfil | Administrador DAP, Gestor DAP e Gestor Serviços |
Esta operação tem como finalidade possibilitar a consulta das solicitações de auxílio transporte cadastradas. Essas solicitações permitem ao servidor receber o valor da condução utilizada para o deslocamento no trabalho. Neste caso, o usuário poderá visualizar as requisições assim como alterá-las ou removê-las do sistema.
Para utilizar funcionalidade, existem dois caminhos que podem ser acessados:
- SIGRH → Módulos → Administração de Pessoal → Auxílios → Auxílio Transporte → Listar/Alterar (Administrador DAP e Gestor DAP).
- SIGRH → Módulos → Serviços → Auxílios → Auxílio Transporte → Listar/Alterar (Gestor Serviços).
O sistema exibirá a tela que permite a Busca por Auxílio Transporte seguida pelos Auxílios Transportes Pendentes de Análise.
Para realizar a busca, deverá ser informado ao menos um dos seguintes parâmetros:
- Situação: Forneça a situação da requisição, selecionando Analisada, Autorizada, Negada ou Pendente de Autorização;
- Número/Ano: Informe o número e o ano da solicitação de auxílio transporte;
- Período de Aprovação/Negação: Informe o período em que a solicitação foi aprovada ou negada;
- Valor do Auxílio entre: Se desejar, forneça o valor do auxílio transporte;
- Servidor: Forneça o nome do servidor ou o número da matrícula SIAPE e, em seguida, selecione-o na lista de resultados gerada após a inserção das primeiras letras;
- Período de Solicitação: Informe a data em que as solicitações foram requeridas.
Ressaltamos que quanto mais critérios forem fornecidos, mais específico será o resultado da busca.
Nos campos Período de Aprovação/Negação e Período de Solicitação, será possível informar a data ou selecioná-la no calendário virtual, ao clicar em Calendário.
Caso desista da operação, clique em Cancelar e confirme na caixa de diálogo que será gerada posteriormente. Esta função será válida sempre que estiver presente.
Exemplificaremos ao informar o Período de Solicitação 01/12/2011 a 30/04/2012.
Para prosseguir, clique em Consultar.
Em seguida, serão exibidos os Auxílios Transportes Pendentes de Análise como já apresentados na tela anterior. O usuário poderá visualizar detalhadamente as informações cadastrais, alterá-las ou removê-las. Além disso, será possível realizar a análise dos auxílios, o que permitirá a aprovação, negação ou retorno dos mesmos. Essas operações serão descritas separadamente em formato de tópicos ao longo deste manual.
Visualizar Solicitação
Para visualizar uma solicitação de auxílio transporte, clique no ícone de Lupa. Em seguida, o sistema exibirá os Dados da Solicitação de Auxílio Transporte incluindo os Dados Complementares do Servidor e os valores requeridos para o benefício.
Se desejar encerrar a visualização da solicitação, clique em Fechar.
Analisar Solicitação
Para realizar a análise da solicitação de auxílio transporte, clique no ícone de seta. Será exibida a Solicitação de Auxílio Transporte com as informações gerais do servidor bem como as linhas informadas no benefício. Se desejar mais informações sobre essa operação consulte o manual Autorização de Auxílios Transportes listado nos Manuais Relacionados presentes ao final deste.
Alterar Solicitação
Ao clicar no ícone alterar, o usuário poderá modificar os dados referentes à requisição de auxílio transporte. O sistema exibirá a Solicitação de Auxílio Transporte incluindo os dados disponíveis para modificação pelo usuário.
Primeiramente, o usuário poderá modificar informações acerca da Identificação de Endereço Residencial e Contato do servidor consultado. Para isso, será necessário informar os seguintes parâmetros:
- CEP: Forneça o CEP do servidor. Ao informá-lo, o sistema fornecerá o seu endereço correspondente;
- Estado: Selecione o estado onde o servidor mora;
- Bairro: Informe o bairro em que o servidor reside;
- Logradouro: O usuário deverá informar o nome da rua onde o servidor reside;
- Número: Forneça o número da residência;
- Telefone Residencial: Será necessário indicar o telefone residencial.
Após alterar os dados relacionados ao endereço, o usuário deverá Adicionar Linha de Transporte no processo. Neste caso, o usuário deverá informar os critérios seguintes:
- Tipo de Transporte: Informe o tipo de transporte, optando entre Ônibus Interestadual, Ônibus Intermunicipal ou Outro;
- Unidade Federativa da Linha: Selecione o estado cuja linha é proveniente;
- Linha de Transporte: Indique a linha de ônibus que deseja incluir na requisição, selecionando uma das linhas presentes na lista relacionada a este item;
- Sentido: O usuário deverá informar o sentido que utiliza a linha, podendo optar por Casa-Trabalho, Trabalho-Casa, Casa-Trabalho e Trabalho-Casa.
Clique em Voltar, para retornar à tela anterior. Esta função será válida sempre que estiver presente.
Exemplificaremos ao informar os seguintes dados:
- CEP: 59031-010;
- Estado: Rio grande do Norte;
- Bairro: Alecrim;
- Logradouro: Nome da Rua;
- Número: 000;
- Telefone Residencial: 12345678;
- Tipo de Transporte: Outro;
- Unidade Federativa da Linha: Rio Grande do Norte;
- Linha de Transporte: 16 - Pajuçara/Ribeira - Pajuçara/Ribeira;
- Sentido: Casa-Trabalho e Trabalho-Casa.
Para adicionar a linha informada no cadastro, clique em Inserir Linha.
Em seguida, uma mensagem de sucesso será exibida seguida pela inserção da linha na Identificação das Linhas de Transporte Utilizadas.
O sistema possibilitará que o usuário remova as linhas de transporte inseridas. Para isso, será necessário clicar no ícone de Lixeira. Ao optar por remover, será exibida uma caixa de diálogo sobre a confirmação da ação.
Clique em OK, para confirmar a exclusão da linha e a mensagem de sucesso será exibida.
Após informar todos os dados necessários para o cadastro da requisição, clique em Alterar.
Em seguida, será exibida uma mensagem de sucesso confirmando a atualização do auxílio transporte seguida pelos dados da solicitação.
Para retornar ao menu principal do módulo, clique em Administração de Pessoal ou Serviços, de acordo com o módulo acessado.
Ao clicar no ícone Imprimir Comprovante, o usuário poderá imprimir os dados da solicitação de auxílio transporte. Neste caso, o sistema exibirá o relatório da requisição em formato para impressão, conforme a figura a seguir:
Se desejar retornar ao menu principal do módulo, clique em Administração de Pessoal ou Serviços, de acordo com o módulo acessado.
Clique em Voltar, para o retornar à tela anterior.
Para imprimir o documento, clique em Imprimir.
Remover Solicitação
Nos Auxílios Transportes Pendentes de Análise, o sistema possibilitará que o usuário remova uma solicitação, ao clicar no ícone da Lixeira. Ao optar por remover, será exibida uma caixa de diálogo sobre a confirmação de exclusão do registro.
Clique em OK, para confirmar a operação e a mensagem de sucesso será exibida.
Bom Trabalho!