Tabela de conteúdos
.
Listar Minhas Ações
Esta operação tem como finalidade possibilitar que o usuário consulte as ações de extensão das quais faz parte ou coordena. Com isso, será possível visualizar e alterar as informações cadastradas dessas ações. Contudo, para utilizar esta operação será necessário que a proposta de ação de extensão tenha sido previamente cadastrada.
Para mais informações sobre o cadastro de propostas, consulte Cadastrar Proposta listado nos Manuais Relacionados presentes no final deste manual.
Para utilizar esta funcionalidade, acesse:
SIGUEMA ACADÊMICO → Módulos → Extensão → Gerenciar Minhas Ações → Ações de Extensão → Listar Minhas Ações.
Será exibida a Lista de Ações de Extensão das quais o usuário participa e, se houver, a Lista de Ações Pendentes de Envio.
Nesta tela, o coordenador poderá Executar Ação, Alterar, Remover, Anexar Fotos e Visualizar ações de extensão, emitir uma Versão para Impressão, visualizar o Orçamento Aprovado e Avaliação do Comitê bem como Criar Comunidade Virtual com participantes do projeto.
Essas operações serão descritas separadamente em tópicos ao longo deste manual.
Continuar Cadastro
O sistema possibilita que o usuário continue o cadastro de uma ação de extensão pré-cadastrada e que não tenha sido submetida para aprovação dos departamentos. Para isso, clique no ícone  correspondente a ação que deseja cadastrar. Logo, será exibida a tela que permite ao usuário que continue o cadastro.
correspondente a ação que deseja cadastrar. Logo, será exibida a tela que permite ao usuário que continue o cadastro.
Caso desista da operação, clique em Cancelar e confirme na caixa de diálogo que será gerada posteriormente. Esta função será válida sempre que esta opção estiver presente.
Essa operação será semelhante ao cadastro de ações de extensão. Para mais informações sobre esta funcionalidade, consulte Submeter Propostas listado nos Manuais Relacionados presentes no final deste manual.
Remover Ação
O usuário poderá remover uma ação pendente de envio ou uma ação da qual ele participa, contanto que a ação esteja com a Situação descrita como Cadastro em Andamento. Esta ação será semelhante tanto na Lista de Ações de Extensão quanto na Lista de Ações Pendentes de Envio. Em seguida, serão exibidos os Dados da Ação de Extensão.
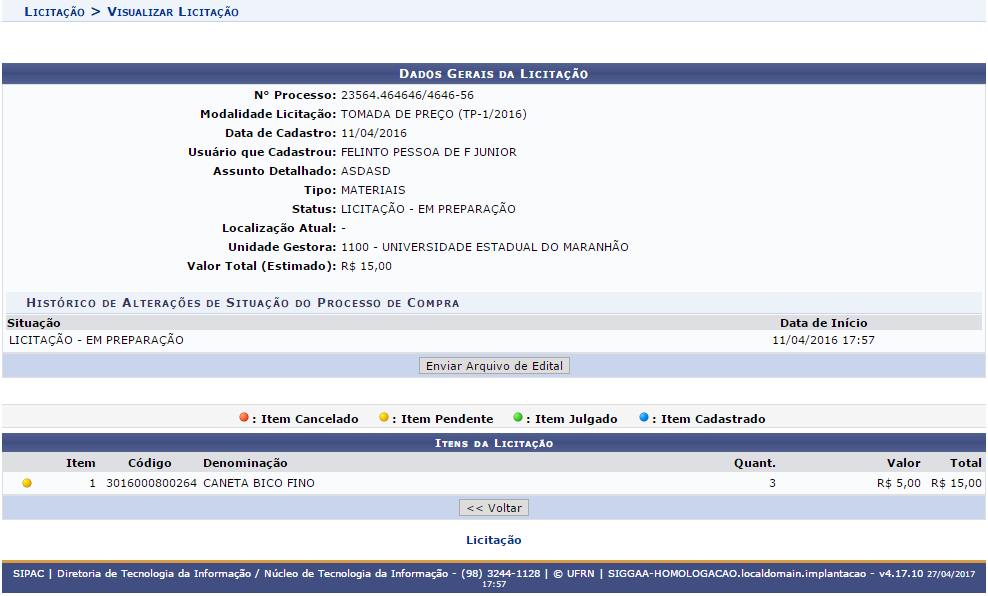
As informações gerais sobre a ação poderão ser visualizadas. Além disso, o usuário poderá visualizar os arquivos anexados. Para isso, será preciso clicar no ícone  . Uma caixa de diálogo será exibida sobre a abertura do arquivo ou a realização de seu download.
. Uma caixa de diálogo será exibida sobre a abertura do arquivo ou a realização de seu download.
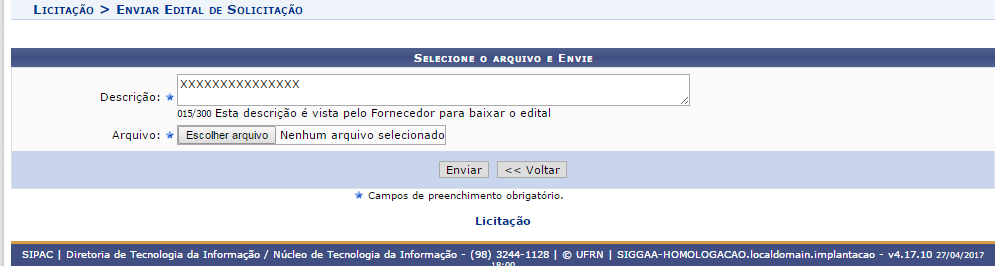
Clique em OK para confirmar e o arquivo poderá ser visualizado na tela.
Se desejar continuar com a exclusão, clique em Confirmar Remoção e uma mensagem de sucesso será exibida sobre o procedimento.

Visualizar Ação
Ao clicar em  ,o usuário poderá visualizar detalhadamente os Dados da Ação de Extensão previamente cadastrados. A visualização da ação será semelhante tanto na Lista de Ações de Extensão quanto na Lista de Ações Pendentes de Envio.
,o usuário poderá visualizar detalhadamente os Dados da Ação de Extensão previamente cadastrados. A visualização da ação será semelhante tanto na Lista de Ações de Extensão quanto na Lista de Ações Pendentes de Envio.
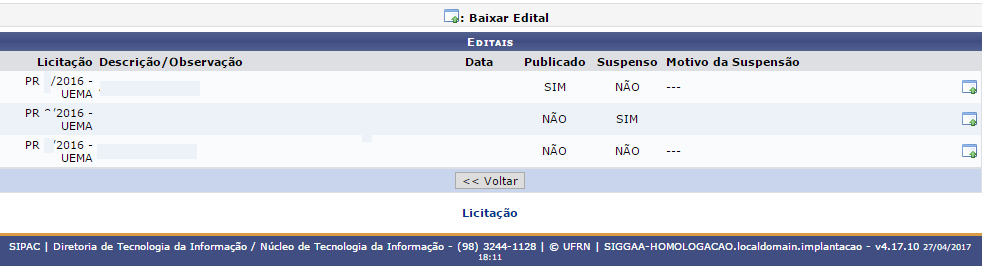
Se houver ações vinculadas, utilize o ícone  para visualizá-las em uma página semelhante à exibida acima.
para visualizá-las em uma página semelhante à exibida acima.
O usuário poderá visualizar mais informações sobre o campo, ao colocar o cursor sobre o ícone  . Os dados somente serão visualizados enquanto o cursor estiver sobre este ícone.
. Os dados somente serão visualizados enquanto o cursor estiver sobre este ícone.
Clicando no ícone  , será possível visualizar os Arquivos anexados à ação, como já apresentado neste manual.
, será possível visualizar os Arquivos anexados à ação, como já apresentado neste manual.
Para retornar à tela anterior, clique em Voltar. Essa função será válida sempre que estiver presente.
Versão para Impressão
O sistema possibilita que o usuário consulte a versão para impressão da ação de extensão cadastrada. Caso queira ter acesso a essa versão, clique em  . A versão para impressão estará disponível e será semelhante tanto na Lista de Ações de Extensão quanto na Lista de Ações Pendentes de Envio. Em seguida, será exibida a Visualização da Ação de Extensão com os Dados da Ação de Extensão.
. A versão para impressão estará disponível e será semelhante tanto na Lista de Ações de Extensão quanto na Lista de Ações Pendentes de Envio. Em seguida, será exibida a Visualização da Ação de Extensão com os Dados da Ação de Extensão.
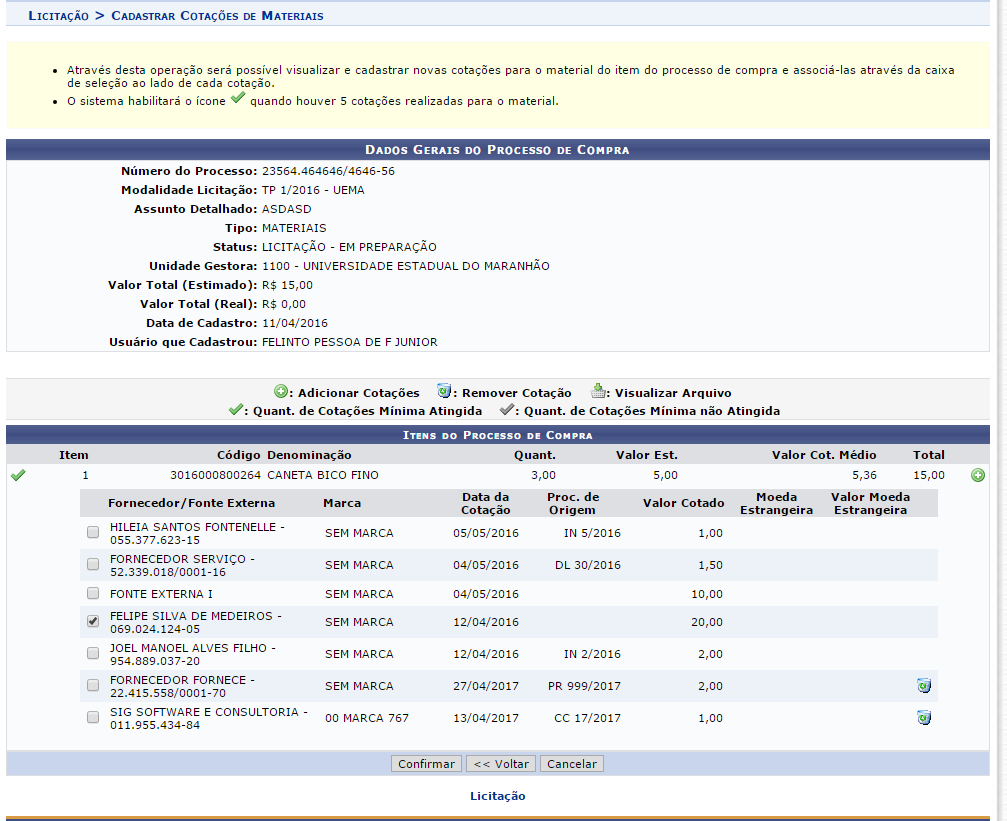
Se desejar retornar ao menu do módulo Extensão, clique no ícone  .
Para voltar à tela anterior, clique em Voltar.
.
Para voltar à tela anterior, clique em Voltar.
Caso queira imprimir o documento, clique em  .
.
Executar Ação
O sistema possibilita que o usuário execute uma ação de extensão previamente cadastrada, ao clicar em  . É importante ressaltar que apenas o coordenador do projeto poderá executar a ação. Além disso, a proposta deverá ter sido aprovada por todos os departamentos vinculados, comitê de Extensão e Presidente do Comitê. Será exibido o Resumo da Ação com todas as informações cadastradas sobre a proposta de ação de extensão.
. É importante ressaltar que apenas o coordenador do projeto poderá executar a ação. Além disso, a proposta deverá ter sido aprovada por todos os departamentos vinculados, comitê de Extensão e Presidente do Comitê. Será exibido o Resumo da Ação com todas as informações cadastradas sobre a proposta de ação de extensão.
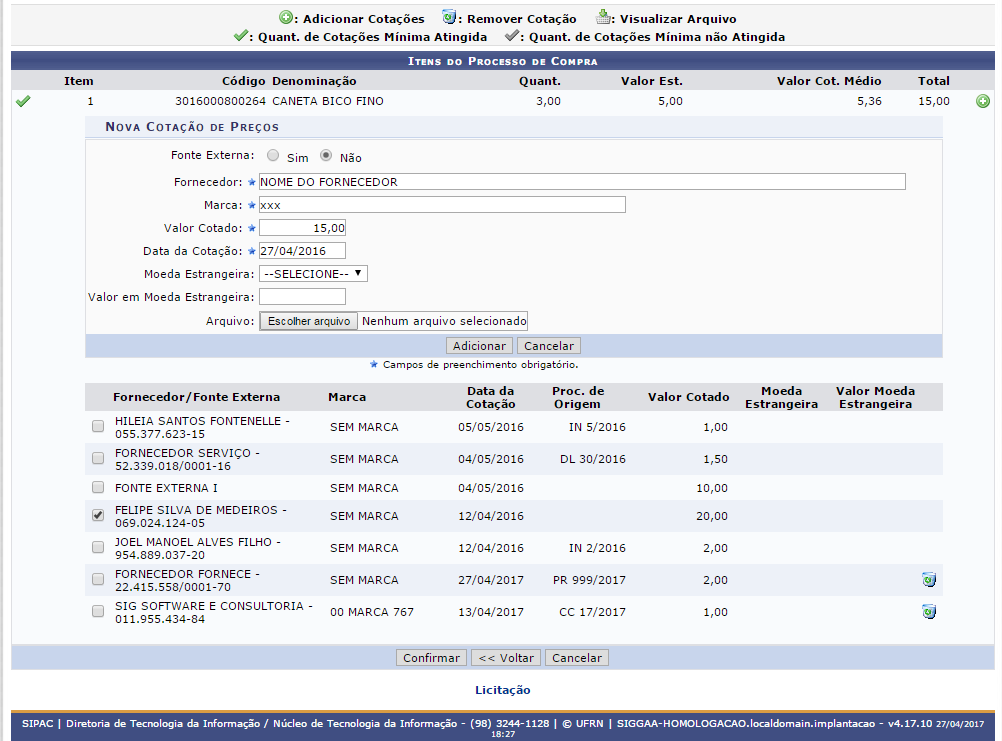
Nesta tela, o usuário poderá visualizar as informações gerais de acordo com os dados inseridos durante o processo de cadastramento de proposta e optar por executar ou não uma proposta de ação.
Caso não queira executar a ação, clique em Não Executar Ação de Extensão.
Uma caixa de diálogo será exibida sobre a confirmação do procedimento.
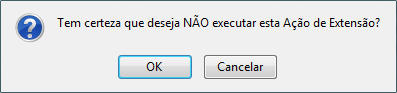
Clique em OK para confirmar e uma mensagem de sucesso será exibida na tela.

Se desejar executar uma ação, clique Executar Ação de Extensão.
Uma mensagem de sucesso será exibida confirmando a execução da proposta de ação.
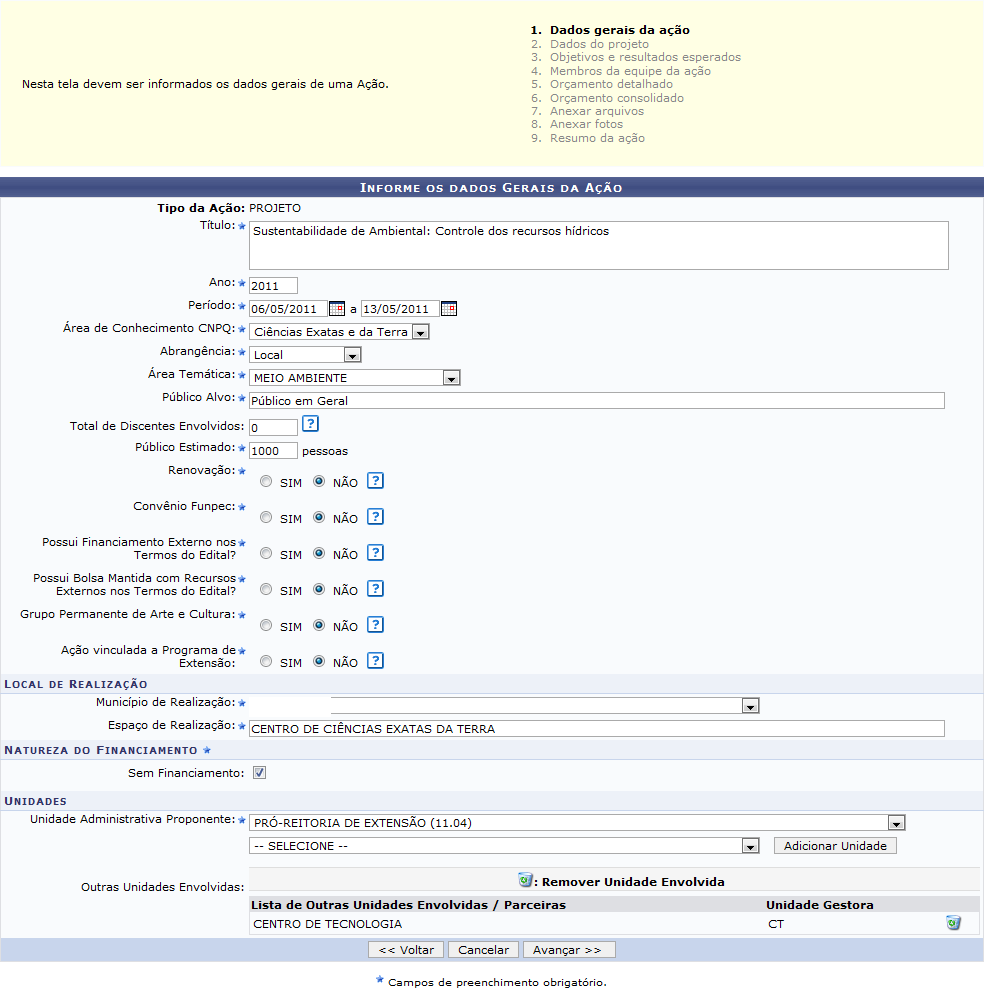
Alterar Ação de Extensão
Clicando no ícone , o usuário poderá alterar os dados de uma ação de extensão. Entretanto, para realizar esta operação será necessário que a ação ainda esteja com o Cadastro em Andamento.
Será exibida a tela que permite as alterações das informações previamente fornecidas.
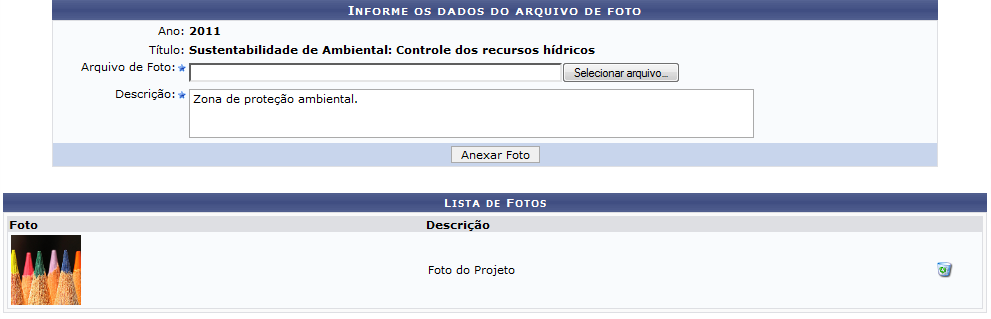
Para realizar a alteração dos dados da ação de extensão, o usuário deverá seguir os seguintes passos:
- Dados Gerais da Ação;
- Dados do Projeto;
- Objetivos e Resultados Esperados;
- Membros da Equipe de Ação;
- Orçamento Detalhado;
- Orçamento Consolidado;
- Anexar Arquivo;
- Anexar Foto;
- Resumo da Ação.
Será possível alterar os dados disponíveis para modificação em todos os passos. Esta operação será semelhante ao cadastro de ações de extensão. Para mais informações sobre esta funcionalidade, consulte Submeter Propostas listado nos Manuais Relacionados presentes no final deste manual.
Anexar Fotos
O sistema possibilita que o usuário insira mais fotos na proposta de ação, contudo, a operação apenas será possível na lista de ações de extensão do qual o usuário participa, como foi apresentado no início deste manual. Ao clicar no ícone ![]() , será exibida a tela onde usuário deverá informar os dados do arquivo da foto.
, será exibida a tela onde usuário deverá informar os dados do arquivo da foto.
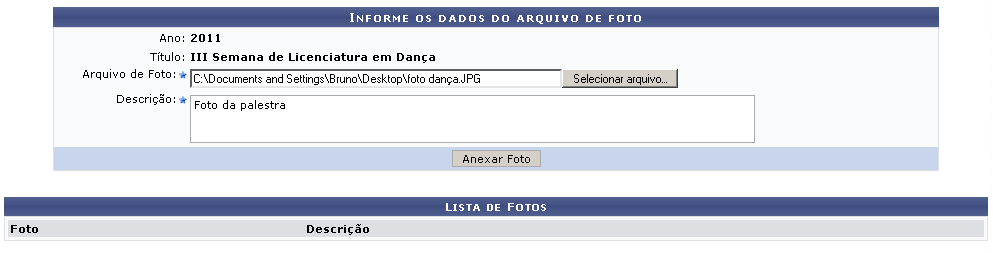
Para inserir a foto, o usuário deverá clicar em Selecionar Arquivo e escolher qual foto deseja anexar. Além disso, será necessário fornecer a Descrição sobre a foto que será cadastrada.
Após escolhê-la e descrevê-la, clique em Anexar Foto.
Uma mensagem de sucesso será exibida sobre o procedimento.

Se desejar remover uma foto anexada, clique em  . Então, será exibida uma caixa de diálogo sobre a remoção da foto.
. Então, será exibida uma caixa de diálogo sobre a remoção da foto.
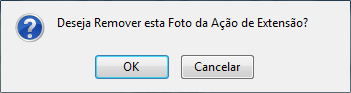
Clique em OK para confirmar o procedimento e uma mensagem de sucesso será exibida na tela.

Orçamento Aprovado
Ao clicar em  , o sistema exibirá o orçamento aprovado relacionado ao processo. Para utilizar esta operação, é necessário que o projeto tenha sido Concluído, Aprovado ou esteja em Execução. Em seguida, será exibida a Visualização do Orçamento Concedido a Ação.
, o sistema exibirá o orçamento aprovado relacionado ao processo. Para utilizar esta operação, é necessário que o projeto tenha sido Concluído, Aprovado ou esteja em Execução. Em seguida, será exibida a Visualização do Orçamento Concedido a Ação.

Para voltar à página inicial do módulo Extensão, clique no link 
Clique em Voltar, para retornar à tela anterior.
Se desejar imprimir o documento, clique em  .
.
Avaliação do Comitê
O usuário poderá visualizar a avaliação realizada pelo comitê que aprovou a ação de extensão. Para isso, será preciso clicar em  . Logo, será exibida a Lista de Avaliações da Ação de Extensão Selecionada.
. Logo, será exibida a Lista de Avaliações da Ação de Extensão Selecionada.

Nesta tela, o usuário poderá visualizar a avaliação bem como a situação em que ela se encontra. Para visualizar detalhadamente o usuário deverá clicar no ícone  . Então, será exibida pelo sistema a Visualização da Avaliação cadastrada pelo comitê.
. Então, será exibida pelo sistema a Visualização da Avaliação cadastrada pelo comitê.

Caso queira retornar ao menu principal do módulo Extensão, clique no link  .
.
Clique em Voltar para retornar à tela anterior.
Se desejar imprimir, clique no ícone  .
.
Criar Comunidade Virtual com Participantes do Projeto
Se desejar, o usuário poderá criar uma Comunidade Virtual com participantes do projeto de ação de extensão. Entretanto, a operação estará habilitada somente quando o projeto estiver Em execução. Para utilizar esta função, clique em  e logo uma caixa de diálogo será exibida sobre o procedimento.
e logo uma caixa de diálogo será exibida sobre o procedimento.

Clique em OK para confirmar a operação e, em seguida, uma mensagem de sucesso será exibida sobre a criação da comunidade virtual.

Bom Trabalho!
Manuais Relacionados
Dúvidas? Entre em contato com o nosso suporte através do email: helpdesk@proinfra.uema.br.
<< Voltar para a página: Academico


