Tabela de conteúdos
Porta Arquivos
Nesta funcionalidade o docente poderá guardar os arquivos que utiliza nas aulas para disponibilizar para seus alunos.
Para realizar esta operação, acesse o SIGUEMA Acadêmico → Módulos → Portal do Docente → Outros → Porta Arquivos
A seguinte tela será exibida:

Caso queira retornar ao menu inicial do módulo, clique em  . Esta opção será válida sempre que for apresentada.
. Esta opção será válida sempre que for apresentada.
A página acima possibilita ao usuário adicionar Novo Arquivo, Nova Pasta , Alterar Pasta e/ou Remover Pasta. Ela também possibilita editar ou excluir o arquivo selecionado e associar o arquivo ou vídeo a turma. A partir de agora, iremos explicar cada uma destas opções em tópicos para facilitar a compreensão e exemplificaremos todas as operações.
Novo Arquivo
O usuário poderá consultar as pastas presentes no porta-arquivos bem como os arquivos contidos nela. Para inserir um novo arquivo no porta-arquivos, o usuário deverá clicar no ícone  . O sistema apresentará a seguinte tela:
. O sistema apresentará a seguinte tela:

Caso desista da operação, clique em Cancelar. O sistema apresentará uma janela para confirmação. Esta operação será válida para todas as telas que apresentarem esta função.
Na tela acima, o usuário poderá criar uma nova pasta para se inserir os arquivos que desejar. Para isso, clique no link  . O sistema exibirá a seguinte janela:
. O sistema exibirá a seguinte janela:
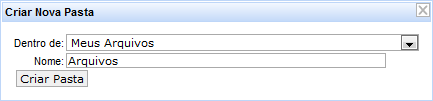
Para confirmar a criação da pasta, o usuário deverá selecione Dentro de onde será inserida a pasta e fornecer seu Nome. Clique em Criar Pasta para confirmar a operação. Exemplificaremos a operação de criação de pasta Dentro de Meus Arquivos e o Nome Arquivos. A seguinte mensagem de sucesso será apresentada:

Para inserir o arquivo no porta-arquivos, o usuário deverá selecionar a Pasta de destino e clicar em Selecionar Arquivo para selecionar o Arquivo desejado. Clique em Enviar Arquivo para confirmar a operação. A seguinte mensagem de sucesso será apresentada:

Nova Pasta
O docente poderá cadastrar uma nova pasta no porta-arquivos clicando no ícone  . Desta forma, será exibida a tela que permite ao usuário criar uma nova pasta. A localização da pasta que será criada dependerá de qual pasta foi selecionada anteriormente no porta-arquivos, de modo que a nova pasta estará associada à primeira pasta selecionada no porta-arquivos. O sistema apresentará a seguinte janela:
. Desta forma, será exibida a tela que permite ao usuário criar uma nova pasta. A localização da pasta que será criada dependerá de qual pasta foi selecionada anteriormente no porta-arquivos, de modo que a nova pasta estará associada à primeira pasta selecionada no porta-arquivos. O sistema apresentará a seguinte janela:
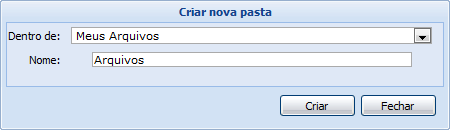
Se desejar encerrar a visualização desta janela, clique em Fechar. Esta operação será válida para todas as telas que apresentarem esta função. Para confirmar a criação da pasta, o usuário deverá selecionar Dentro de onde será inserida a pasta e fornecer seu Nome. Clique em Criar para confirmar a operação. Exemplificaremos a operação de criação de pasta Dentro de Meus Arquivos e o Nome Arquivos. A seguinte janela de sucesso será apresentada:

Clique em OK para finalizar a visualização da janela.
Alterar Pasta
O sistema possibilitará que o docente modifique uma pasta registrada no porta-arquivos. Para realizar esta operação, clique no ícone  . O sistema exibirá a seguinte janela de alteração:
. O sistema exibirá a seguinte janela de alteração:
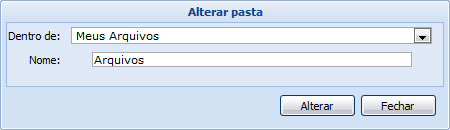
Os dados disponíveis para alteração são semelhantes aos critérios apresentados na janela de cadastro de uma nova pasta, exibido anteriormente neste manual. Para confirmar a operação, clique em Alterar. A seguinte janela de sucesso será exibida:

Confirme a leitura da mensagem clicando em OK.
Remover Pasta
Caso deseje remover uma pasta cadastrada no sistema, o usuário deverá clicar no ícone 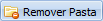 presente no porta-arquivos. O sistema exibirá a seguinte janela:
presente no porta-arquivos. O sistema exibirá a seguinte janela:
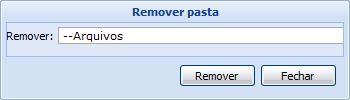
Para remover uma pasta será necessário indicar qual deseja Remover, selecionando umas das opções presentes na lista referente a este parâmetro. É importante salientar que ao optar por excluir uma pasta, todo o seu conteúdo também será removido. Exemplificaremos a operação com a pasta Arquivos. Clique em Remover para confirmar a operação. O sistema exibirá a seguinte caixa de confirmação:

Se preferir não confirmar a operação, clique em Não. Clique em Sim para confirmar a operação. O sistema exibirá a seguinte janela de sucesso:
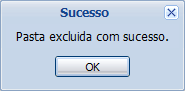
Após ler a mensagem de sucesso, clique em OK.
Associar Arquivo a Turma
O usuário poderá associar um arquivo a outras turmas virtuais das quais o docente participa. Clique no ícone  para realizar esta operação. O sistema carregará a seguinte tela:
para realizar esta operação. O sistema carregará a seguinte tela:

Para dar prosseguimento a operação, clique em Associar Arquivo. Exemplificaremos a operação selecionando o Tópico de Aula 13/09/2012 - 13/09/2012) Arquivos da Turma e selecionando a opção Criar em DIM0937 - ESTÁGIO DOCÊNCIA EM COMPUTAÇÃO 2 - Turma 02 (2012.2). O sistema exibirá a seguinte mensagem de sucesso:

Editar Selecionado
O usuário poderá alterar as informações sobre o arquivo que deseja consultar. Para isso, clique no arquivo desejado e em seguida no ícone  . Assim, será apresentada a seguinte tela que permite ao docente renomear o arquivo armazenado no porta-arquivos:
. Assim, será apresentada a seguinte tela que permite ao docente renomear o arquivo armazenado no porta-arquivos:
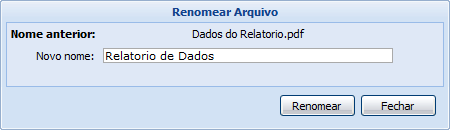
sistema exibirá o Nome Anterior do arquivo selecionado. Para renomeá-lo, forneça o Novo Nome que deseja cadastrar para o arquivo e clique em Renomear. Exemplificaremos a operação com o Novo Nome: Relatório de Dados. A seguinte mensagem de sucesso será exibida pelo sistema:
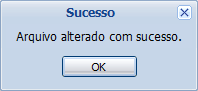
Leia a mensagem de sucesso e clique em OK.
Excluir Selecionado
Caso deseje excluir um arquivo presente no porta-arquivos, o usuário deverá clicar no arquivo desejado e em seguida no ícone  . Ao optar por remover o arquivo, o sistema exibirá a seguinte janela para confirmação:
. Ao optar por remover o arquivo, o sistema exibirá a seguinte janela para confirmação:

Ao optar por excluir o arquivo, todo o seu conteúdo também será removido. Se preferir não confirmar a operação, clique em Não. Clique em Sim para confirmar a operação. O sistema exibirá a seguinte janela de sucesso:
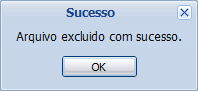
Clique em OK para fechar a janela acima.
Bom Trabalho!
Dúvidas? Entre em contato com o nosso suporte através do email: helpdesk@proinfra.uema.br.
<< Voltar para a página: Módulo de Graduação
