Tabela de conteúdos
Produza um evento ao vivo no Teams
Nesta seção você verá sobre capacidades do perfil: Produtor e como produzir seu evento ao vivo.
Capacidades do produtor
Os eventos ao vivo das equipes oferecem opções flexíveis para os produtores de eventos:
- Se você quiser transmitir uma reunião de equipes, trazendo apresentadores remotos e compartilhamento de tela para o evento, você pode produzir seu evento ao vivo em Equipes.
- Se você está executando um evento com uma equipe de produção, você pode usar um aplicativo ou dispositivo externo para produzir o seu evento. Este método é alimentado pelo Microsoft Stream.
Observação: Você deve escolher como planeja produzir seu evento quando agendar.
As capacidades do produtor podem variar dependendo do método de produção que você usa:
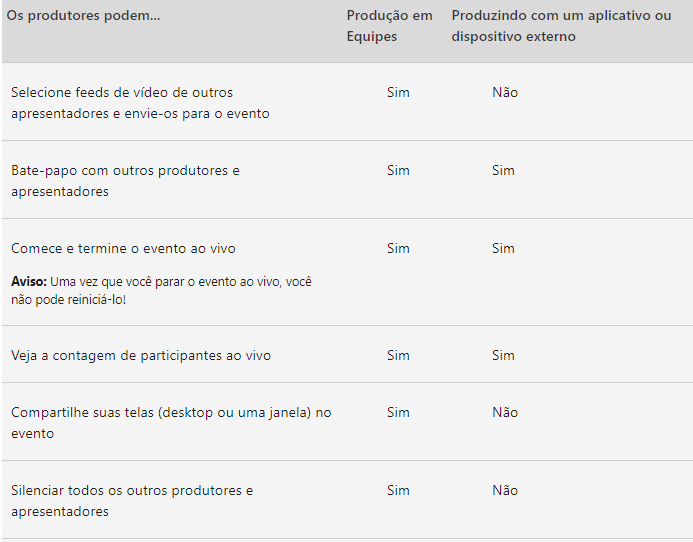
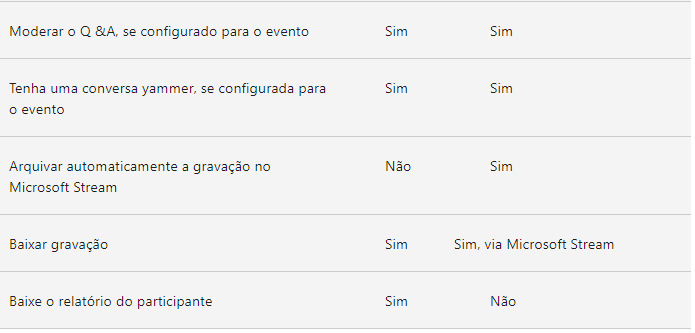
Produza seu evento ao vivo
- Selecione Calendário , em seguida, o evento ao vivo e Junte-se.
Você pode ajustar seu microfone e câmera antes de participar do evento como produtor. Você também tem a opção de participar como participante. Basta selecionar Participar como participante.
Observações¹: Você só se juntará como produtor se você for o organizador do evento ou se o organizador atribuiu esse papel a você quando eles marcaram o evento.
Observações²: Para produzir um evento ao vivo, você precisa participar do evento no aplicativo de desktop.
- Se o seu evento está acontecendo em uma sala grande, você pode querer usar o modo Auditório para melhorar o áudio para os participantes remotos e permitir que eles ouçam coisas como risos e aplausos da plateia ao vivo. Basta ativar o modo Auditório alternar para habilitá-lo.
Certifique-se de testar este modo no ensaio, e, para a melhor experiência, não use o microfone embutido do seu computador.
- Se você está produzindo em equipes, ligue sua câmera.
- Selecione o feed da câmera na parte inferior da tela para visualizá-lo na fila (à esquerda) antes de enviá-lo para o evento ao vivo (à direita).
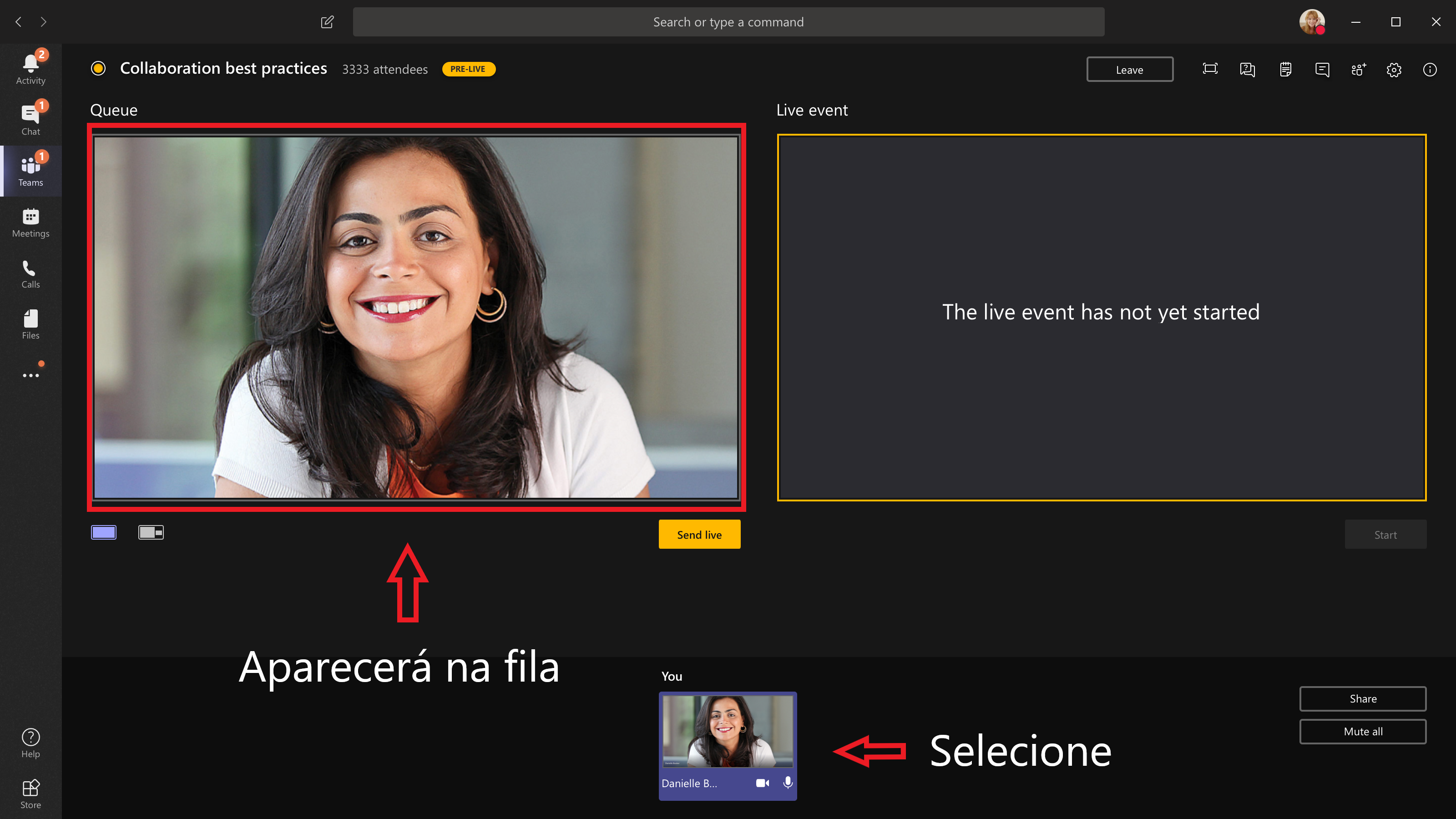
- Mude para uma câmera diferente selecionando a câmera do Switch na parte inferior da fila ou indo para as configurações do dispositivo e selecionando uma nova câmera.
- Selecione Enviar ao vivo para enviar o feed da pré-visualização para o evento ao vivo.

- Selecione Começar a transmitir ao vivo para seus participantes.
Observações:
- Uma vez que o feed entra em operação, a resolução mais alta suportada é 720p.
- Silencie todos os produtores ou apresentadores que não estejam ativamente falando. Se eles não forem silenciados, seu áudio irá ao vivo para os participantes.
- Há um atraso de 15 a 60 segundos a partir do momento em que uma transmissão de mídia é transmitida para quando os participantes o vêem.
- Se você parar de compartilhar vídeo (desligando sua câmera, por exemplo), todos verão o evento Ao Vivo será retomado em um momento(em inglês).
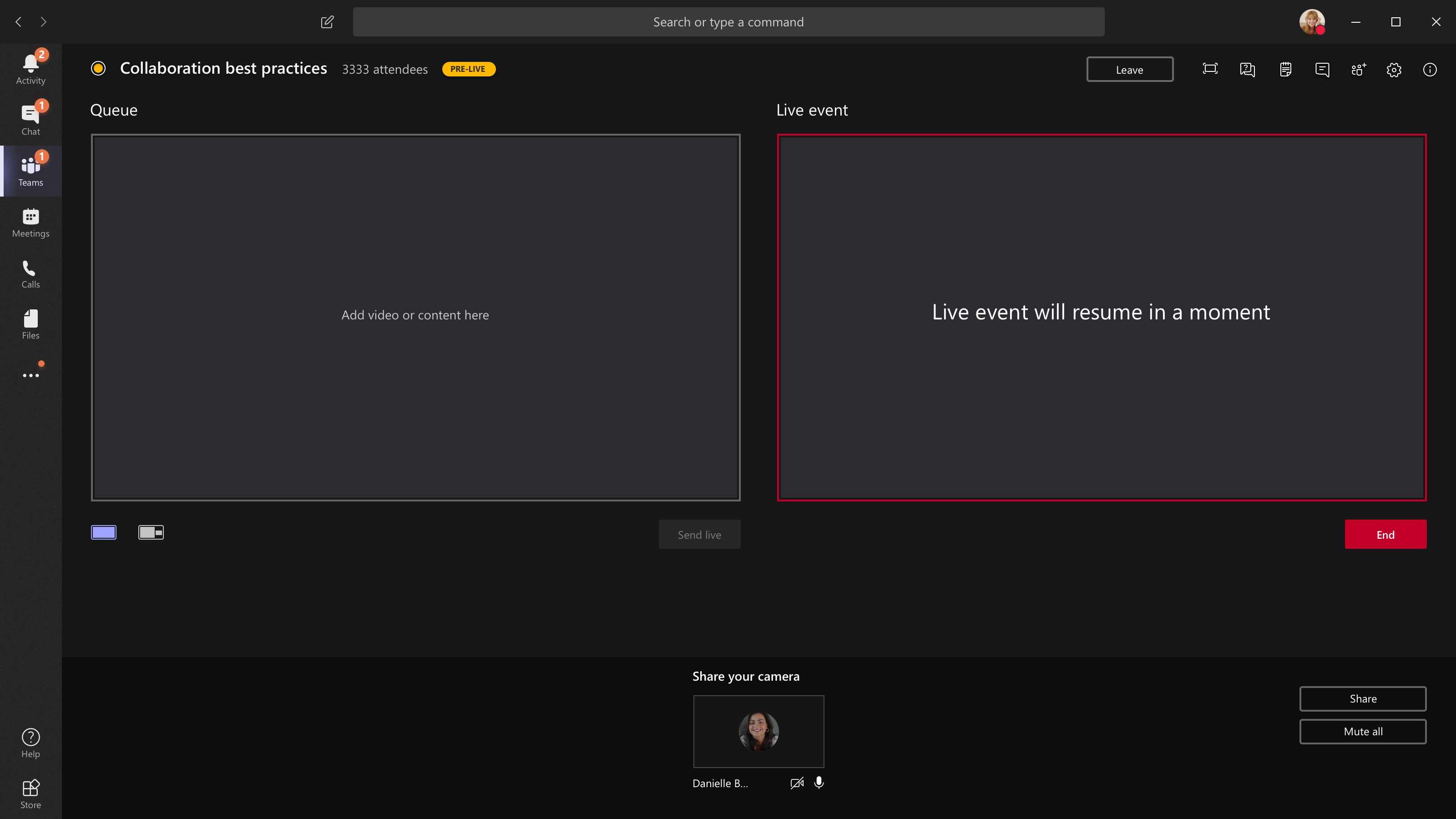
- Para compartilhar sua área de trabalho ou uma janela, selecione Compartilhar e, em seguida, a tela que você gostaria de compartilhar.
Dica: Se você é o único produtor no evento, recomendamos que você use vários monitores ou compartilhe janelas específicas (em vez de toda a sua área de trabalho). Caso contrário, todos verão equipes (e suas seleções) quando você fizer uma mudança. Com vários monitores, você pode enfileirar conteúdo em equipes em uma tela e ter o conteúdo compartilhado na outra.
Se você está produzindo seu evento em Equipes, veja como compartilhar sua área de trabalho ou uma janela:
- Para compartilhar a área de trabalho, selecione Compartilhar > Desktop > Conteúdo > Enviar ao vivo. Se o evento ainda não começou, selecione Iniciar.
- Para compartilhar uma janela, selecione Compartilhar e selecione uma das janelas abertas da seção Windows. Uma vez que a janela seja compartilhada, mude para a interface do usuário do produtor, selecione Conteúdo e, em seguida, Envie ao vivo. Se o evento ainda não começou, selecione Iniciar.
Observação: Para parar de compartilhar a área de trabalho ou a janela, selecione Parar de compartilhar na janela do monitor de chamadas. Como uma prática recomendada, você pode convidar um co-apresentador para o evento ao vivo, que pode então compartilhar o desktop ou janela, que você pode então fazer fila para transmitir para o evento. Mais uma vez, isso ajudará você a evitar mostrar equipes (e sua fila) para seus participantes.
- Para fazer fila em outro feed de vídeo, você precisará de outros apresentadores para participar do evento. Seus feeds aparecerão na parte inferior da tela.
Observações:
- Até dez apresentadores ou produtores (incluindo você) podem compartilhar vídeo ou conteúdo ao mesmo tempo.
- Se o seu conteúdo estiver ao vivo, outros apresentadores ou produtores podem começar a compartilhar suas telas selecionando Compartilhar. Certifique-se de que a equipe de eventos está ciente deste potencial conflito.
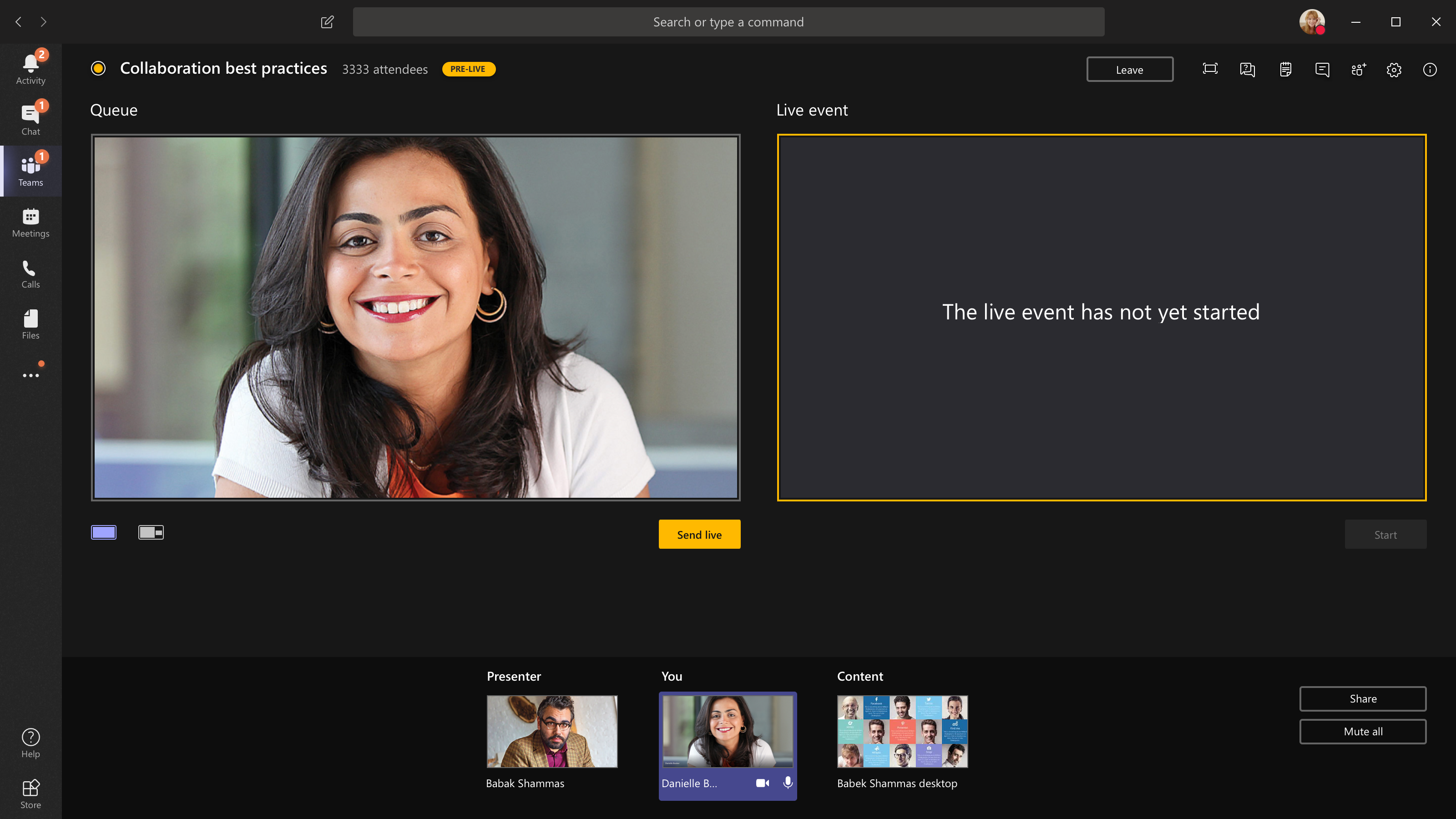
- Se você está produzindo seu evento a partir de um auditório e há uma audiência no quarto cujas reações (risos, palmas, etc.) você quer capturado no evento ao vivo, você pode desativar o cancelamento de ruído. Basta selecionar as configurações do dispositivo e, em seguida, desativar o cancelamento de ruído do painel de configurações do dispositivo.
- Para pedir a um apresentador para participar de um evento ao vivo, selecione Participantes e encontre a pessoa que deseja participar (Se você já os convidou, seu nome estará na lista. Se não, você pode procurá-los.) Ao encontrá-los, selecione Mais opções pelo nome e, em seguida, peça para participar. As equipes vão convocá-los para a reunião.
Observação: Se você pedir a alguém para participar, ele vai se juntar como apresentador, o que significa que eles podem falar, compartilhar sua tela, participar do bate-papo de reunião do grupo de eventos e moderar o Q &A. Qualquer um que você pedir para participar será removido do bate-papo do grupo de eventos após a reunião.
- Para encerrar o evento, selecione Encerrar.
Observação: Lembre-se — uma vez que o evento ao vivo termina, ele não pode ser reiniciado.
