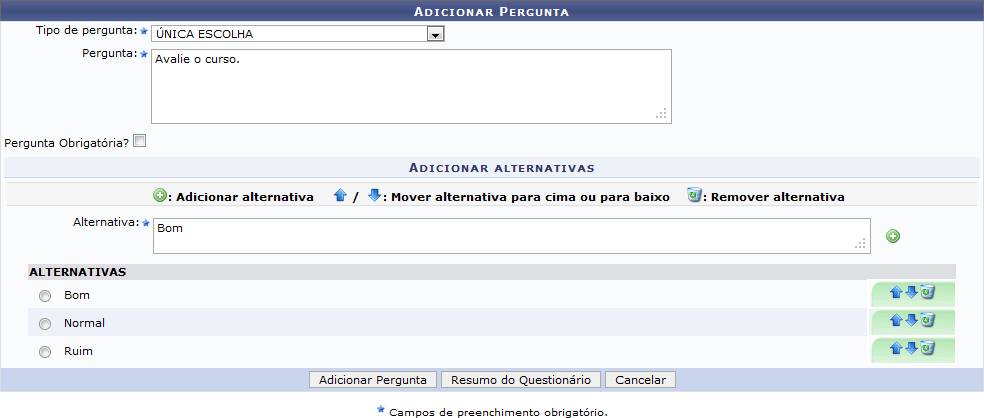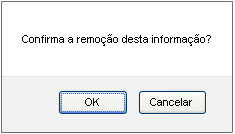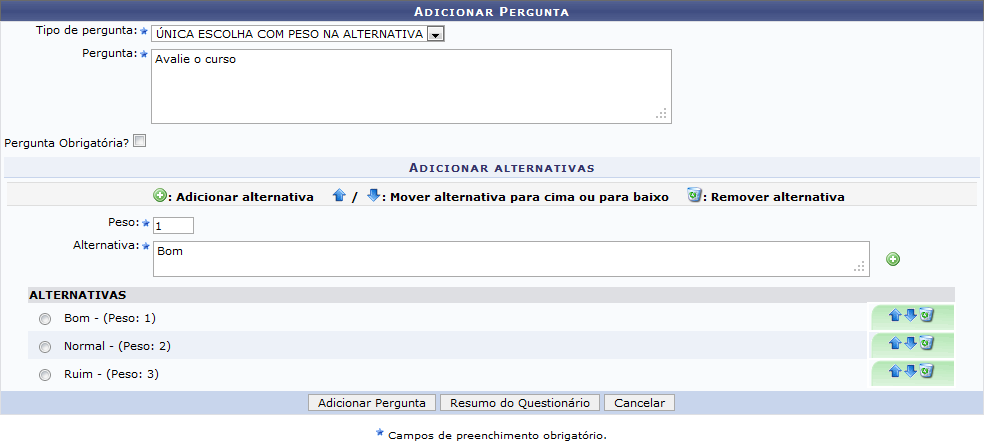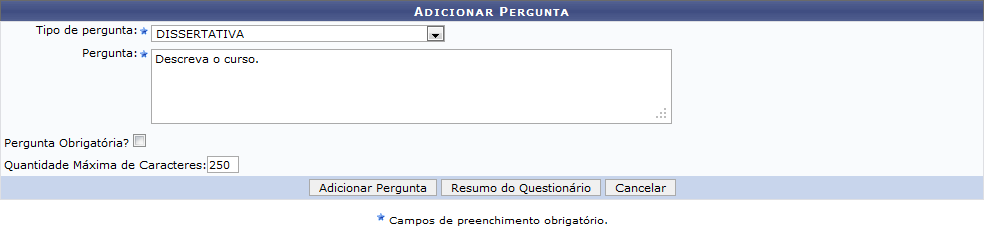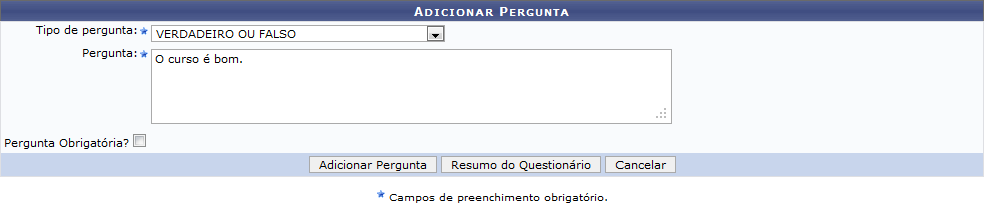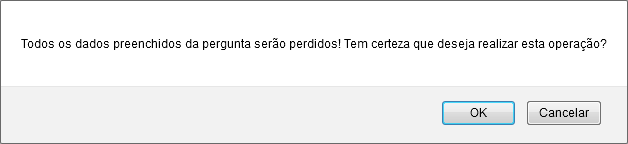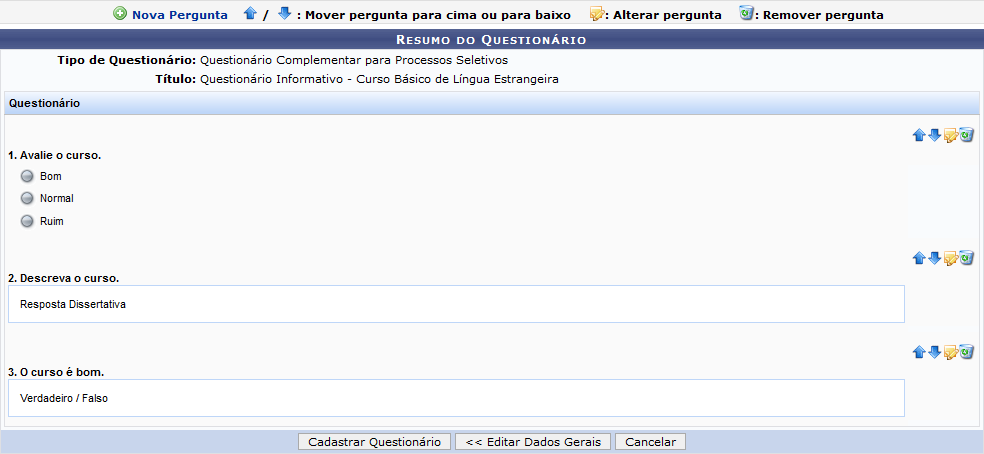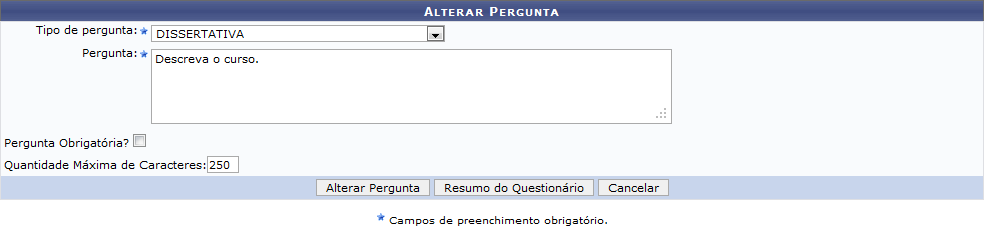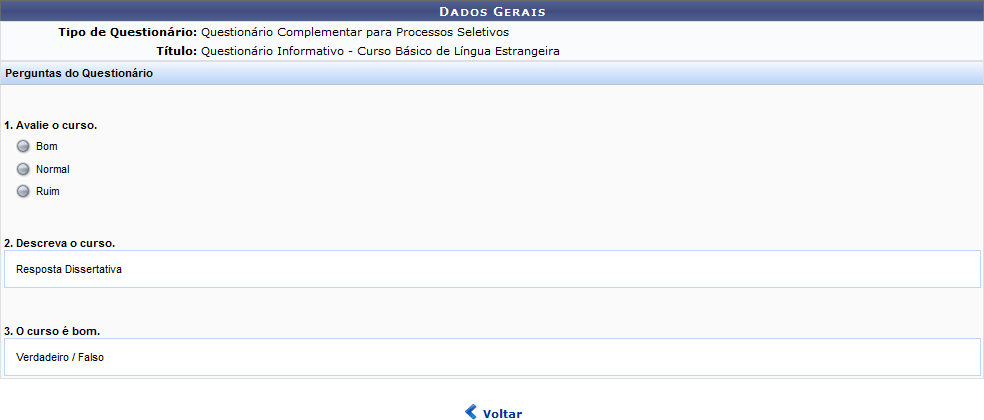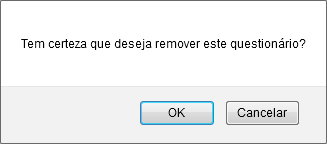Tabela de conteúdos
Questionários para Processos Seletivos
| Sistema | SIGAA |
| Módulo | Formação Complementar |
| Usuários | Gestor Formação Complementar |
| Perfil | Gestor Formação Complementar |
Esta funcionalidade permitirá ao usuário visualizar uma lista com os questionários para processos seletivos cadastrados. Se desejar, o usuário poderá ainda elaborar um novo questionário, visualizar seus detalhes, alterar e/ou inativá-lo(s).
Para realizar esta operação, o usuário deverá acessar o SIGAA → Módulos → Formação Complementar → Curso → Processos Seletivos → Questionários para Processos Seletivos.
O sistema exibirá a seguinte tela:
Para retornar ao menu principal módulo Formação Complementar, clique no link Formação Complementar.
Na tela apresentada acima, o usuário poderá Cadastrar Novo Questionário, Visualizar, Alterar, Inativar os questionários listados e Visualizar Estatísticas das Respostas. Estas operações serão explicadas separadamente nos tópicos a seguir.
Cadastrar Novo Questionário
O usuário poderá elaborar um novo questionário clicando no ícone + Cadastrar novo questionário. O sistema apresentará a seguinte tela:
Caso desista da operação, clique em Cancelar. O sistema exibirá uma janela para confirmação. Esta operação será válida para todas as telas que apresentarem esta função.
Para dar prosseguimento a operação, o usuário deverá fornecer o Título do questionário e clicar em Avançar. Exemplificaremos a operação fornecendo o Título Questionário Informativo - Curso Básico de Língua Estrangeira. A seguinte tela será exibida:
Na tela apresentada acima, o usuário deverá selecionar o Tipo de Pergunta ÚNICA ESCOLHA, ÚNICA ESCOLHA COM PESO NA ALTERNATIVA, MÚLTIPLA ESCOLHA, DISSERTATIVA, NUMÉRICA, VERDADEIRO OU FALSO ou ARQUIVO, fornecer a Pergunta e definir se a pergunta tem caráter obrigatório selecionando a opção Pergunta Obrigatória?.
Exemplificaremos a operação selecionando o Tipo de Pergunta ÚNICA ESCOLHA. O sistema apresentará a tela da maneira exibida acima. O sistema também exibirá uma tela semelhante a apresentada acima caso o usuário escolha o Tipo de Pergunta MÚLTIPLA ESCOLHA. O usuário poderá adicionar uma Alternativa no campo destinado. Para confirmar esta operação, clique no ícone + . Esta operação será válida para todas as telas que apresentarem esta função. As alternativas serão listadas na seção Alternativas, assim como mostra a tela acima. Exemplificaremos a operação com a Pergunta Avalie o curso e adicionando a Alternativa Bom. Para salvar a resposta correta, selecione o campo ao lado de uma das alternativas listadas.
O usuário poderá clicar no ícone seta para cima para mover a alternativa adicionada para cima ou no ícone seta para baixo para mover as alternativas para baixo. Esta operação será válida para todas as telas que apresentarem esta função.
Para remover uma alternativa adicionada, o usuário deverá clicar no ícone da Lixeira. O sistema exibirá a seguinte caixa de confirmação:
Clique em OK para confirmar a operação.
Para adicionar a pergunta ao questionário, clique em Adicionar Pergunta. A seguinte mensagem de sucesso será apresentada:
Caso o usuário selecione o Tipo de Pergunta ÚNICA ESCOLHA COM PESO NA ALTERNATIVA, o sistema recarregará a tela da seguinte maneira:
Na tela apresentada acima, além de fornecer os critérios explicados anteriormente, o usuário deverá fornecer o Peso de cada alternativa. O peso é utilizado para dar a devida valoração na alternativa. Exemplificaremos a operação com a Pergunta Avalie o curso, o Peso 1 e a Alternativa Bom.
Caso selecione o Tipo de Pergunta DISSERTATIVA ou NUMÉRICA. O sistema apresentará a tela da seguinte maneira:
Além de preencher os critérios explicados anteriormente, o usuário deverá informar a Quantidade Máxima de Caracteres necessários para a resposta a pergunta. Exemplificaremos a operação com a Pergunta Descreva o curso e a Quantidade Máxima de Caracteres 250.
Caso selecione o Tipo de Pergunta VERDADEIRO OU FALSO ou ARQUIVO. O sistema apresentará a tela da seguinte maneira:
Na tela apresentada acima, o usuário só precisará fornecer a pergunta. Exemplificaremos a operação com a Pergunta O curso é bom. O usuário poderá adicionar quantas perguntas desejar. A qualquer momento, clique em Resumo do Questionário para visualizar o resumo do questionário com as perguntas adicionadas. Caso o usuário não tenha salvo uma pergunta, o sistema exibirá a seguinte caixa de diálogo:
Confirme a operação clicando em OK. A seguinte tela será apresentada:
Caso deseje retornar à tela de dados iniciais do questionário, clique em Editar Dados Gerais.
O usuário poderá clicar no ícone da seta para cima para mover uma pergunta para cima ou no ícone da seta para baixo para mover para baixo. Esta operação será válida para todas as telas que apresentarem esta função.
Se desejar alterar uma pergunta cadastrada, clique no ícone de Alterar. As opções para alteração irão variar de acordo com o tipo de pergunta selecionada, os dados serão semelhantes aos introduzidos durante o cadastro de perguntas explicado acima. Exemplificaremos a operação clicando no item 2 da tela acima. O sistema apresentará a seguinte tela:
Confirme a operação clicando em Alterar Pergunta. A seguinte mensagem de sucesso será apresentada:
Para remover uma pergunta, o usuário deverá clicar no ícone da Lixeira. O sistema exibirá a seguinte caixa de confirmação:
Confirme a operação clicando em OK.
O usuário poderá adicionar uma nova pergunta clicando no ícone + Nova Pergunta.
Para cadastrar o questionário criado, clique em Cadastrar Questionário. A seguinte mensagem de sucesso será apresentada:
Visualizar
Clique no ícone da Lupa para visualizar um questionário. Exemplificaremos a operação clicando no questionário Questionário Informativo - Curso Básico de Língua Estrangeira. A seguinte tela será exibida:
Clique em Voltar para retornar à tela anterior.
Alterar
O usuário poderá alterar um questionário clicando no ícone de Alterar. A seguinte tela será apresentada:
Clique em Avançar para dar prosseguimento a operação. O sistema exibirá a seguinte tela:
O usuário poderá realizar as operações explicadas no tópico Cadastrar Novo Questionário deste manual e clicar em Confirmar Alteração para confirmar as alterações realizadas. A seguinte mensagem de sucesso será exibida:
Inativar
O usuário poderá inativar um questionário clicando no ícone da lixeira. Exemplificaremos a operação clicando no ícone referente ao questionário Questionário Informativo - Curso Básico de Língua Estrangeira. O sistema exibirá a seguinte tela:
Clique em Inativar Questionário para confirmar a operação. O sistema exibirá a seguinte caixa de confirmação:
Confirme a operação clicando em OK. O sistema exibirá a seguinte mensagem de sucesso:
Bom Trabalho!