Referências
| Sistema | SIGUEMA Acadêmico |
| Módulo | Portal do Docente → Turma Virtual |
| Usuários | Docentes |
| Perfil | Docentes |
SIGUEMA Acadêmico → Módulos → Portal do Docente → Ambientes Virtuais → Turmas Virtuais → Turmas Virtuais abertas → Componente Curricular → Turma → Plano de Curso
Neste campo, o docente poderá adicionar uma nova indicação de referência.

Os ícones apresentados acima poderão ser utilizados se o usuário desejar:
Modificar o tipo da indicação para complementar, clicando em 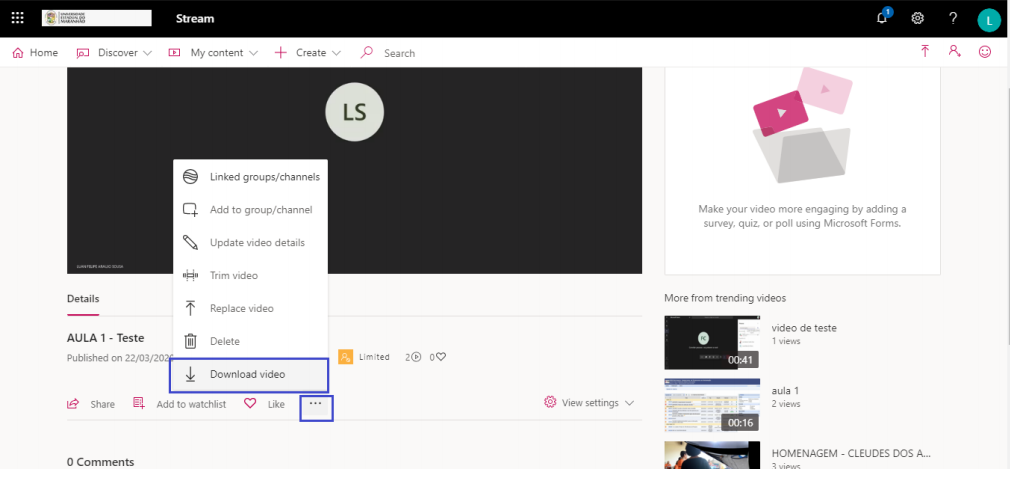 .
.
Modificar o tipo da indicação para básica, clicando em  .
.
Visualizar as informações sobre os exemplares, clicando em  .
.
Caso o ícone  seja apresentado, significa que o título é associado a um material da biblioteca.
seja apresentado, significa que o título é associado a um material da biblioteca.
Se desejar efetuar a remoção da indicação de referência, clique no ícone  . A caixa de diálogo a seguir será fornecida pelo sistema.
. A caixa de diálogo a seguir será fornecida pelo sistema.

Para confirmar a operação, clique em OK. Em seguida, a indicação de referência anteriormente cadastrada será removida da listagem.
Retornando para a página que permite adicionar a indicação de Referência, se desejar adicionar algum material, assinale qual o tipo de material que auxiliará os alunos no aprendizado do conteúdo a ser ministrado, selecionando entre Livro, Artigo, Revista, Site ou Outro.
Clique em  , para selecionar o material cadastrado no acervo do sistema. A tela a seguir será apresentada:
, para selecionar o material cadastrado no acervo do sistema. A tela a seguir será apresentada:

O usuário poderá informar os seguintes campos, combinando-os para refinar a busca:
- Título: Informe o título do material que deseja procurar;
- Autor: Forneça o nome do autor do material desejado;
- Assunto: Informe o assunto do material;
- Local de Publicação: Informe o local de publicação do material;
- Editora: Informe a editora do material;
- Ano de Publicação de: Forneça o ano de publicação do material;
- Biblioteca: Selecione a biblioteca desejada dentre as opções disponibilizadas pelo sistema;
- Coleção: Opte por selecionar dentre as opções listadas pelo sistema;
- Tipo de Material: Selecione o tipo de material dentre as opções listadas.
Exemplificamos com o Título logicals.
Para prosseguir com a pesquisa, clique em Pesquisar. A tela a seguir será gerada.

Clique em  para exibir os formatos bibliográficos do material. Para ocultar os formatos bibliográficos, clique em
para exibir os formatos bibliográficos do material. Para ocultar os formatos bibliográficos, clique em  .
.
Para visualizar informações adicionais sobre o material, clique no ícone  . A tela a seguir será exibida.
. A tela a seguir será exibida.

Se desejar finalizar a exibição da tela acima, clique em Fechar.
Ainda na tela que permite visualizar os Títulos Encontrados, para selecionar o título desejado, clique em  . A tela a seguir será gerada pelo sistema.
. A tela a seguir será gerada pelo sistema.
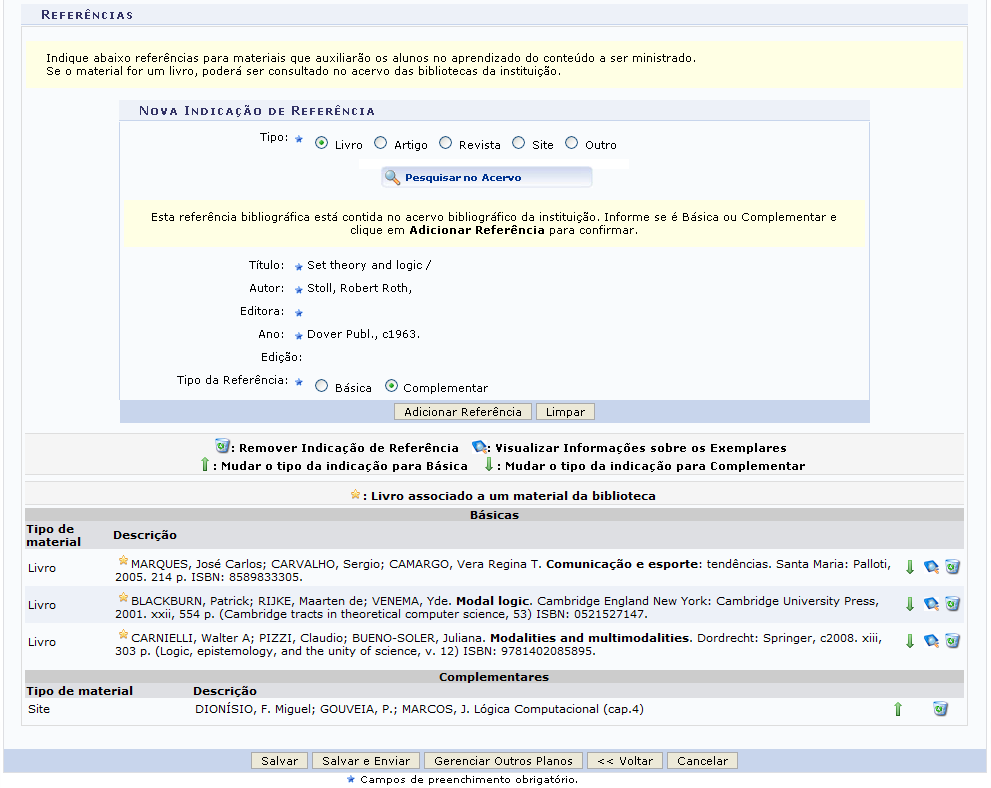
O usuário deverá informar o Tipo da Referência, optando entre Básica ou Complementar.
Exemplificamos com o Tipo da Referência Complementar.
Para finalizar a operação, clique em Adicionar Referências. A tela será apresentada da seguinte forma:

Retornando para a tela que permite que o usuário Selecione os campos para a busca, caso não encontre o material desejado no acervo bibliográfico da instituição, clique em  , para realizar a adição de uma referência sem associar a um material que possua o cadastro no acervo. A página será exibida no seguinte formato:
, para realizar a adição de uma referência sem associar a um material que possua o cadastro no acervo. A página será exibida no seguinte formato:

O usuário deverá informar os seguintes campos:
- Título: Informe o título do material;
- Autor: Forneça o nome do autor do material desejado;
- Editora: Informe a editora do material;
- Ano: Forneça o ano de publicação do material;
- Edição: Informe o número da edição do título;
- Tipo da Referência: Opte por selecionar entre Básica ou Complementar.
Exemplificamos com os seguintes dados:
- Título: Lógica Computacional;
- Autor: Felipe Lima;
- Editora: Saraiva;
- Ano: 2009;
- Tipo da Referência: Complementar.
Após informar devidamente os campos, clique em Adicionar Material para finalizar a operação. A tela a seguir será fornecida.
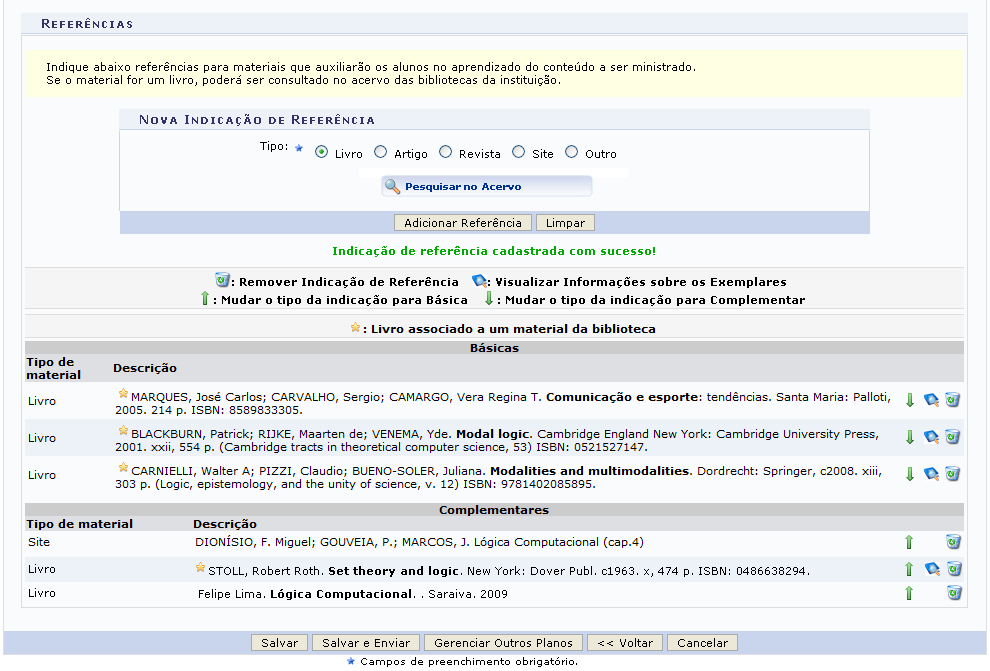
Após preencher todos os campos necessários, a visualização da tela Dados do Plano se dará da seguinte forma:

Para retornar para a página inicial do menu, clique em  .
.
Caso deseje realizar o gerenciamento de outras planos, clique em Gerenciar Outros Planos. A seguinte caixa de diálogo será disponibilizada:

Clique em OK para confirmar a ação. Em seguida, o docente deverá selecionar a turma em que deseja incluir o novo plano de curso.
Caso não tenha terminado todas as alterações e deseje interromper o preenchimento sem perder as informações fornecidas, clique em Salvar. A mensagem de sucesso será gerada conforme a imagem a seguir.

Para finalizar a operação, clique em Salvar e Enviar. Em seguida, será exibida a seguinte mensagem de sucesso da ação.

Bom Trabalho!
Dúvidas? Entre em contato com o nosso suporte através do email: helpdesk@proinfra.uema.br.
<< Voltar para a página: Módulo de Graduação
