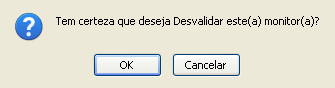Tabela de conteúdos
Seleção de Monitores
O orientador de projeto de monitoria que cadastra o resultado da prova seletiva submete este resultado à validação por um servidor autorizado. Esta funcionalidade é utilizada pelos membros da PROGRAD sendo permitida a realização de algumas operações relativas a processos seletivos cadastrados.
Para realizar esta operação, acesse:
SIGUEMA ACADÊMICO → Módulos → Monitoria → Monitores → Seleções → Seleção de Monitores.
A tela abaixo será exibida:
Caso desista da operação, clique em Cancelar e confirme na janela que será apresentada pelo sistema. Esta operação é válida para todas as telas que apresentem esta função.
Para retornar à página inicial do módulo, clique no link ![]() . Esta opção é válida sempre que a função estiver disponível.
. Esta opção é válida sempre que a função estiver disponível.
Na tela mostrada acima, o usuário deverá informar o Ano do Projeto, Título do Projeto ou Departamento para fazer a busca por projetos com provas seletivas cadastradas.
Exemplificaremos esta ação informando o Ano do Projeto 2011 e Título do Projeto ATIVIDADES INTEGRADORAS DE CONTEÚDOS COMO FORMA EFICIENTE PARA RELACIONAR A QUÍMICA E BIOQUÍMICA DA DISCIPLINA DE DIVERSIDADE MOLECULAR COM ÁREAS DA BIOLOGIA. Clique em Buscar para prosseguir com a operação. Os resultados serão mostrados da seguinte maneira:
Clique no ícone ![]() para listar as provas seletivas. O sistema fornecerá a seguinte tela:
para listar as provas seletivas. O sistema fornecerá a seguinte tela:
Clique em Voltar para retornar à página anterior. Esta mesma função será válida sempre que estiver presente.
A partir desta tela, são disponibilizadas diversas opções que serão descritas neste manual.
Visualizar Projeto de Ensino
Ao lado do título do projeto, encontra-se o ícone  . Clique neste ícone para que sejam exibidos os dados do projeto de ensino, como mostrado abaixo:
. Clique neste ícone para que sejam exibidos os dados do projeto de ensino, como mostrado abaixo:
Clique em Voltar para retornar à página anterior.
Se desejar imprimir o relatório, clique no ícone  .
.
Para voltar ao início do módulo, clique no link ![]() , localizado no topo da página.
, localizado no topo da página.
Visualizar Candidatos
Para consultar a lista de candidatos inscritos na seleção, clique no ícone ![]() . Será então apresentado o seguinte documento:
. Será então apresentado o seguinte documento:
Para voltar à página anterior, clique em Voltar.
Visualizar Relatório
Para visualizar o resultado da seleção de monitores para um determinado projeto, clique no ícone ![]() . O sistema fornecerá a seguinte página ao usuário:
. O sistema fornecerá a seguinte página ao usuário:
Clique em Voltar para retornar à página anterior.
Alterar Dados da Prova
Se o usuário optar por alterar os dados da prova de seleção para monitor, é necessário clicar no ícone  . Será gerada a página abaixo:
. Será gerada a página abaixo:
Os campos que estarão disponíveis para alteração pelo usuário serão os seguintes:
- Situação da Prova Seletiva: Selecione entre as opções AGUARDANDO INSCRIÇÃO, AGUARDANDO VALIDAÇÃO, VALIDAÇÃO CONCLUÍDA ou VALIDAÇÃO EM ANDAMENTO;
- Título da Prova: Edite a denominação da prova de seleção;
- Inscrições até: Selecione a data limite para o recebimento de inscrições para a seleção. Preencha este campo utilizando as orientações dadas para o campo anterior;
- Complemento: Utilize o espaço em branco disponibilizado pelo sistema para inserir observações relevantes quanto a realização da prova e afins.
Na seção Perfil da Vaga, informe a quantidade de vagas reservadas nas categorias Remuneradas e Não remuneradas através da lista que é disponibilizada pelo próprio sistema. Selecione também quais componentes curriculares serão considerados na seleção de monitores. Para isso, é apresentada a lista de componentes do projeto. No caso exemplificado acima, clique no ícone  para vincular o componente DBQ0030 - DIVERSIDADE MOLECULAR - 60h à prova. O sistema reconhecerá as modificações feitas e recarregará a página da seguinte maneira:
para vincular o componente DBQ0030 - DIVERSIDADE MOLECULAR - 60h à prova. O sistema reconhecerá as modificações feitas e recarregará a página da seguinte maneira:
Para remover o componente e desvinculá-lo da prova, clique no ícone  .
.
Após preencher todos os campos e selecionar o componente curricular obrigatório para a seleção, clique em Alterar Prova. A mensagem de sucesso abaixo será visualizada:
Validar Prova Seletiva
O usuário poderá validar o resultado da prova seletiva cadastrada pelo coordenador do projeto clicando no ícone  . O usuário será encaminhado à seguinte página:
. O usuário será encaminhado à seguinte página:
Clique no ícone  para Alterar Resultado de determinado discente. Será apresentada a seguinte tela:
para Alterar Resultado de determinado discente. Será apresentada a seguinte tela:
Em Situação Validada, selecione a situação em que se encontra o discente escolhido após o processo seletivo. Para preencher este campo, selecione uma das opções entre AGUARDANDO CONVOCAÇÃO, ASSUMIU MONITORIA, CONVOCADO, REJEITOU MONITORIA, MONITORIA INVÁLIDA ou NÃO APROVADO. Já em Vínculo Validado, informe o vínculo que o monitor terá após o resultado da prova selecionando umas das opções entre BOLSISTA, NÃO REMUNERADO, EM ESPERA ou NÃO CLASSIFICADO. Se desejar, insira ainda Observações complementares.
Exemplificaremos esta ação selecionando a Situação Validada NÃO APROVADO e Vínculo Validado NÃO CLASSIFICADO. Clique em Confirmar Validação para prosseguir. A mensagem de sucesso abaixo será vista:
Para Desvalidar Monitoria de um monitor ativo, clique no ícone ![]() . O sistema solicitará a confirmação desta ação através da seguinte caixa de diálogo:
. O sistema solicitará a confirmação desta ação através da seguinte caixa de diálogo:
Clique em OK para confirmar esta operação e seguir com o procedimento. Em seguida, a mensagem de sucesso abaixo será apresentada:
Para Visualizar Monitoria de determinado monitor, clique no ícone ![]() . Os Dados do Monitor serão então exibidos conforme mostrado na página abaixo:
. Os Dados do Monitor serão então exibidos conforme mostrado na página abaixo:
Na seção Relatórios enviados pelo Discente, clique no ícone  para consultar o relatório enviado pelo aluno monitor, que será apresentado ao usuário da seguinte maneira:
para consultar o relatório enviado pelo aluno monitor, que será apresentado ao usuário da seguinte maneira:
Clique em Voltar para retornar à página anterior.
Para realizar a impressão do relatório, clique no ícone ![]() .
.
Caso deseje voltar à página inicial do módulo, clique no link ![]() .
.
De volta à tela dos dados do monitor, clique no ícone  para visualizar a frequência enviada pelo discente, exemplificada abaixo, no Período de 04/2011:
para visualizar a frequência enviada pelo discente, exemplificada abaixo, no Período de 04/2011:
Dúvidas? Entre em contato com o nosso suporte através do email: helpdesk@proinfra.uema.br.