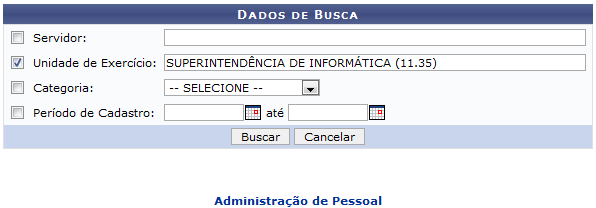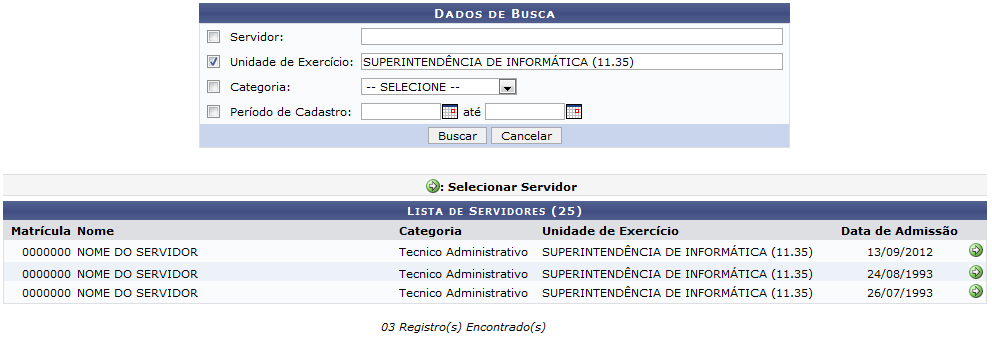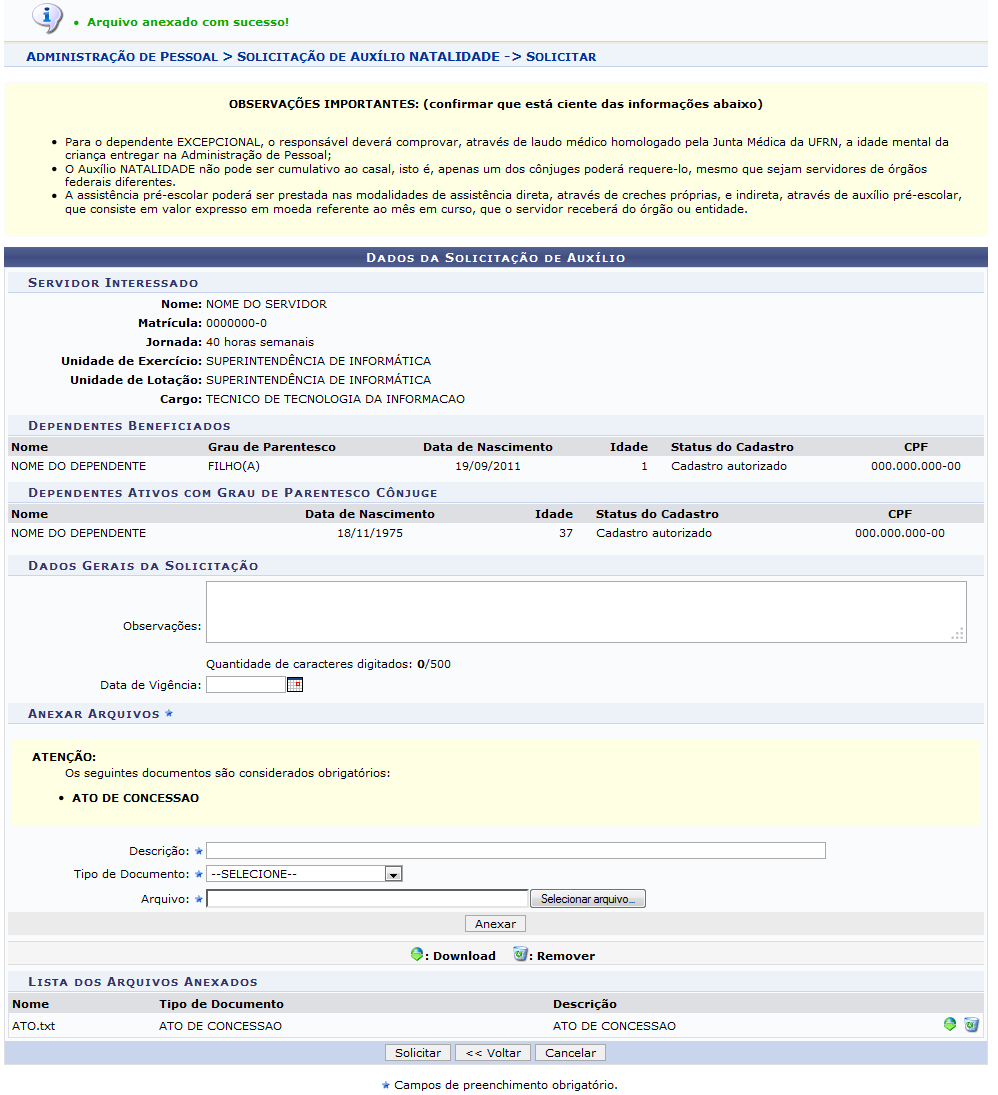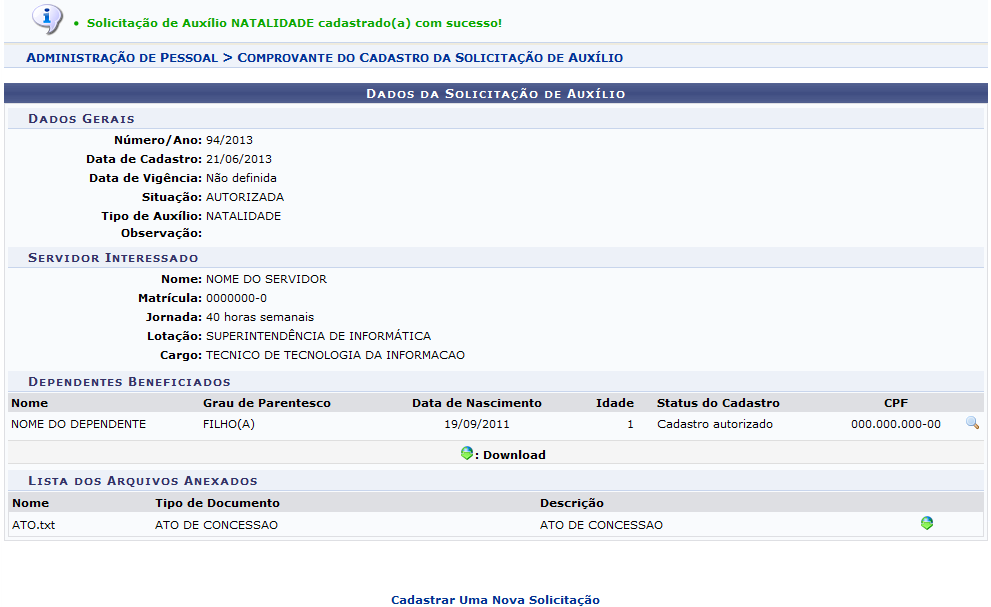Solicitar Auxílio Natalidade
| Sistema | SIGRH |
| Módulo | Administração de Pessoal, Serviços |
| Usuários | Funcionários da Administração de Pessoal |
| Perfil | Gestor DAP e Gestor Serviços |
Esta funcionalidade permite que seja realizada a solicitação do auxílio natalidade ao Departamento de Administração de Pessoal. O Auxílio Natalidade é um benefício concedido para os dependentes de determinado servidor.
Para realizar essa operação, existem os seguintes caminhos que podem ser acessados:
- SIGRH → Módulos → Administração de Pessoal → Auxílios → Auxílios → Natalidade → Solicitar (Perfil Gestor DAP).
- SIGRH → Módulos → Serviços → Auxílios → Auxílios → Natalidade → Solicitar (Perfil Gestor Serviços).
A página a seguir será gerada:
Caso queira desistir da operação, clique em Cancelar. Esta opção será válida sempre que for apresentada.
Para retornar ao menu inicial do módulo, clique em Administração de Pessoal ou Serviços, de acordo com o módulo que estiver utilizando. Esta opção será válida sempre que for apresentada.
O usuário deverá informar os seguintes dados para prosseguir com a operação:
- Servidor: Informe o nome do servidor ou o número de sua matrícula no SIAPE. Após ter digitado as primeiras letras, o sistema irá apresentar as opções relacionadas. Clique sobre o servidor desejado para selecioná-lo;
- Unidade de Exercício: Informe o código ou nome da unidade que deseja buscar. Após ter digitado as primeiras letras, o sistema irá apresentar as opções relacionadas. Clique sobre a unidade desejada para selecioná-la;
- Categoria: Selecione a categoria entre as opções Docente, Médico Residente, Não especificado e Técnico Administrativo;
- Período de Cadastro: Insira o período de cadastro nos locais específicos ou clique no ícone de Calendário e selecione as datas manualmente no calendário exibido.
Iremos exemplificar informando a Unidade de Exercício SUPERINTENDÊNCIA DE INFORMÁTICA (11.35). Após ter informado devidamente os dados solicitados, clique em Buscar e a seguinte tela será exibida:
Clique no ícone de setapara selecionar o servidor desejado. Iremos exemplificar clicando no ícone do servidor com Data de Admissão 13/09/2012 e o sistema exibirá a seguinte tela:
Para retornar à página anterior, clique em Voltar. Esta opção será válida sempre que for apresentada.
Selecione na caixa à esquerda o(s) dependente(s) que deseja cadastrar para a solicitação ou clique no link Todos para selecionar todos os dependentes listados.
Iremos exemplificar selecionando o dependente com Data de Nascimento 19/09/2011. Após ter selecionado o(s) dependente(s) desejado(s), clique em Continuar para prosseguir com a operação e a seguinte tela será apresentada:
Em Dados Gerais da Solicitação, caso desejar, informe as Observações que julgar pertinentes à solicitação e em seguida insira a Data de Vigência no local especificado ou clique no ícone de Calendário e selecione a data manualmente no calendário exibido.
Caso o usuário queira Anexar Arquivos inerentes à solicitação, será necessário fornecer uma Descrição para o arquivo e selecionar entre as opções listadas o Tipo de Documento. Em seguida, clique em Selecionar e escolha no seu computador o Arquivo a ser anexado.
Exemplificaremos informando a Descrição ATO DE CONCESSAO e selecionando o Tipo de Documento ATO DE CONCESSAO. Após informar os dados necessários, clique em Anexar e a tela a seguir será exibida:
Clique no ícone de download para fazer o download do arquivo anexado e a janela será exibida para que o usuário escolha se deseja fazer o download do arquivo ou apenas abri-lo.
Clique em OK para abrir o download no seu computador.
Ainda na tela com os Dados da Solicitação de Auxílio, o usuário poderá remover um ou mais arquivos anexados. Para isso clique no ícone de Lixeira
Clique em OK e a mensagem de sucesso será exibida.
Ainda na tela com os Dados da Solicitação de Auxílio, clique em Solicitar para dar continuidade à operação e a tela a seguir será apresentada:
No item Dependentes Beneficiados, clique no ícone da Lupa para visualizar os Detalhes do Dependente
Para retornar à página anterior, clique em Voltar.
De volta à tela com os Dados da Solicitação de Auxílio, clique no ícone de donwload e o sistema irá apresentar uma janela para download do arquivo anexado à solicitação, conforme procedimento já exemplificado neste manual.
Caso queira cadastrar uma nova solicitação, clique em Cadastrar uma nova solicitação e o sistema exibirá uma tela semelhante à primeira tela exemplificada neste manual. Repita o processo mostrado para cadastrar uma nova solicitação de auxílio.