Tabela de conteúdos
Acessando mais ferramentas do Whiteboard
Você deve ter notado que o Whiteboard que você via navegador web (Google Chrome, Firefox, Edge, etc) é limitado apenas a canetas de cores diferentes e a borracha, porém podemos acessar mais ferramentas que o Whiteboard disponibiliza através do aplicativo para computador.
- O primeiro passo que você deve seguir é fazer o download do aplicativo para computador neste link.
- Depois acesse o aplicativo em seu computador e entre com sua conta do Office 365 através do seu e-mail institucional.
- A tela inicial do aplicativo para computador é idêntica a tela de quando você acessa pelo navegador web.
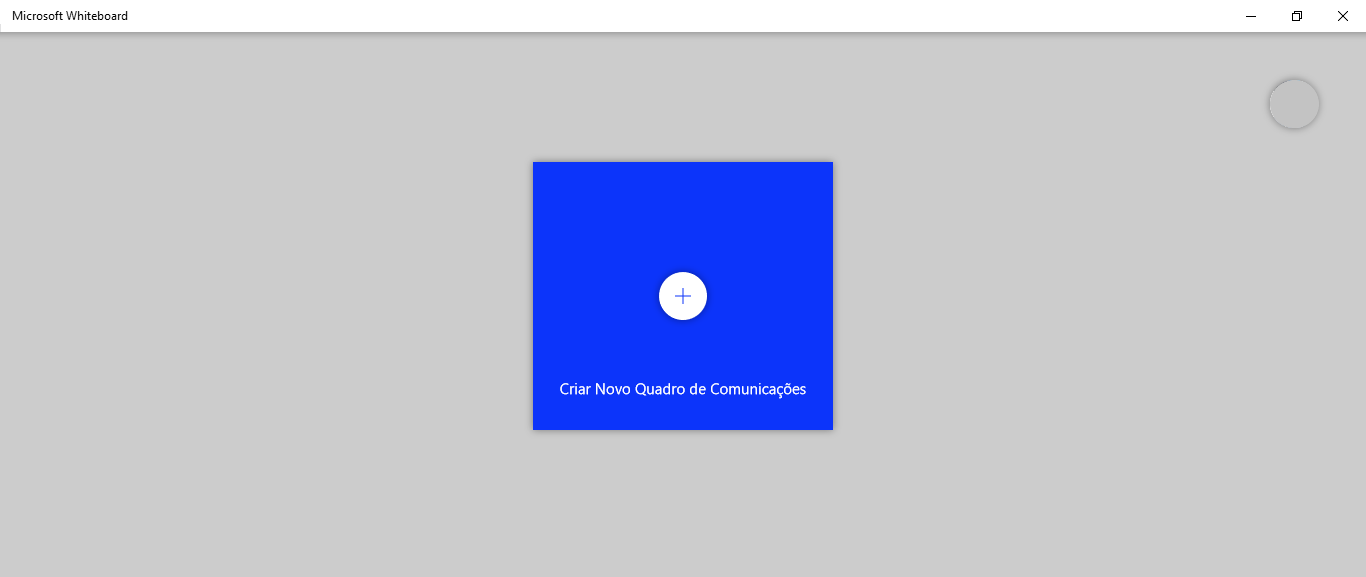
- Para começar a utilizar o Whiteboard clique em Criar Novo Quadro de Comunicações.
- Você verá abaixo a área de edição do Whiteboard junto de algumas áreas importantes: Meus Quadros de Comunicações, Convidar alguém, Alternar entre contas, Menu configurações e a Barra de ferramentas.
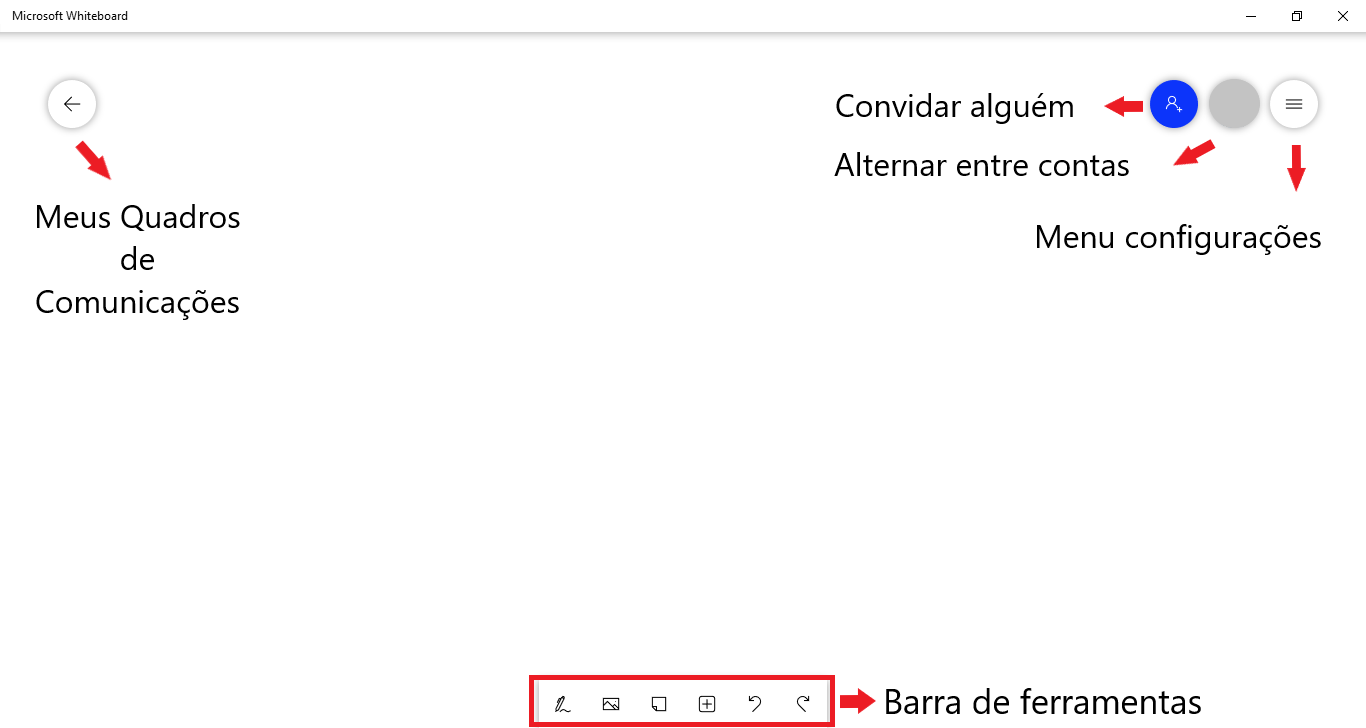
Meus Quadros de Comunicações
Clicando em Meus Quadros de Comunicações, você voltará para a tela inicial do Whiteboard contendo tudo que você já criou na ferramenta.
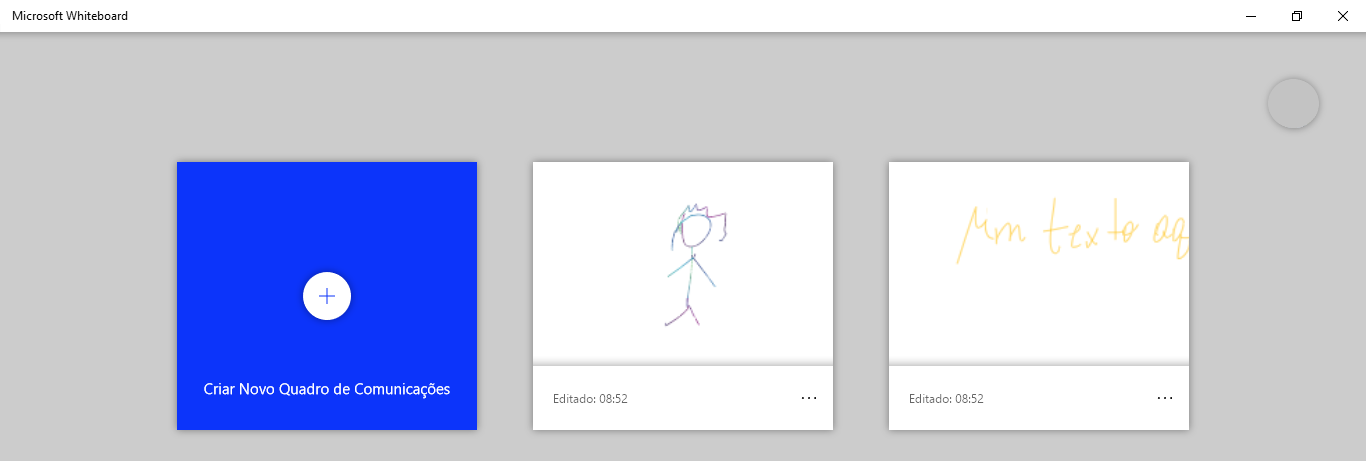
Clicando nos três pontos em qualquer Quadro de Comunicação você verá algumas opções a serem feitas nesse quadro.
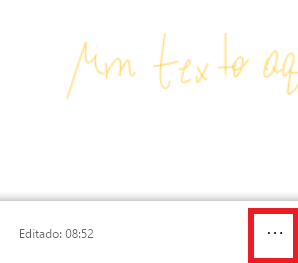
- Convidar Participantes;
- Exportar (formato de imagem PNG);
- Excluir;
- Colocar ou alterar o nome do quadro.
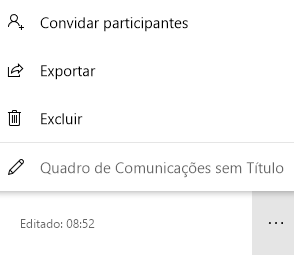
Convidar Alguém
Clicando em Convidar alguém, você poderá convidar uma ou mais pessoas para colaborar em alguma atividade no seu Quadro de Comunicação atual.
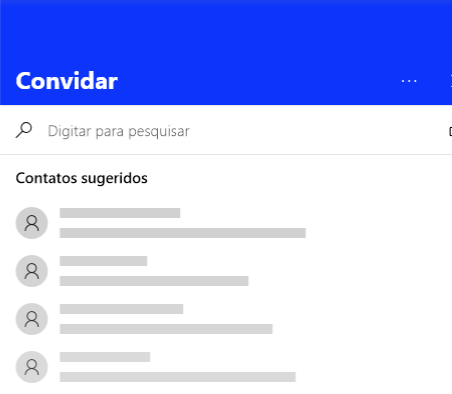
Para fazer isso digite o nome ou e-mail dessa pessoa(s) e em seguida clique no nome dela(s), escolha o que cada pessoa pode fazer no quadro (Somente leitura ou Pode editar) e para enviar o convite clique em Convidar.
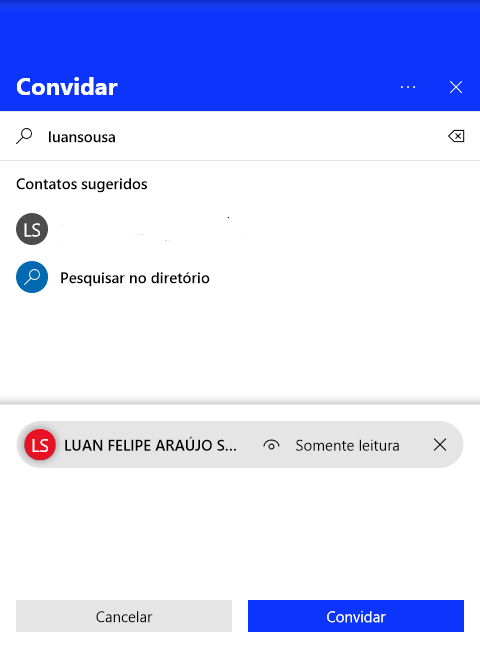
Você poderá adicionar mais pessoas posteriormente.
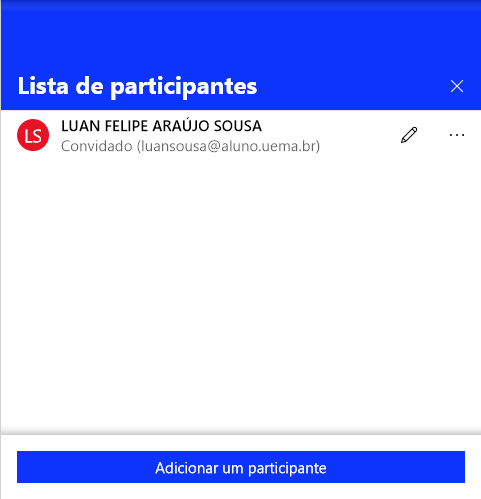
Nota: Observe que no quadro em que você convidou pessoas, o botão de convidar mudou de forma e agora dá a opção tanto de convidar alguém como de visualizar participantes do quadro.
Aceitando convite de colaboração
Quando alguém o convida para colaborar em um Quadro de Comunicação, você recebe em seu e-mail institucional (Outlook) o convite.

Clicando no e-mail recebido, basta clicar em Collaborate now e assim você será redirecionado ao quadro em questão.
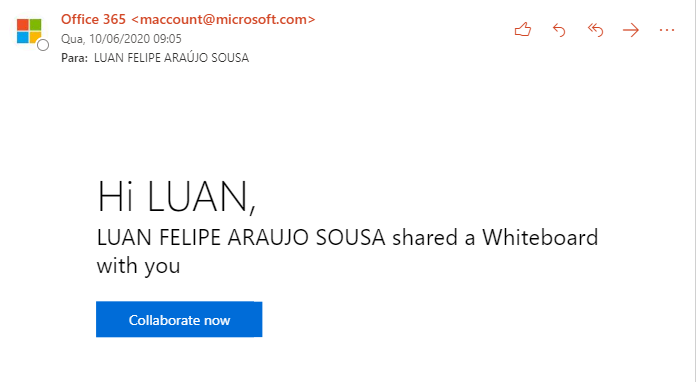
Observação: Ao clicar no e-mail, você é redirecionado ao Whiteboard Web, mas poderá acessar seu Whiteboard do computador e assim verá o(s) quadro(s) em que você está colaborando.
Alternando entre contas
Clicando em Alternar entre contas será aberta uma tela onde você poderá sair da conta atual e logar com algum conta do office que tenha, seja pessoal, profissional ou educacional.
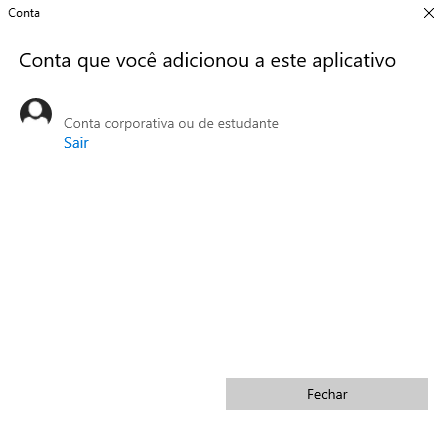
Menu Configurações
Clicando em Menu configurações será aberto um menu contendo várias configurações possíveis de serem feitas no Whiteboard.
- Ativar Caneta: ao ativar a caneta, ela aparecerá na barra de ferramentas;
- Tinta em forma: essa opção faz com que cada forma geométrica que você faça, por mais torto que fique, seja convertido na forma geométrica em questão;
- Tinta em tabela: essa opção faz com que cada tentativa sua de desenhar uma tabela, por mais torto que fique, seja convertido na tabela bem feita;
- Ajuste de objetos: essa opção faz com que cada objeto criado no seu quadro possa ser ajustado de tamanho;
- Exportar: essa opção exporta seu quadro em imagem (PNG ou SVG);
- Limpar tela, etc.
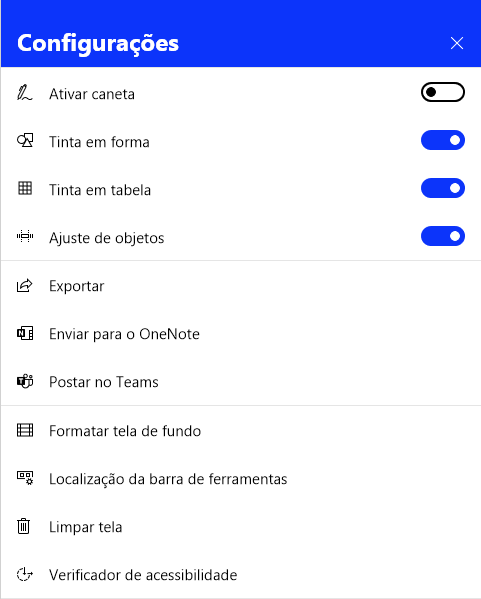
Barra de Ferramentas
A barra de ferramentas possui diversas opções de objetos a serem colocados em seu quadro como: imagens, notas, lista, adicionar páginas de um arquivo word, powerpoint, pdf, desenhar com as canetas, utilizar uma régua, etc.

