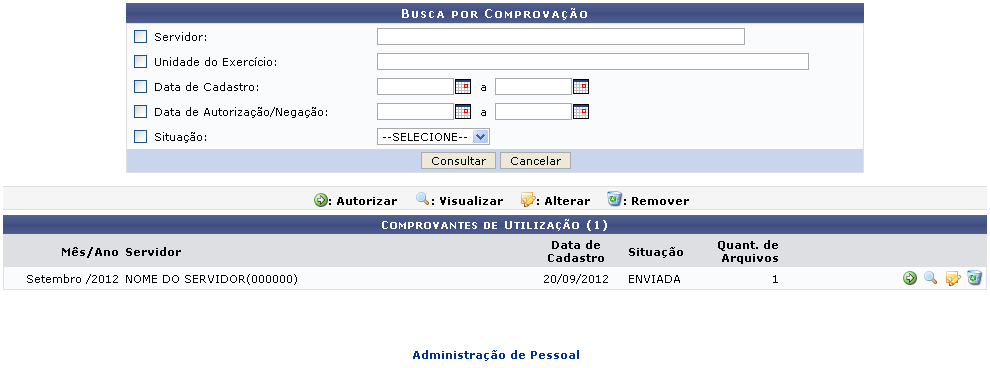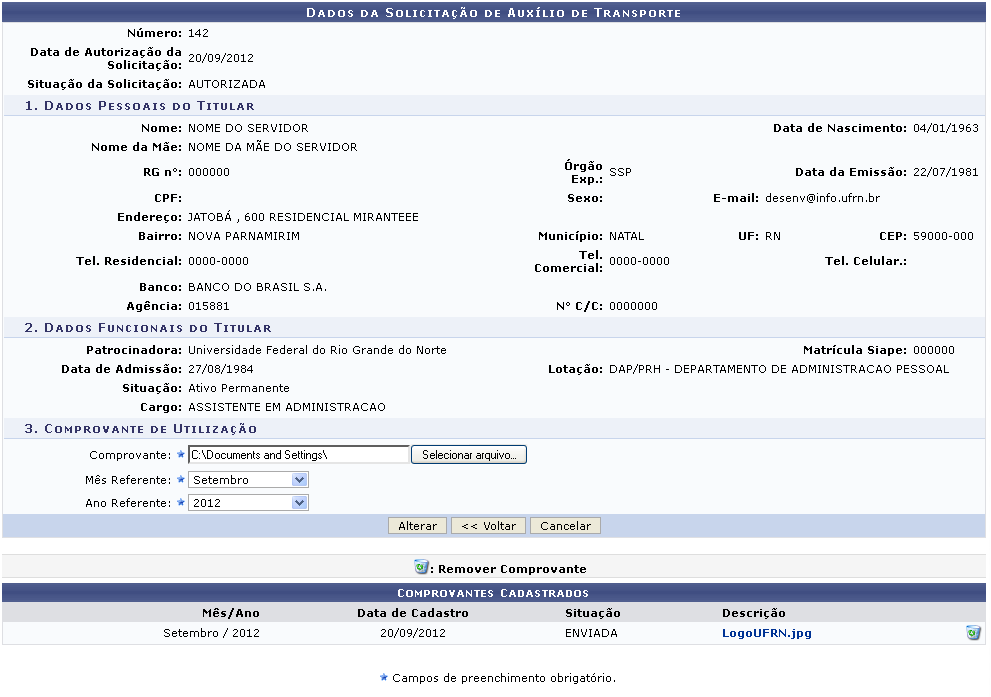Tabela de conteúdos
Autorizar Comprovação de Auxílio Transporte
| Sistema | SIGRH |
| Módulo | Administração de Pessoal |
| Usuários | Funcionários da Administração de Pessoal |
| Perfil | Gestor DAP e Gestor Serviços |
Esta funcionalidade permite que seja realizada a autorização da comprovação do auxílio transporte solicitado por determinado servidor. Nesta operação também pode ser realizada a visualização, a remoção e a alteração dos dados da solicitação.
Para realizar essa operação, existem os seguintes caminhos que podem ser acessados:
- SIGRH → Módulos → Administração de Pessoal → Auxílios → Auxílio Transporte → Autorizar Comprovação (Perfil Gestor DAP).
- SIGRH → Módulos → Serviços → Auxílios → Auxílio Transporte → Autorizar Comprovação (Perfil Gestor Serviços).
A página a seguir será gerada, permitindo a visualização dos Comprovantes de Utilização do servidor logado.
Caso desista da operação, clique em Cancelar e confirme a desistência na janela que será exibida posteriormente. Esta mesma função será válida sempre que estiver presente.
Para retornar para a página inicial do módulo, clique em Administração de Pessoal ou Serviços, de acordo com o módulo acessado.
Para realizar uma busca, o usuário poderá fornecer os seguintes campos:
- Servidor: Forneça o nome do servidor. Ao digitar as letras iniciais, o sistema fornecerá uma listagem com possíveis opções para o preenchimento;
- Unidade do Exercício: Informe a unidade de exercício desejada. Ao digitar as letras iniciais, o sistema fornecerá uma listagem com possíveis opções para o preenchimento;
- Data de Cadastro: Digite a data desejada ou selecione-a no calendário exibido ao clicar em Calendario;
- Data de Autorização/Negação: Digite a data desejada ou selecione-a no calendário exibido ao clicar em Calendário;
- Situação: Opte por selecionar entre Enviada, Autorizada ou Negada.
As operações de autorização, visualização, alteração e remoção apresentadas na tela acima serão descritas nos tópicos a seguir.
Autorizar
Realize a autorização do auxílio transporte clicando no ícone . A página a seguir contendo os Dados do Auxílio de Transporte Solicitado será fornecida pelo sistema.
Nesta tela, caso queira visualizar o(s) Comprovantes de Utilização do Auxílio de Transporte, o usuário deverá clicar no ícone da Lupa. A caixa de diálogo a seguir será fornecida solicitando a confirmação da ação.
Selecione se deseja Abrir ou realizar o Download do arquivo, clique em OK para confirmar a ação. Em seguida o arquivo será apresentado no computador pessoal do usuário.
Retornando para a tela que permite a visualização dos Dados do Auxílio de Transporte Solicitado, para finalizar a operação de autorização o usuário poderá informar uma Justificativa. Em seguida deverá clicar em Aprovar. A mensagem de sucesso da ação será exibida .
Se desejar, o usuário poderá realizara a negação do auxílio transporte, para isso clique em Negar. A caixa de diálogo a seguir será fornecida solicitando a confirmação da ação.
Clique em OKpara confirmar a operação. Em seguida, a mensagem de sucesso da ação será gerada.
Visualizar
Para realizara a visualização dos Dados da Solicitação de Auxílio de Transporte, o usuário deverá clicar no ícone da Lupa. A seguinte tela será gerada pelo sistema.
Alterar
Caso deseje modificar as informações relacionadas ao Comprovante de Utilização, o usuário deverá clicar no ícone Alterar. A página a seguir será apresentada.
Nesta página, o usuário deverá informar os seguintes campos para realizar a modificação desejada: Comprovante: adicionando o comprovante do auxílio ao clicar em Selecionar arquivo; Mês Referente selecione o mês desejado dentre as opções disponibilizadas pelo sistema e Ano Referente informando o ano de referencia do auxílio.
Exemplificamos com o Mês Referente Setembro e o Ano Referente 2012.
Para visualizar os Comprovantes Cadastrados, o usuário poderá clicar no link ao mesmo. Esta operação já foi exemplificada na página Dados do Auxílio de Transporte Solicitado no tópico Autorizar.
Para confirmar a modificação dos dados, clique em Alterar. A mensagem de sucesso será exibida pelo sistema.
Remover
Realize a remoção do auxílio desejado clicando no ícone . A caixa de diálogo a seguir será fornecida solicitando a confirmação da ação.
Clique em OK para confirmar a remoção do auxílio. Logo em seguida a mensagem de sucesso da ação será exibida.
Bom Trabalho!