Consulta de Requisições
| Sistema | SIPAC |
| Módulo | Almoxarifado |
| Usuário | Pessoa responsável pelo Almoxarifado |
| Perfil | GESTOR_ALMOXARIFADO |
A consulta de requisições é uma forma de identificar uma ou mais requisições anteriormente cadastradas no sistema, de acordo com a finalidade de cada uma. Além de consultar, o usuário poderá atender a requisição, visualizar e imprimir o comprovante da mesma.
Para consultar requisições, entre no SIPAC → Módulos → Almoxarifado → Estoque → Consultas → Consulta de Requisições.
O sistema exibirá a tela para a Busca de Requisições.
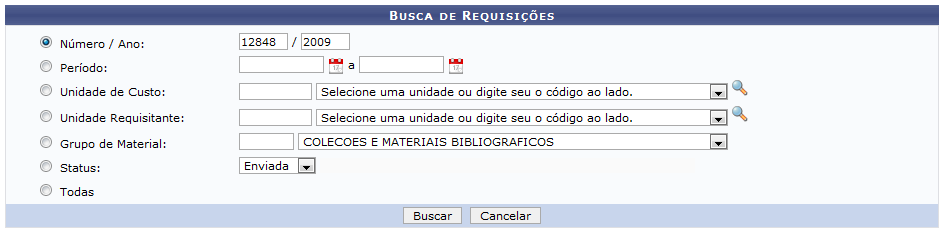
A busca pode ser efetuada utilizando-se um dos campos abaixo para refinação:
- Número/Ano: Número e Ano da requisição cadastrada no sistema;
- Período: Período em que a requisição foi cadastrada no banco de dados do sistema. Digite as datas ou clique no ícone Calendário para selecioná-las;
- Unidade de Custo: Unidade de custo da requisição cadastrada. Caso não saiba o código, clique no ícone Lupa para realizar a busca por unidade;
- Unidade Requisitante: Unidade da Instituição que solicitou a requisição. Caso não saiba o código, clique no ícone Lupa para realizar a busca por unidade;
- Grupo de Material: Grupo em que o material solicitado está inserido na requisição;
- Status: Em que situação se encontra a requisição. O status pode ser:
- Enviada;
- Atendida;
- Todas: Se desejar visualizar todas as requisições cadastradas no banco de dados do SIPAC.
Caso desista da operação, clique em Cancelar. Uma janela será apresentada pelo sistema para confirmação. Esta operação é válida para todas as telas que apresentem esta função.
Digite os dados necessários à localização da requisição e clique em Buscar.
Exemplificaremos com a requisição de Número/Ano: 12848/2009.
A seguir será(ão) listada(s) a(s) requisição(ões), de acordo com o critério de busca.
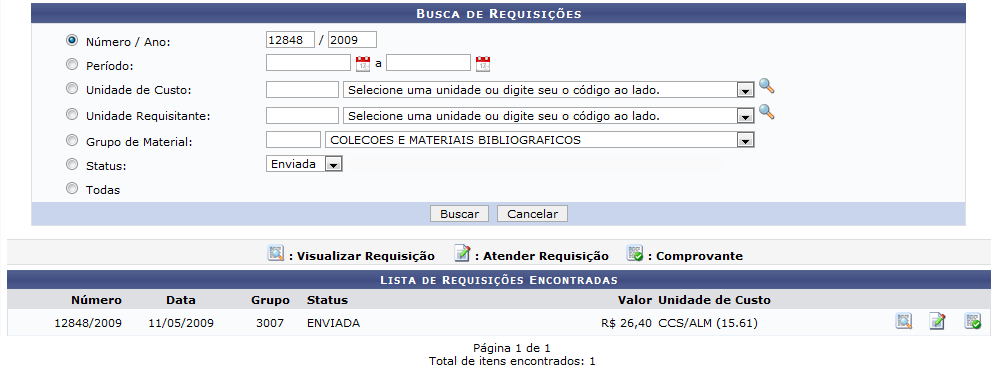
Nesta tela, clique no ícone Visualizar Requisição para visualizar a requisição desejada.
Devido à extensão da página, utilize as ferramentas disponíveis no topo da página para direcionar à seção desejada.
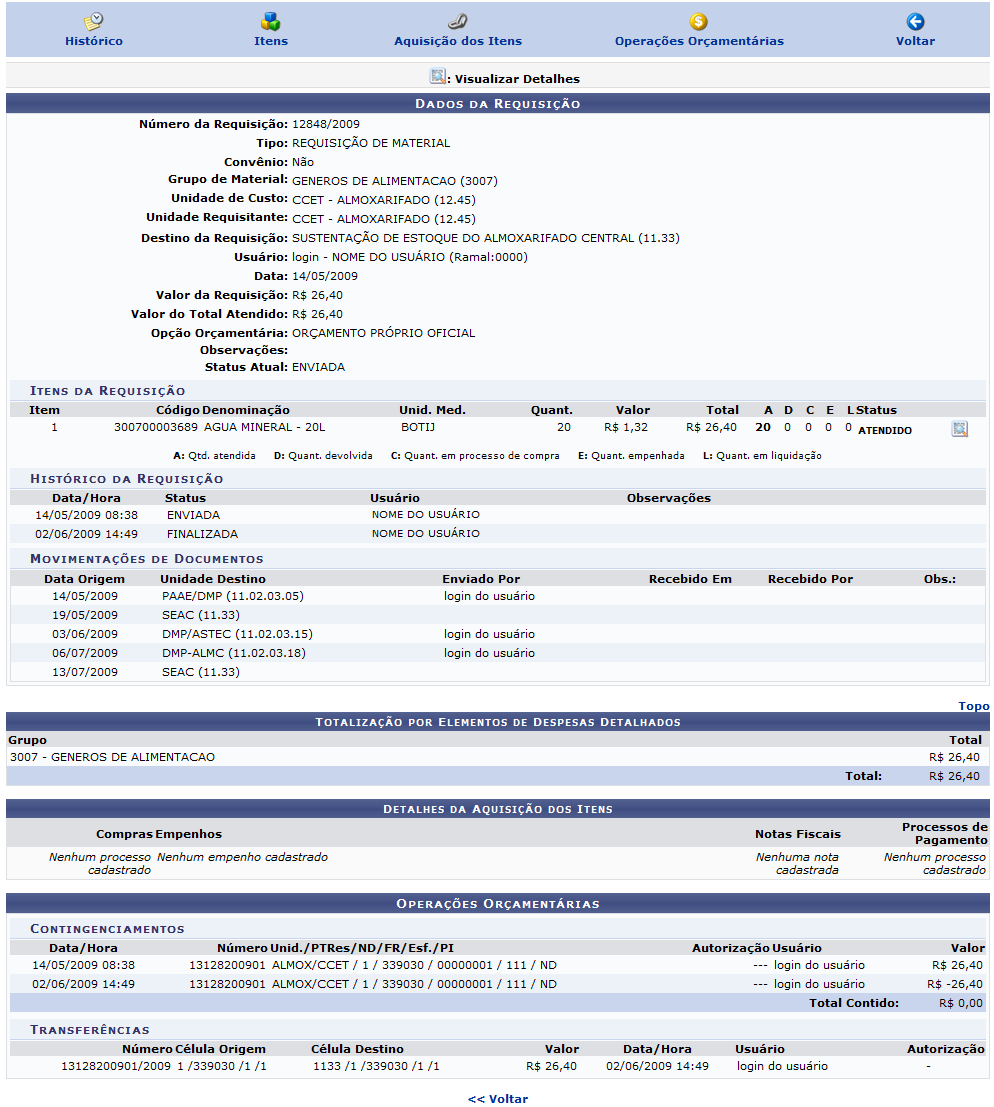
Para voltar à tela anterior, clique em Voltar no topo da página ou no fim.
Retornando à tela da Busca de Requisições e Lista de Requisições Encontradas, clique no ícone para atender requisição.
Neste caso, serão exibidos os Dados da Requisição com a Lista dos Materiais requisitados com o respectivo Estoque e o total Requisitado.
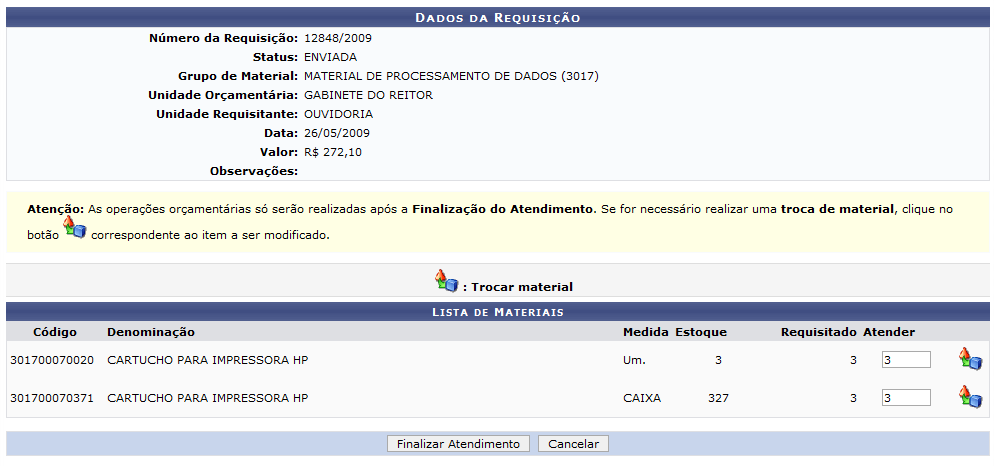
No campo Atender, insira a quantidade que deseja atender, tendo em vista que o número não pode ser superior à quantidade existente no Estoque, como também à requisitada.
Clique no ícone Trocar Material para realizar troca de material, se necessário. A seguinte página será carregada:
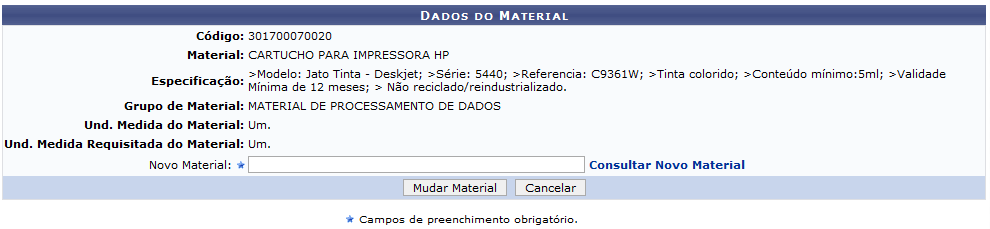
Informe o Novo Material. Caso deseje realizar uma consulta pelo material, clique em Consultar Novo Material. Uma nova janela será apresentada com a tela para a busca do material.
Insira o Código ou a Denominação do material desejado e clique em Buscar. Usaremos como exemplo a busca pela Denominação Cartucho. O resultado será exibido da seguinte forma:
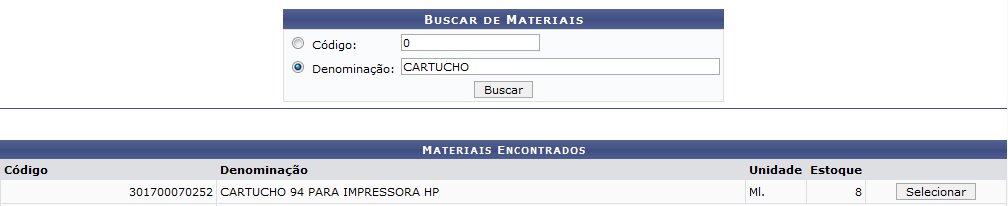
Clique em Selecionar e o resultado será apresentado na tela dos Dados da Requisição, da seguinte forma:
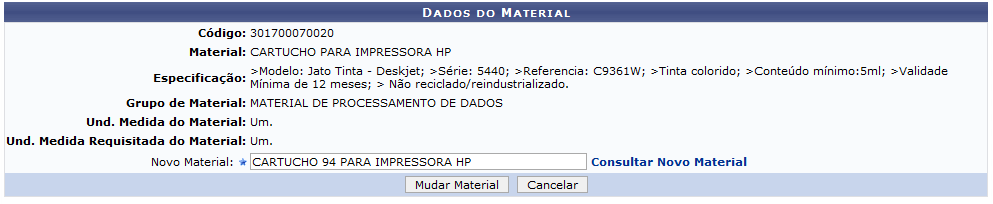
Clique em Mudar Material para confirmar a mudança. O sistema retornará para a tela do Atendimento de Requisição de Materiais já com o material alterado.
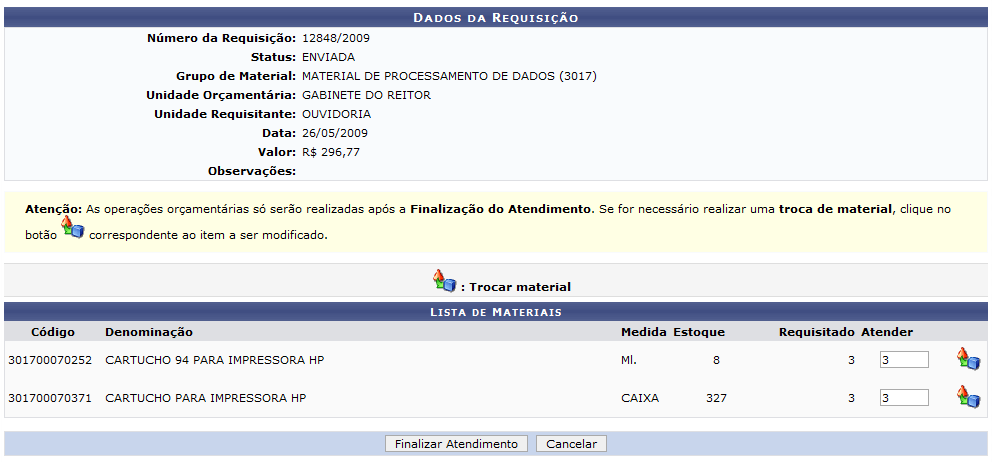
Para finalizar o atendimento, clique em Finalizar Atendimento. Então, serão visualizados novamente os Dados da Requisição com o resumo dos dados fornecidos ao sistema para confirmação da operação.

Estando certo da ação, clique em Confirmar Atendimento.
Dessa forma, o sistema confirmará a ação: Requisição 12848/2009 atendida com sucesso.
Para imprimir a requisição, clique em Imprimir.
O sistema exibirá a tela com o Relatório de Atendimento de Material.

Caso deseje imprimir o relatório, clique no ícone de Imprimir, no fim da página.
Clique em Voltar caso deseje retornar para a página anterior.
Clique no link Almoxarifado, localizado no topo da página, caso deseje retornar para a página inicial do Módulo Almoxarifado.
Na tela da Lista de Requisições Encontradas clique no ícone para visualizar o comprovante da requisição.
Esta ação será executada em outra outra aba ou janela, dependendo do navegador de internet utilizado.
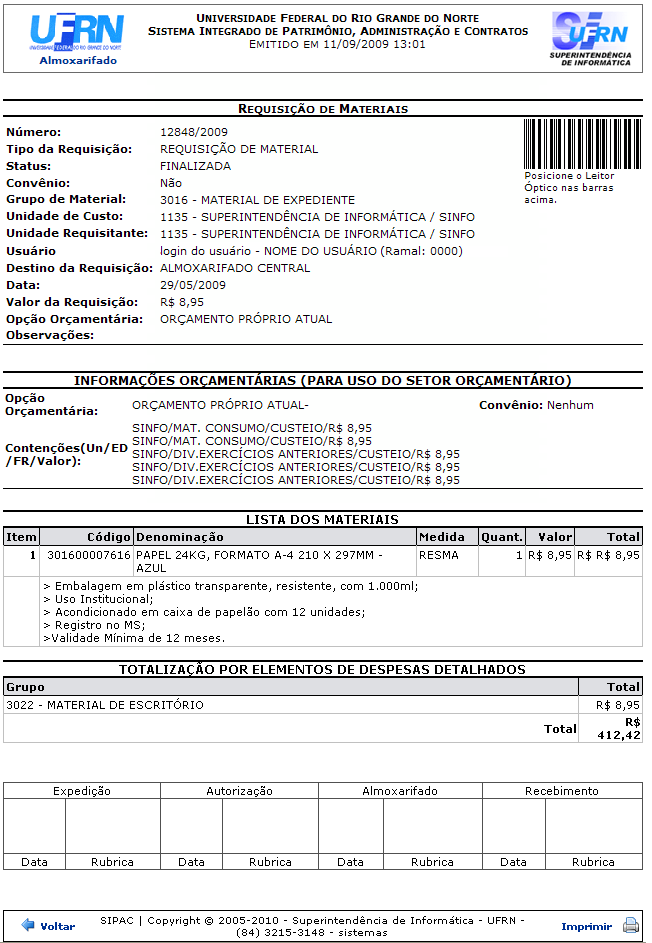
Clique em Voltar caso deseje retornar para a página anterior.
Bom Trabalho!
