Tabela de conteúdos
Consultar Turmas
| Sistema | SIGUEMA Acadêmico |
| Módulo | Educação a Distância |
| Usuários | Servidores |
Esta funcionalidade permite ao usuário realizar consultas para as turmas existentes nos cursos de Ensino a Distância. Nesta consulta, será possível realizar operações tais como: visualizar o diário de turma, imprimir a Lista de Frequência, remover a turma, alterar a turma, entre outras operações. Esta função é utilizada pelos(as) Secretários(as) de Curso.
Para realizar o cadastro de turmas, acesse SIGUEMA Acadêmico → Módulos → Ensino a Distância → Coordenação → Turmas → Consultar
O sistema exibirá a tela para que o usuário Informe os critérios de busca das turmas.
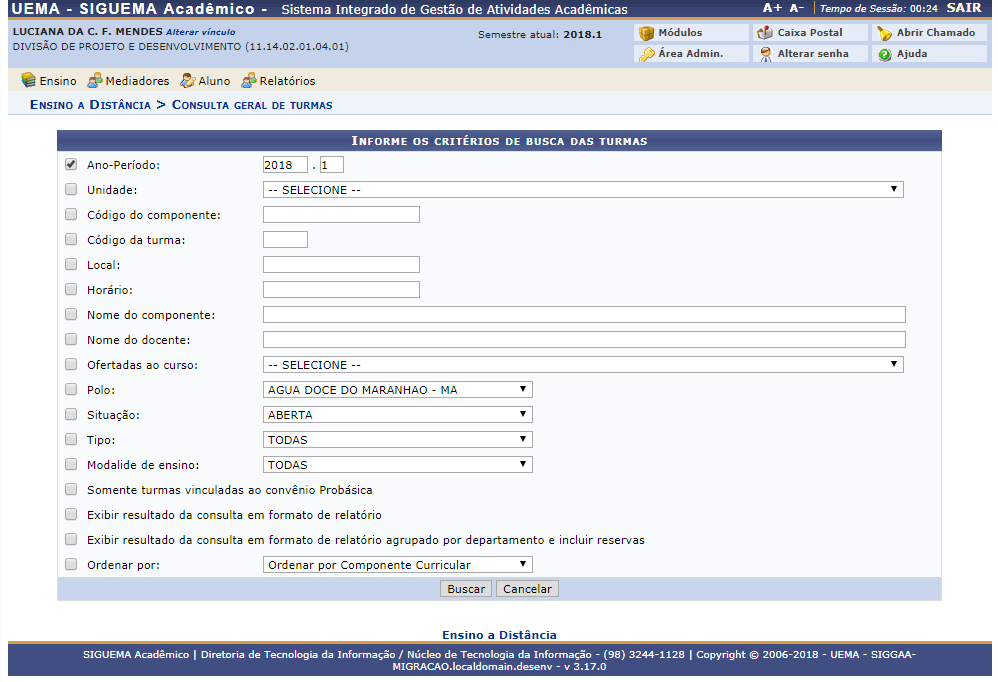
- Ano-Período: Informe o Ano e o Período desejado;
- Unidade: Selecione uma das unidades disponíveis;
- Código do componente: Preencha com o código do componente;
- Código da turma: Informe o Código da turma;
- Local: Forneça o Local;
- Horário: Preencha com o Horário;
- Nome do componente: Informe o Nome do componente desejado;
- Nome do docente: Insira o Nome do docente;
- Ofertadas ao curso: Selecione uma das opções para que o sistema realize a busca pelas disciplinas Ofertadas ao curso informado;
- Pólo: Selecione um dos pólos disponíveis no sistema;
- Situação: Informe a situação da turma buscada optando por pelas listadas no sistema;
- Tipo: Informe o tipo da turma buscada optando por pelas listadas no sistema;
- Somente turmas vinculadas ao Convênio Probásica: Informe se as turmas pesquisadas são vinculadas ou não ao Convênio Probásica;
- Exibir resultado da consulta em formato de relatório: Selecione a opção caso deseje exibir o resultado da consulta em formato de relatório;
- Exibir resultado da consulta em formato de relatório agrupado por departamento e incluir reserva: Selecione a opção caso deseje exibir o resultado da consulta em formato de relatório ordenado por departamento, exibindo a quantidade de vagas reservadas, se houver;
- Ordenar por: Informe o tipo de ordenação dos resultados da busca, optando entre uma das opções existentes.
Caso desista de realizar a operação, clique em Cancelar e confirme a operação na caixa de diálogo que será gerada posteriormente. Esta mesma função será válida sempre que a opção estiver presente. Após informar os critérios desejados, clique em Buscar.
Usaremos como exemplo a busca pelo Ano-Período 2018.2 e Código do Componente AAC551001.
Logo, o sistema exibirá uma listagem com as Turmas Encontradas.
Nesta tela, o usuário poderá ver os detalhes das turmas encontradas clicando no ícone com o número da turma selecionada.
Exemplificaremos esta funcionalidade clicando em  . O sistema exibirá uma janela com as Informações da Turma.
. O sistema exibirá uma janela com as Informações da Turma.
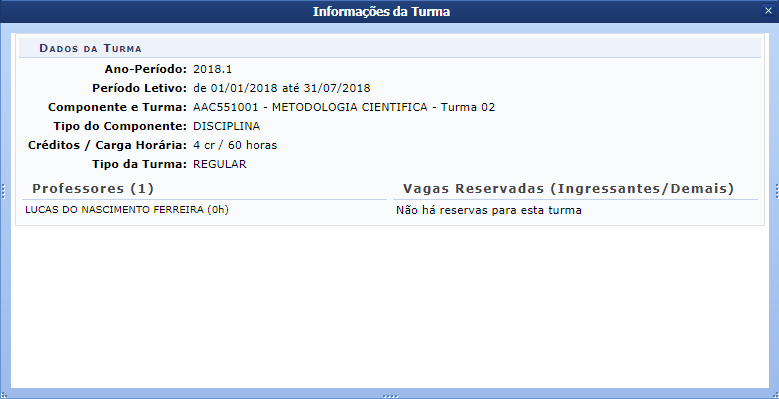
O usuário poderá ainda exibir o resultado da consulta pelas turmas em formato de relatório. Para isso marque a opção Exibir resultado da consulta em formato de relatório na tela de busca.
Exemplificaremos com a busca pelo Ano-Período 2018.1 e Código do Componente AAC551001 e ativando a opção Exibir resultado da consulta em formato de relatório.
Logo, o sistema exibirá o resultado da busca.

Para imprimir o relatório gerado, clique em  . Para retornar à tela anterior, clique em Voltar. Para retornar para a página inicial do módulo, clique em
. Para retornar à tela anterior, clique em Voltar. Para retornar para a página inicial do módulo, clique em  no topo do relatório.
no topo do relatório.
Voltando a tela das Turmas Encontradas, o usuário poderá visualizar o menu para a turma selecionada clicando no ícone  . A seguinte tela será exibida:
. A seguinte tela será exibida:
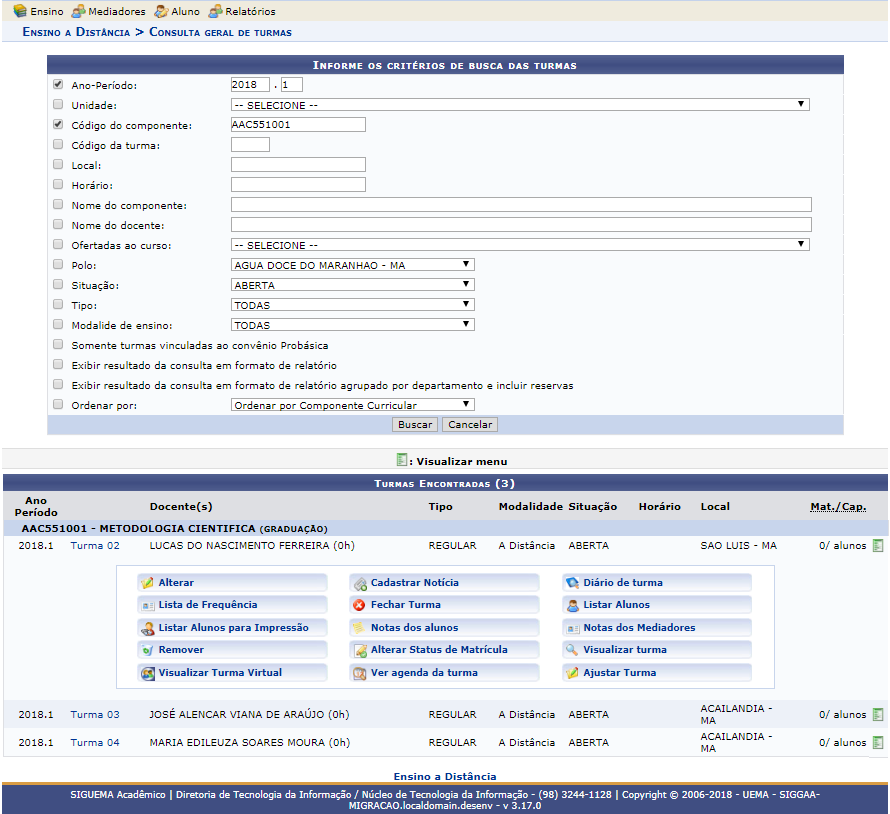
Nesta tela, o usuário poderá realizar as operações de Alterar Turma, Exibir Lista de Frequência, Exibir Nota dos Tutores, Remover Turma, Visualizar Turma, acessar a Planilha de Notas e ainda visualizar o Diário de Turma. Cada uma destas funções será explicada logo abaixo, nos seguintes tópicos.
Alterar Turma
Para alterar uma turma, o usuário deverá clicar no ícone  .
.
Essa função permite Alterar os dados da turma, conforme descrito no manual Cadastrar Turmas.
Lista de Frequência
Para exibir a Lista de Frequência da turma, o usuário deverá clicar no ícone  .
O sistema exibirá a tela onde será possível realizar o download ou abrir o arquivo com a Lista de Frequência.
.
O sistema exibirá a tela onde será possível realizar o download ou abrir o arquivo com a Lista de Frequência.
Dependendo do navegador que o usuário usar para acessar o SIGUEMA, poderá ou não aparecer uma caixa de confirmação de download da lista de frequência. Caso essa tela apareça, selecione a opção desejada e confirme a operação clicando em Ok.
Após o download do arquivo, a Lista de Frequência da turma estará disponível para visualização.
Notas dos Mediadores
Para exibir as Notas dos Mediadores, o usuário deverá clicar no ícone  .
.
O sistema exibirá a tela com a lista dos alunos matriculados na turma e suas notas, que poderão ser impressas no botão correspondente.
Para retornar à tela anterior, clique em Voltar.
Para retornar para a página inicial do módulo, clique em  no topo do relatório.
no topo do relatório.
Notas Dos Alunos
Para visualizar as Notas de uma turma, o usuário deverá clicar no ícone  .
.
A partir de agora, trataremos os exemplos com o filtro apontando para Ano-Período: 2018.1 e Código do Componente: ABCEFE101:
Listar Alunos para Impressão
Para visualizar as Notas de uma turma, o usuário deverá clicar no ícone  . Caso a turma possua alunos, a seguinte tela será exibida:
. Caso a turma possua alunos, a seguinte tela será exibida:
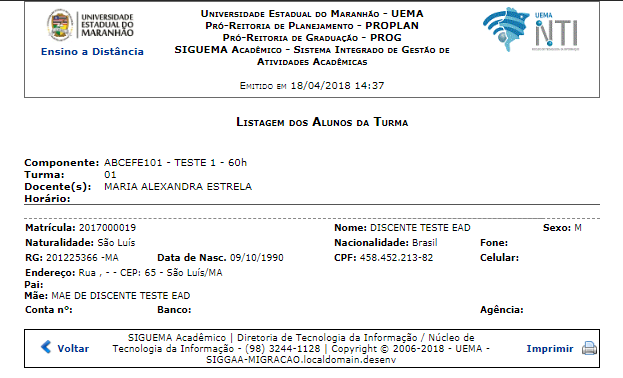
Para imprimir o relatório gerado, clique em  . Para retornar à tela anterior, clique em Voltar.
. Para retornar à tela anterior, clique em Voltar.
Diário da Turma
Para visualizar o diário da turma, clique no ícone  . Ao clicar, o sistema exibirá a tela onde será possível realizar o download ou abrir o arquivo com o Diário da Turma.
. Ao clicar, o sistema exibirá a tela onde será possível realizar o download ou abrir o arquivo com o Diário da Turma.
Dependendo do navegador que o usuário usar para acessar o SIGUEMA, poderá ou não aparecer uma caixa de confirmação de download do diário de turma. Caso essa tela apareça, selecione a opção desejada e confirme a operação clicando em Ok.
Listar Alunos
Para visualizar a lista de alunos que solicitaram matricula na turma, inclusive as atendidas ou não pelo diretor do curso e a situação do pedido de matricula na turma do discente, clique no ícone  .
.
Ao clicar, a seguinte tela será exibida:
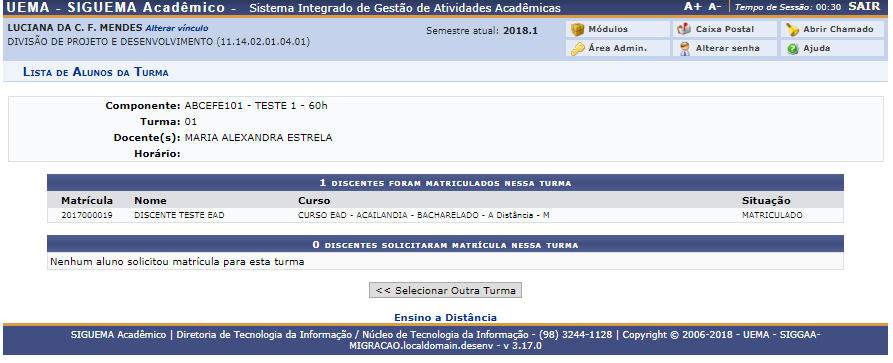
Clicando em Selecionar Outra Turma, o usuário irá retornar para a tela de busca das turmas.
Visualizar Turma
Para visualizar as informações da turma, clique no ícone  . Clicando no ícone, a seguinte tela será exibida:
. Clicando no ícone, a seguinte tela será exibida:

Na tela, o usuário poderá imprimir as informações da turma clicando em  . Para retornar à tela anterior, clique em Voltar.
. Para retornar à tela anterior, clique em Voltar.
Ajustar Turma
Para Ajustar a turma, modificando alguns de suas informações básicas, clique no ícone  . Clicando no ícone, a seguinte tela será exibida:
. Clicando no ícone, a seguinte tela será exibida:
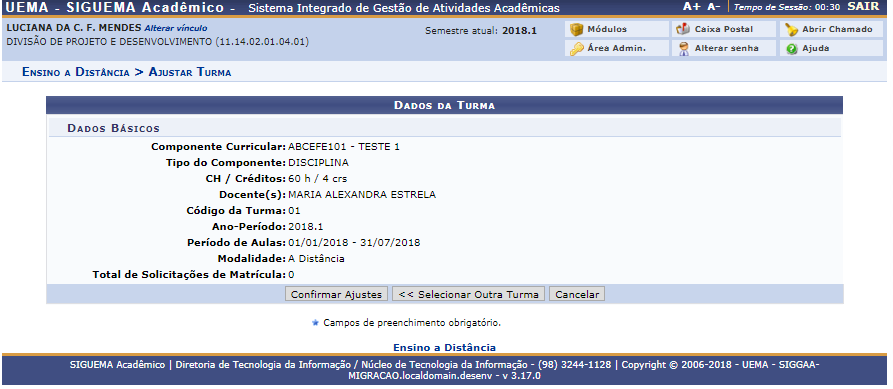
Para confirmar as modificações feitas, clique em Confirmar Ajustes. Para retornar ao filtro de busca, clique em Selecionar Outra Turma. Para cancelar o processo, clique em Cancelar.
Cadastrar Noticia
Para cadastrar uma notícia na turma virtual daquele componente, que posteriormente será exibida no ambiente virtual de todos os alunos da disciplina, clique no ícone  . Clicando no ícone, a seguinte tela será exibida:
. Clicando no ícone, a seguinte tela será exibida:
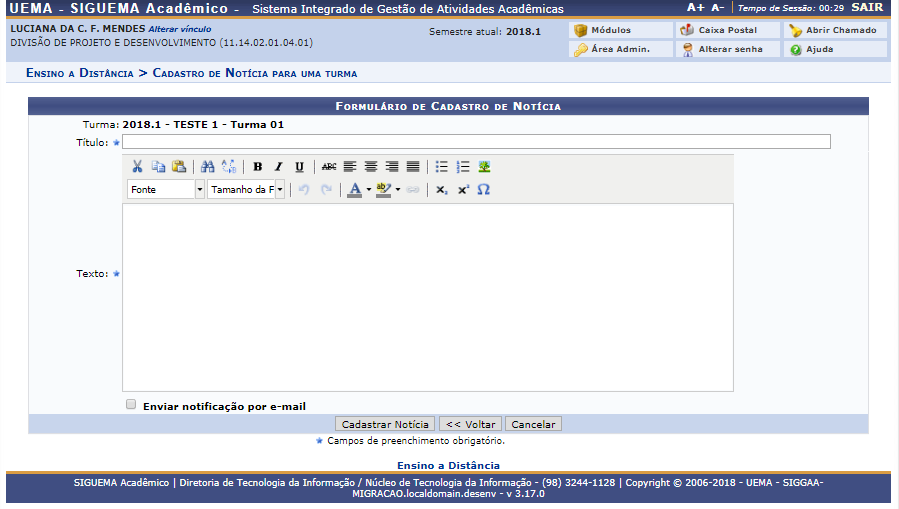
Nesta tela, o usuário terá, obrigatoriamente, que fornecer um Título para a notícia, e um Texto, correspondente a noticia que o usuário deseja publicar, ambos em seus campos respectivos.
Clicando em Enviar Notificação por e-mail, os alunos receberam no e-mail cadastrado no sistema um comunicado eletrônico contendo como texto, a notícia publicada.
Clicando em Cadastrar Notícia, a noticia será publicada, e uma mensagem de sucesso da operação será exibida no topo da tela. Ao clicar em Voltar, o usuário retornará ao campo de busca de componentes. Clicando em Cancelar,a operação será cancelada.
Remover
Para remover o cadastro de uma turma criada, clique no ícone  . Clicando no ícone, a seguinte tela será exibida:
. Clicando no ícone, a seguinte tela será exibida:
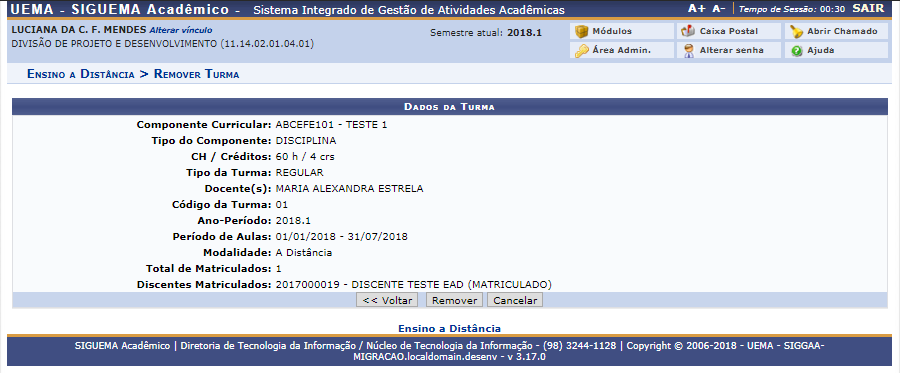
Ao clicar em Remover, a turma será apagada, bem como os seus registros dos históricos dos discentes que estão nela vinculados, contudo, atenção, pois uma vez realizada esta operação, não será possível desfazer a mesma. Ao clicar em Voltar, o usuário retornará ao campo de busca de componentes. Clicando em Cancelar,a operação será cancelada.
Visualizar Turma Virtual
Para ter acesso a turma virtual da disciplina, clique no ícone  . Clicando no ícone, a seguinte tela da Turma virtual será acessada para fins de consulta.
. Clicando no ícone, a seguinte tela da Turma virtual será acessada para fins de consulta.
Consolidar Turma
A consolidação de turma permite ao usuário consolidar todas as notas dos discentes matriculados nas disciplinas. Para tal, clique no ícone  . A seguinte tela será exibida:
. A seguinte tela será exibida:
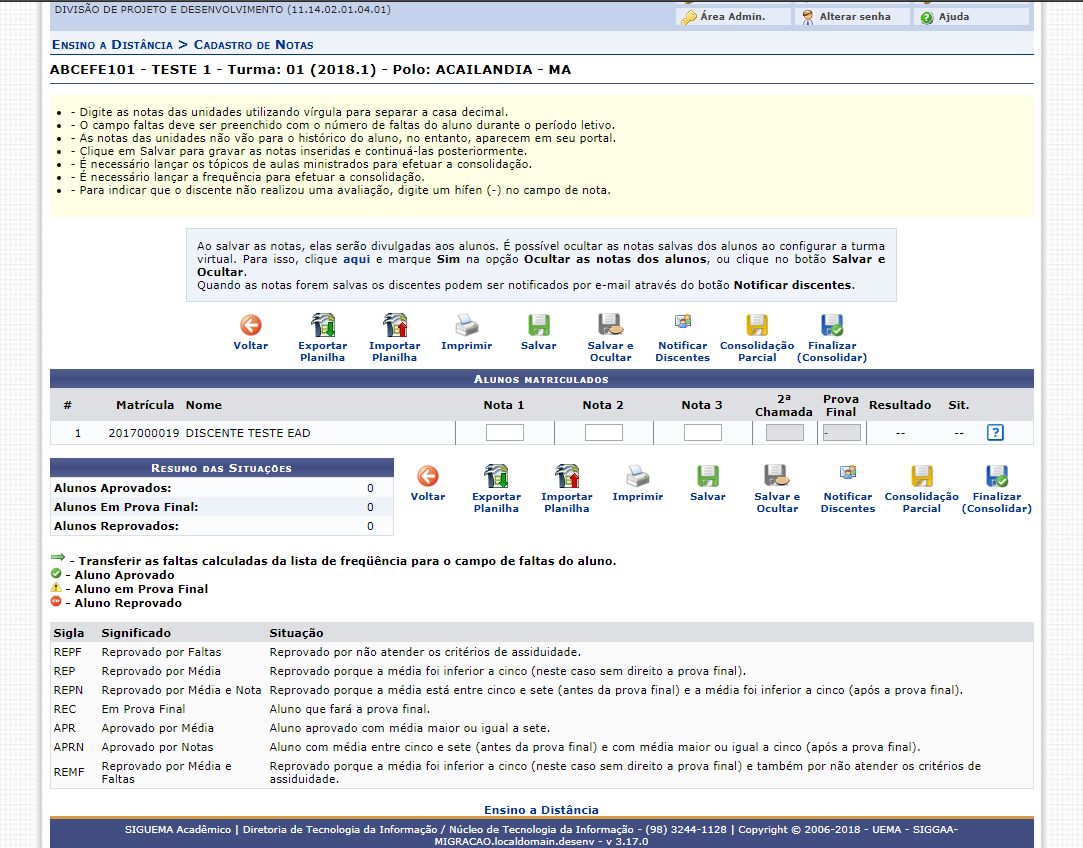
Nela, estão contidas os quadros de todas as notas da disciplina. Depois de digitadas as notas, o usuário poderá realizar as seguintes operações:
- Voltar: clicando no ícone
 , o usuário poderá retornar a tela de seleção de turmas;
, o usuário poderá retornar a tela de seleção de turmas; - Exportar Planilha: clicando no ícone
 , o usuário poderá exportar a tabela de notas dos alunos da turma para o formato de planilha;
, o usuário poderá exportar a tabela de notas dos alunos da turma para o formato de planilha; - Importar Planilha: clicando no ícone
 , o usuário poderá importar para o sistema a tabela de notas dos alunos da turma;
, o usuário poderá importar para o sistema a tabela de notas dos alunos da turma; - Imprimir: clicando no ícone
 , o usuário poderá imprimir o relatório de notas dos alunos;
, o usuário poderá imprimir o relatório de notas dos alunos; - Salvar: clicando no ícone
 , o usuário poderá salvar os dados inseridos. A opção salvar disponibiliza a nota nos registros históricos do aluno, além do diário da disciplina;
, o usuário poderá salvar os dados inseridos. A opção salvar disponibiliza a nota nos registros históricos do aluno, além do diário da disciplina; - Salvar e Ocultar: clicando no ícone
 , o usuário poderá salvar os dados inseridos. A opção salvar e ocultar não disponibiliza a nota nos registros históricos do aluno, mas somente no diário da disciplina;
, o usuário poderá salvar os dados inseridos. A opção salvar e ocultar não disponibiliza a nota nos registros históricos do aluno, mas somente no diário da disciplina; - Notificar Discentes: clicando no ícone
 , o usuário poderá notificar aos alunos das notas inseridas no sistema. Essa notificação é enviada diretamente ao Portal Discente ao qual os discentes vinculados a disciplina tenham acesso;
, o usuário poderá notificar aos alunos das notas inseridas no sistema. Essa notificação é enviada diretamente ao Portal Discente ao qual os discentes vinculados a disciplina tenham acesso; - Consolidação Parcial: clicando no ícone
 , o usuário poderá consolidar parcialmente os dados das notas inseridas. Esta opção deixará as notas inseridas trancadas no sistema, impedindo a modificação das mesmas, e já disponível no histórico parcial do discente. Tal operação, após confirmada, não poderá ser desfeita;
, o usuário poderá consolidar parcialmente os dados das notas inseridas. Esta opção deixará as notas inseridas trancadas no sistema, impedindo a modificação das mesmas, e já disponível no histórico parcial do discente. Tal operação, após confirmada, não poderá ser desfeita; - Finalizar (Consolidar): clicando no ícone
 , o usuário poderá consolidar os dados inseridos no diário da disciplina e finalizar o diário. Esta opção deverá ser feita uma única vez na disciplina, quando todo o seu programa incluindo provas finais, se houver. A consolidação da disciplina deixará visível as notas aos alunos em seus históricos, e finda o ciclo de vida e do diário daquela disciplina.
, o usuário poderá consolidar os dados inseridos no diário da disciplina e finalizar o diário. Esta opção deverá ser feita uma única vez na disciplina, quando todo o seu programa incluindo provas finais, se houver. A consolidação da disciplina deixará visível as notas aos alunos em seus históricos, e finda o ciclo de vida e do diário daquela disciplina.
No fim da tela, são exibidas as informações sobre a abreviação das situações finais dos discentes após a inserção de suas notas principais, sendo elas:
- REPF - Reprovado por Faltas: Reprovado por não atender os critérios de assiduidade.
- REP - Reprovado por Média: Reprovado porque a média foi inferior a cinco (neste caso sem direito a prova final).
- REP - Reprovado por Média: Reprovado porque a média foi inferior a cinco (neste caso sem direito a prova final).
- REPN - Reprovado por Média e Nota: Reprovado porque a média está entre cinco e sete (antes da prova final) e a média foi inferior a cinco (após a prova final).
- REC - Em Prova Final: Aluno que fará a prova final.
- APR - Aprovado por Média: Aluno aprovado com média maior ou igual a sete.
- APR - Aprovado por Média: Aluno aprovado com média maior ou igual a sete.
- APRN - Aprovado por Notas: Aluno com média entre cinco e sete (antes da prova final) e com média maior ou igual a cinco (após a prova final).
- REMF - Reprovado por Média e Faltas: Reprovado porque a média foi inferior a cinco (neste caso sem direito a prova final) e também por não atender os critérios de assiduidade.
Para fins de exemplo, iremos consolidar a turma ABCEFE101, inserindo as notas 9, 9, 8,2 da única discente matriculada na disciplina e por fim clicando na opção Finalizar (Consolidar), e o sistema apresentará a tela de confirmação de consolidação, e posteriormente solicitará a senha de acesso do usuário para confirmação da consolidação e finalização da disciplina, e ao inserir a senha de acesso ao sistema, e confirmar a operação, o sistema exibirá mensagem de sucesso na consolidação.
Fechar Turma
O fechamento da turma fará com que a mesma seja fechada e consequentemente, todos os registros de sua existência sejam retirados do sistema. Para tal, basta clicar no ícone  . O fechamento da turma só será possível se não houver nenhum aluno matriculado. Clicando na opção, o sistema questionará se o usuário realmente deseja fechar a turma, e confirmando, a turma será fechada, exibindo a seguinte mensagem de sucesso:
. O fechamento da turma só será possível se não houver nenhum aluno matriculado. Clicando na opção, o sistema questionará se o usuário realmente deseja fechar a turma, e confirmando, a turma será fechada, exibindo a seguinte mensagem de sucesso:

Alterar Status de Matrícula
Esta opção permite a alteração do status final das solicitações de matrícula dos discentes no componente curricular em questão. As turmas precisam ter alunos matriculados. Para acessar a funcionalidade, clique em  .
.
Para exemplificar, utilizaremos o código AAC551001/Turma 06. A seguinte tela será exibida:
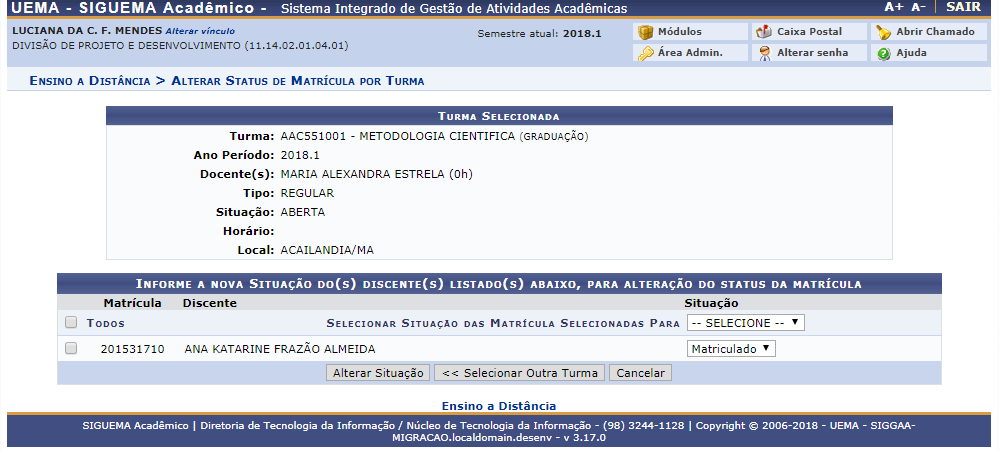
Serão exibidos todas as matriculas solicitadas pelos discentes no ambiente virtual, bem como as matrículas realizadas pelo Coordenador de curso. A operação poderá ser feitas selecionando um, dois ou mais alunos, selecionando os quadros respectivos aos seus nomes, e ao lado, o usuário poderá selecionar o novo status de matrícula do discente. Clicando no no quadro denominado Todos, todos os discentes serão selecionados. Para alterar coletivamente o status de matrícula dos discentes selecionados, modifique o campo Situação, e o status determinado neste campo modificará o de todos os discentes selecionados.
Para cancelar a operação, clique em  . Para selecionar outra turma, clique em
. Para selecionar outra turma, clique em  .
.
Depois de selecionado(s) o(s) discente(s) e selecionado o status de matrícula referente a cada um, clique em  , e a seguinte tela será exibida, para análise do pedido:
, e a seguinte tela será exibida, para análise do pedido:

Para cancelar, clique em Cancelar. Para Retornar a tela de seleção de alunos, clique em «Voltar. Para confirmar a alteração do status de matrícula, clique em Confirmar, e a seguinte operação será exibida em tela:

Ver Agenda da Turma
Esta opção permite a visualização da agenda da turma virtual do componente curricular selecionado. Para ter acesso, basta clicar no ícone .
.
Bom Trabalho!
Dúvidas? Entre em contato com o nosso suporte através do email: helpdesk@proinfra.uema.br.
<< Voltar para a página: Módulo de Ensino a Distância
