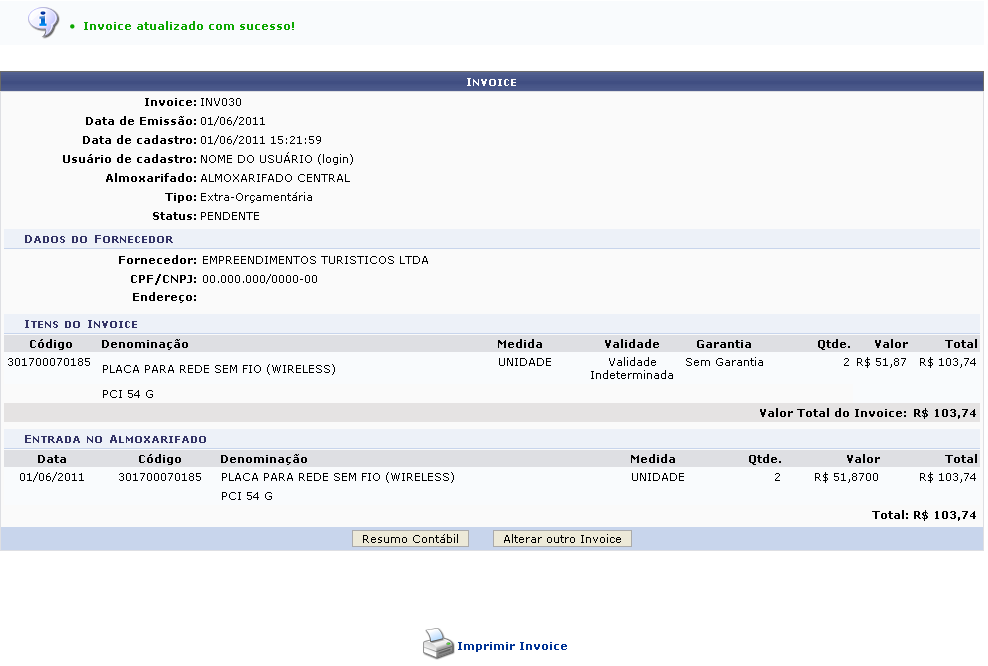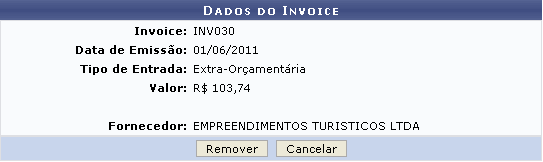Tabela de conteúdos
Listar/Alterar Invoice
| Sistema | SIPAC |
| Módulo | Almoxarifado |
| Usuários | Almoxarifes |
| Perfil | Gestor de Almoxarifado |
Esta funcionalidade permite que o usuário consulte, altere e/ou remova os invoices previamente cadastrados no sistema. Invoice é um documento emitido por estabelecimentos no exterior e tem como objetivo registrar uma transferência de propriedade de um bem.
Para realizar a operação, entre no SIPAC → Módulos → Almoxarifado → Estoque → Estoque → Invoice → Listar/Alterar.
O sistema irá apresentar a tela que permite ao usuário a Consulta de Invoices:
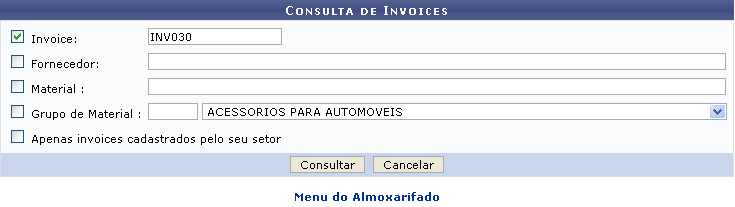
O usuário deverá informar um ou mais dos seguintes dados para a consulta de invoices:
- Invoice: Informe o código de identificação do invoice;
- Fornecedor: Informe o nome do fornecedor responsável. Neste campo, o usuário poderá selecionar um fornecedor dentre os listados pelo sistema ao digitar as primeiras letras referentes ao nome;
- Material: Selecione o tipo do material a partir da lista fornecida pelo sistema ao digitar as primeiras letras do nome no campo;
- Grupo de Material: Informe o código ou selecione a denominação da categoria em que o material está incluso;
- Apenas invoices cadastrados pelo seu setor: Habilite esta opção caso deseje visualizar apenas as invoices cadastradas pelo mesmo setor do usuário.
Para retornar à página inicial do módulo, clique em Almoxarifado. Esta operação é válida para todas as telas que apresentem esta função.
Caso desista da operação, clique em Cancelar e confirme a desistência na janela que será exibida pelo sistema. Esta ação é válida para todas as telas em que estiver presente.
Exemplificaremos a consulta com o Invoice INV030. Para prosseguir, clique em Consultar. A Lista de Invoices Encontrados que atendem aos critérios informados será exibida embaixo do campo de busca.
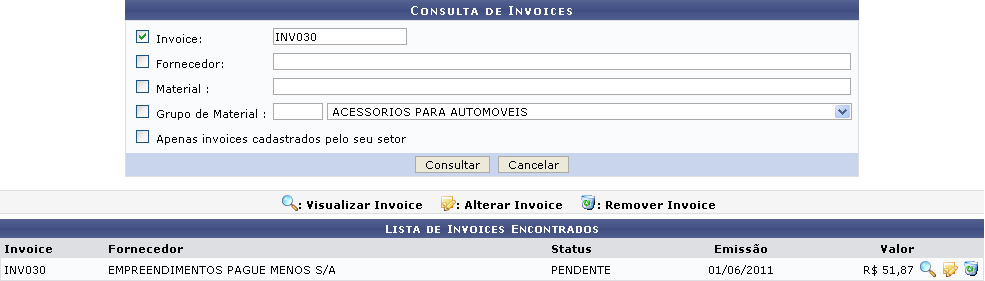
A partir desta tela, o usuário poderá visualizar, alterar e/ou remover um invoice, conforme desejado. Estas alterações serão detalhadas abaixo.
Visualizar Invoice
Clique na Lupa para visualizar o invoice. A seguinte página será exibida:
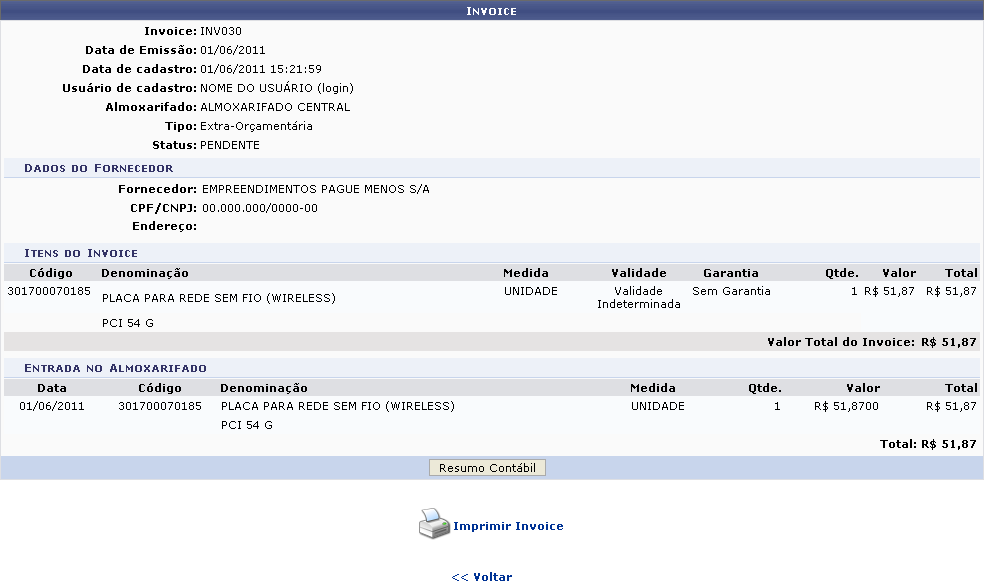
Caso deseje retornar à tela anterior, clique em Voltar. Esta ação é válida para todas as telas em que estiver presente.
Alterar Invoice
Clique no ícone Alterar para alterar o invoice. O sistema será direcionado para a seguinte tela:

Se desejar, o usuário poderá alterar os seguintes dados do invoice:
- Número de identificação do Invoice;
- Declaração de Importação;
- Data de Emissão do Invoice: O usuário poderá digitar a data desejada ou selecioná-la no calendário exibido ao clicar no Calendário;
- Fornecedor: O usuário poderá efetuar o cadastro de um novo fornecedor caso não encontre o desejado. Para isso, clique em Cadastrar. Este procedimento está detalhado no manual Cadastrar Pessoa Física/Jurídica, listado em Manuais Relacionados, no fim desta página.
Exemplificaremos alterando o Fornecedor para EMPREENDIMENTOS TURISTICOS LTDA - 00.000.000/0000-00. Clique em Continuar para avançar, a seguinte tela será apresentada:
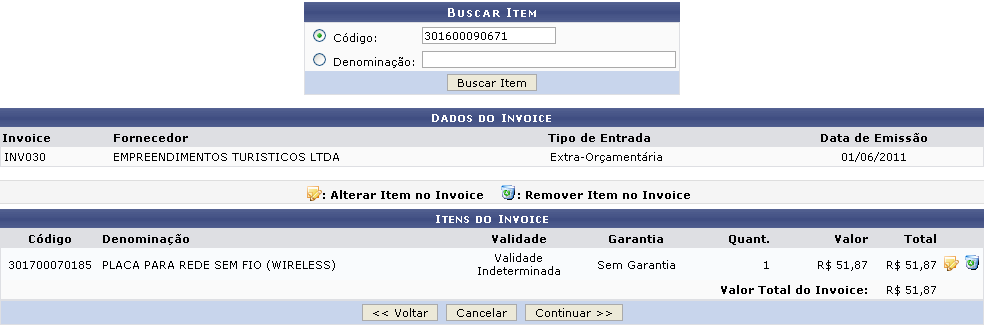
Informe o Código ou a Denominação do item que será associado ao invoice e clique em Buscar Item para buscá-lo. Exemplificaremos com o Código 301600090671. A Lista de Materiais Encontrados será exibida no seguinte formato.

Clique no ícone Mais para adicionar o material ao invoice. A tela Dados do Material será, então, exibida:

Clique em Últimas Compras para visualizar um relatório com o histórico de entradas do produto, se houver registros anteriores. O sistema irá gerar a seguinte janela:

De volta à tela dos Dados do Material, é necessário que o usuário informe a Quantidade de itens que serão adicionados ao invoice, o Valor Unitário (R$) do material e a Data de Validade e Data de Garantia, se houver.
Exemplificaremos com Quantidade 1 e Valor Unitário (R$) 1,92.
Para prosseguir, clique em Incluir no Invoice. O sistema o direcionará para a seguinte página:
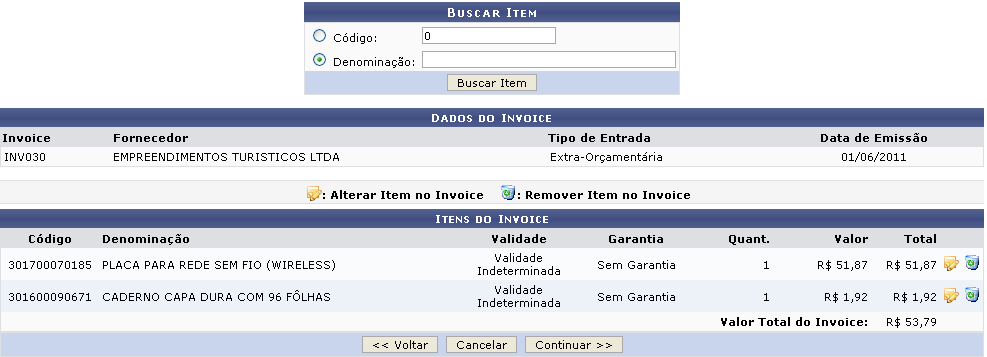
Clique no ícone Alterar se desejar alterar um item adicionado ao invoice. Exemplificaremos com o item 301700070185 - PLACA PARA REDE SEM FIO (WIRELESS). O sistema disponibilizará os campos Denominação, Validade, Garantia, Quant. e Valor para alteração.
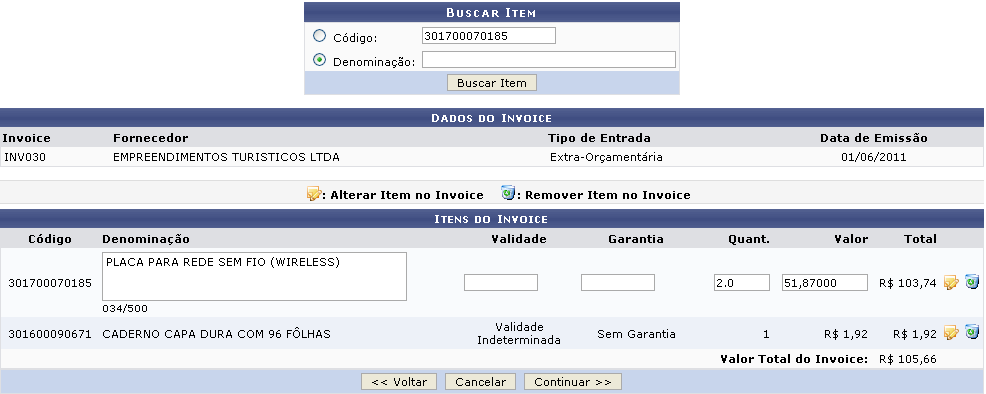
Exemplificaremos com Quant. 2. Para confirmar as alterações, clique novamente em Alterar. Os dados e os valores do item serão, então, atualizados.
Caso deseje remover um item adicionado, clique na Lixeira. Exemplificaremos com o item 301600090671 CADERNO CAPA DURA COM 96 FOLHAS.
Clique em Cancelar caso desista da remoção ou em OK para confirmá-la. Optando por confirmar, o sistema removerá o item da lista de Itens do Invoice.
De volta à tela anterior, clique em Continuar para prosseguir com a operação. A página Dados do Invoice será exibida no seguinte formato:
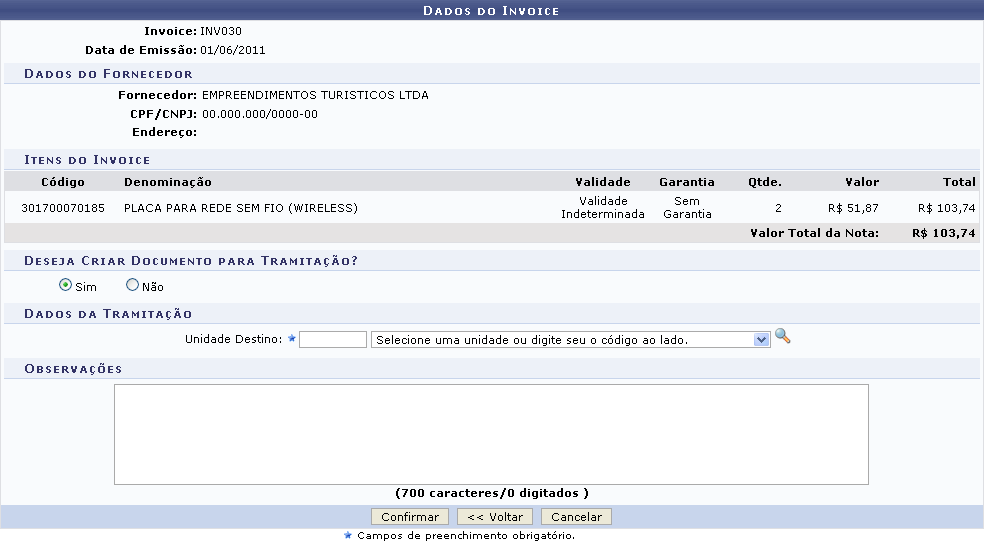
Confira os dados do invoice e, se desejar, insira Observações. Caso o usuário opte por criar um documento para tramitação selecionando a opção Sim na seção Deseja criar documento para tramitação?, é necessário digitar o código da Unidade Destino ou selecioná-la através do ícone da Lupa. Para confirmar as alterações, clique em Confirmar. Uma mensagem de sucesso será exibida no topo da tela contendo o Invoice.