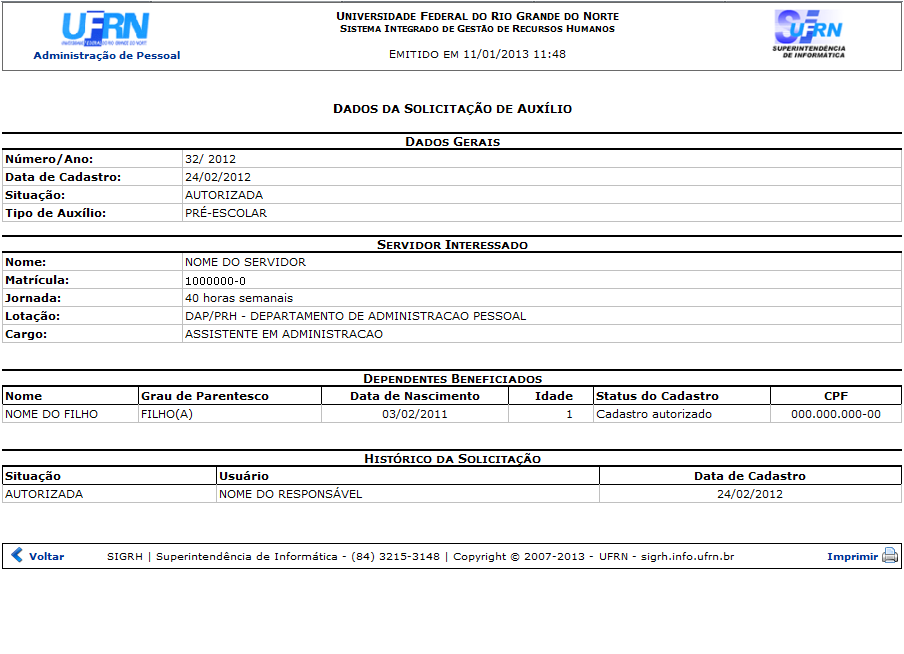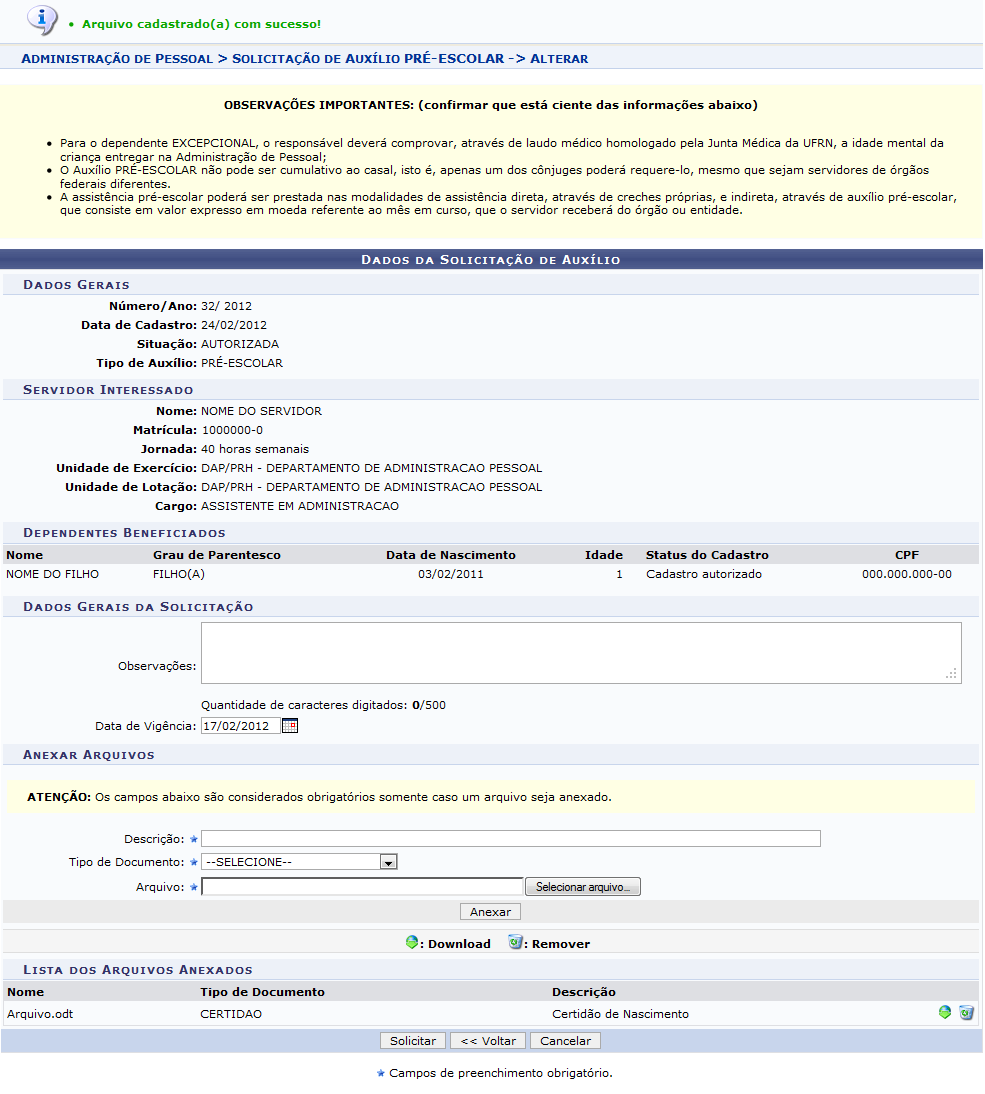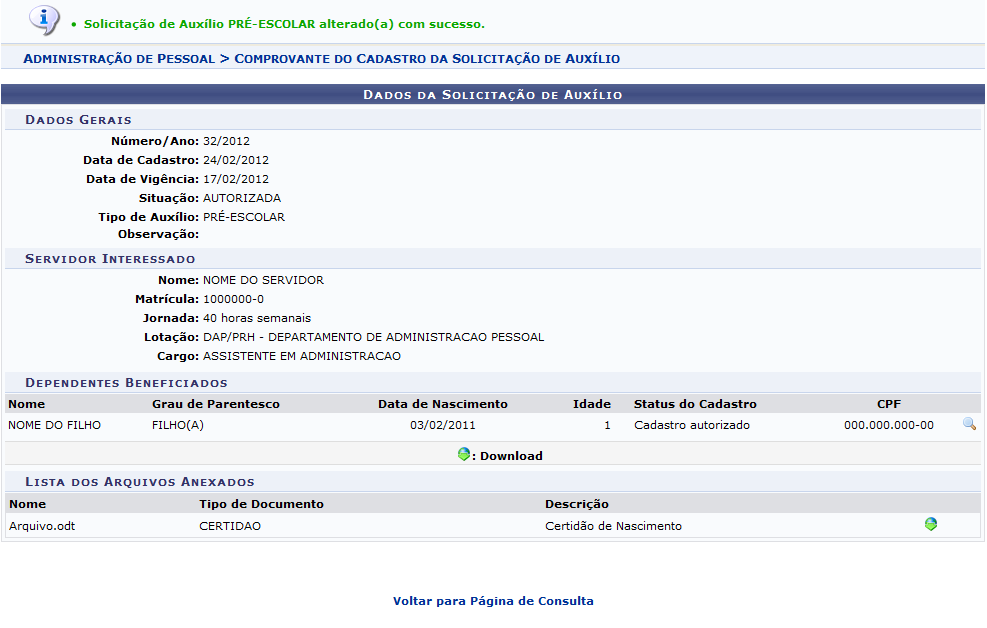Tabela de conteúdos
Listar/Alterar Solicitação de Auxílio Pré-Escolar
| Sistema | SIGRH |
| Módulo | Administração de Pessoal |
| Usuários | Responsáveis pela Administração de Pessoal |
| Perfil | Gestor DAP e Gestor Serviços |
Esta operação tem como objetivo solicitar auxílio pré-escolar para os dependentes de determinado servidor. Este auxílio é um subsídio às despesas pré-escolares de filhos ou dependentes de 0 a 6 anos de idade, ou com idade mental equivalente. A assistência pré-escolar poderá ser prestada nas modalidades de assistência direta, através de creches próprias, e indireta, através de auxílio pré-escolar, que consiste em valor expresso em moeda referente ao mês em curso, que o servidor receberá do órgão ou entidade. É importante salientar que o auxílio não pode ser cumulativo ao casal, isto é, apenas um dos cônjuges poderá requerê-lo, mesmo que sejam servidores de órgãos federais diferentes.
Para utilizar esta funcionalidade, os seguintes caminhos poderão ser acessados:
- SIGRH → Módulos → Administração de Pessoal → Auxílios → Auxílios → Pré-Escolar → Listar/Alterar (Gestor DAP).
- SIGRH → Módulos → Serviços → Auxílios → Auxílios → Pré-Escolar → Listar/Alterar (Gestor Serviços).
A seguinte página será gerada pelo sistema:
Caso desista da operação, clique em Cancelar. Esta mesma função será válida sempre que a opção estiver presente.
Para retornar para a página inicial do módulo, clique em Administração de Pessoal ou Serviços, conforme o módulo acessado.
Para iniciar a busca, o usuário deverá preencher pelo menos um dos campos:
- Tipo do Benefício: Este campo já vem preenchido de acordo com a escolha na página inicial do módulo e não permite alterações;
- Número/Ano: Informe o número e o ano da solicitação de auxílio;
- Servidor: Informe o nome do servidor buscado. Ao digitar as letras iniciais, o sistema apresentará uma lista com os possíveis resultados para o preenchimento do campo;
- Unidade do Exercício: Indique qual a unidade de exercício do servidor. Para facilitar o preenchimento, ao digitar as letras iniciais, o sistema apresentará uma lista com os possíveis resultados para o preenchimento do campo;
- Unidade de Lotação: Indique qual a unidade de lotação do servidor. Para agilizar a operação, ao digitar as letras iniciais, o sistema apresentará uma lista para que o usuário possa escolher a opção desejada;
- Situação: Selecione a situação em que o objeto da busca se encontra entre as opções disponibilizadas pelo sistema: AUTORIZADA, CANCELADA, FINALIZADA, NEGADA e SOLICITADA - PENDENTE AUTORIZAÇÃO;
- Período de Cadastro: Insira as datas do período de cadastro;
- Período de Autorização: Informe o período de autorização;
Para facilitar o preenchimento dos campos Período de Cadastro e Período de Autorização, o sistema apresenta o ícone DE Calendário, que disponibiliza um calendário para que o usuário possa selecionar as datas desejadas.
Exemplificamos com a Unidade de Lotação DAP/PRH - DEPARTAMENTO DE ADMINISTRACAO PESSOAL (11.65.04) e o campo Situação AUTORIZADA.
Para continuar a operação clique em Consultar. A seguinte tela será exibida:
Na tela acima são apresentados os recursos Visualizar, Visualizar em Formato de Impressão, Alterar e Cancelar Solicitação de Autorização, os quais serão explicados e exemplificados por tópicos em seguida.
Visualizar
Para visualizar a solicitação o usuário deverá clicar no ícone da Lupa. A seguinte tela será gerada pelo sistema:
Visualizar em Formato de Impressão
Caso o usuário deseje Visualizar em Formato de Impressão deverá clicar no ícone da Lupa, exibido na tela que apresenta as Solicitações de Auxílios Encontradas. A seguinte tela será gerada pelo sistema:
Para voltar para a tela anterior clique em Voltar. Esta mesma função será válida sempre que a opção estiver presente.
Caso o usuário queira voltar para tela inicial do módulo Administração de Pessoal, clique no link Administração de Pessoal, no canto esquerdo superior da tela.
Para imprimir o documento, clique no ícone de Imprimir.
Alterar
Ao clicar no ícone de Alterar exibido na tela que apresenta as Solicitações de Auxílios Encontradas, o usuário poderá fazer alterações nas solicitações de auxílio. A seguinte tela será exibida:
Nesta tela, o usuário deverá selecionar um ou mais dependentes para realizar a solicitação de auxílio pré-escolar. Não é possível realizar novas solicitações para dependentes que já possuem solicitações realizadas.
Para dar prosseguimento a operação clique em Continuar. A seguinte tela será exibida:
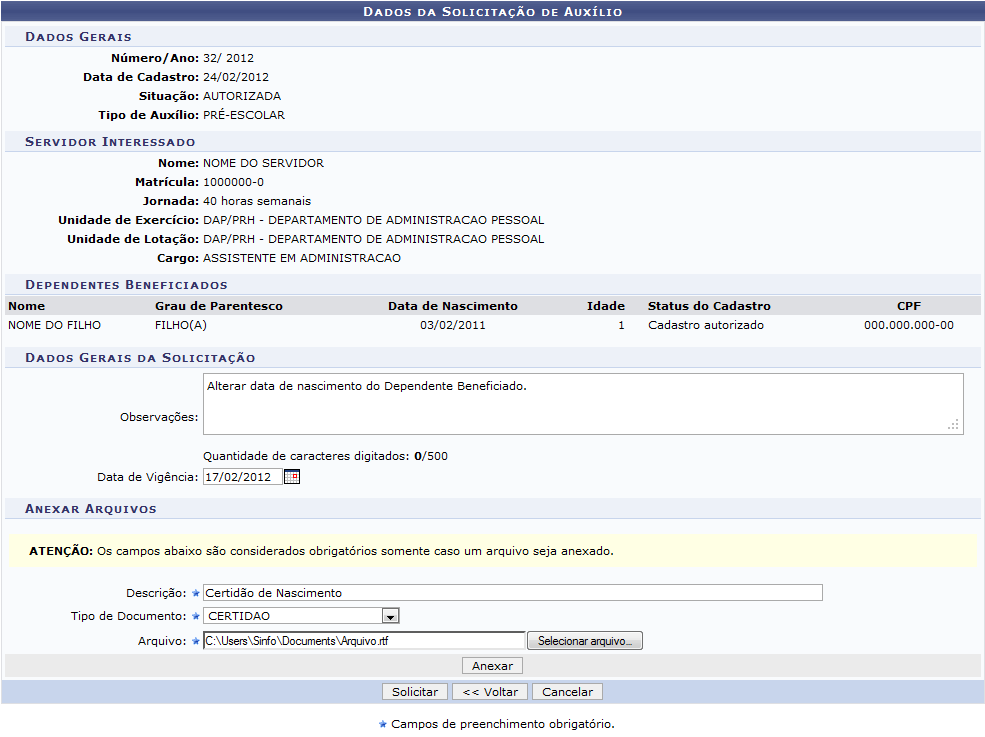 Nesta tela, o usuário deverá preencher os seguintes campos:
Nesta tela, o usuário deverá preencher os seguintes campos:
- Observações: Informe os dados gerais da solicitação e informações pertinentes;
- Data de Vigência: Selecione uma data com o auxílio do calendário disponibilizado pelo sistema, clicando no ícone de Calendário.
- Descrição: Faça uma breve descrição sobre o anexo;
- Tipo de Documento: Selecione o tipo de documento entre as opções listadas pelo sistema;
- Arquivo: Para buscar um arquivo, clique em Selecionar Arquivo;
Exemplificamos os campos Descrição com Certidão de Nascimento e Tipo de Documento com CERTIDÃO.
Para continuar a operação clique em Anexar. A página seguinte será exibida com a mensagem de sucesso e, ao final, o arquivo anexado:
Para fazer download do arquivo, clique no ícone de download. O sistema exibirá um caixa de diálogo na qual o usuário poderá abrir o arquivo ou fazer o download do documento.
Para realizar a operação, clique em OK.
Caso o usuário queira remover o anexo, deverá clicar no ícone da Lixeira, para confirmar a operação, o sistema exibirá uma caixa de diálogo.
Para confirmar, clique em OK.
Para prosseguir com a operação de alteração da solicitação de auxílio, clique em Solicitar. O sistema exibirá a mensagem de sucesso e logo abaixo o usuário visualizará as solicitações feitas:
Para voltar para a tela de busca clique no link Voltar para página de consulta.
Cancelar Solicitação de Autorização
Caso o usuário queira Cancelar Solicitação de Autorização deverá clicar no ícone X, exibido na tela que apresenta as Solicitações de Auxílios Encontradas. O sistema exibirá uma caixa de diálogo para confirmação.
Para confirmar a operação, clique em OK. A mensagem de sucesso será exibida.
Bom Trabalho!