Tabela de conteúdos
Consulta de Empenhos
| Sistema | SIPAC |
| Módulo | Almoxarifado |
| Usuário | Almoxarifes |
| Perfil | Gestor do Almoxarifado, Gestor Geral do almoxarifado e Auditor Almoxarifado |
Esta funcionalidade é utilizada pelos gestores de almoxarifado com a finalidade de verificar os detalhes dos empenhos registrados no sistema. O empenho é o primeiro estágio da despesa e pode ser conceituado como sendo o ato emanado de autoridade competente que cria para o Estado a obrigação de pagamento, pendente ou não, de implemento de condição.
Para iniciar esta operação, acesse o SIPAC → Módulos → Almoxarifado → Estoque → Consultas → Consulta de Empenhos.
O sistema exibirá a seguinte tela:
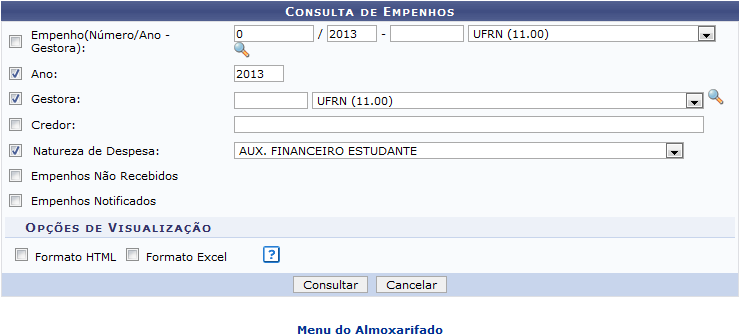
Caso desista de realizar a operação, clique em Cancelar e confirme a operação na caixa de diálogo que será gerada posteriormente. Esta mesma função será válida sempre que a opção estiver presente.
Para retornar ao menu principal do módulo, clique no link Almoxarifado.
Os resultados que serão obtidos na busca poderão ser refinados através dos seguintes campos:
- Empenho (Número/Ano-Gestora): Informe o número e ano do empenho, como também, o código da unidade gestora ou selecione-a dentre as opções listadas pelo sistema;
- Ano: Informe o ano em que o empenho foi cadastrado;
- Gestora: Selecione a unidade que detém o empenho;
- Credor: Informe o credor do empenho, que pode ser uma pessoa física ou jurídica, a partir de uma lista fornecida pelo sistema ao digitar as letras iniciais correspondentes ao nome. Clique na opção que desejar para escolhê-lo;
- Natureza de Despesa: Selecione a natureza da despesa dentre as opções listadas pelo sistema;
- Empenhos Não Recebidos: Marque esta opção para consultar apenas os empenhos que não foram recebidos;
- Empenhos Notificados: Marque esta opção para consultar os empenhos que possuam notificações cadastradas;
- Formato HTML: Selecione esta opção caso queira gerar um relatório no formato HTML;
- Formato Excel: Já para gerar em formato Excel, selecione este campo.
Nos campos Empenho (Número/Ano-Gestora) e Gestora, o usuário poderá clicar no ícone  para auxiliar na busca de uma Gestora específica.
para auxiliar na busca de uma Gestora específica.
Ao posicionar o cursor sobre o ícone de Interrogação, uma mensagem informando ao usuário que a seleção do campo Formato HTML ou do campo Formato Excel o resultado da consulta será gerado em um formato adequado para impressão.
Exemplificaremos com o Ano de 2013, a Gestora UFRN (11.00) e a Natureza da Despesa AUX. FINANCEIRO ESTUDANTE. Clique em Consultar para que o resultado da busca pelo empenho seja exibido da seguinte forma:
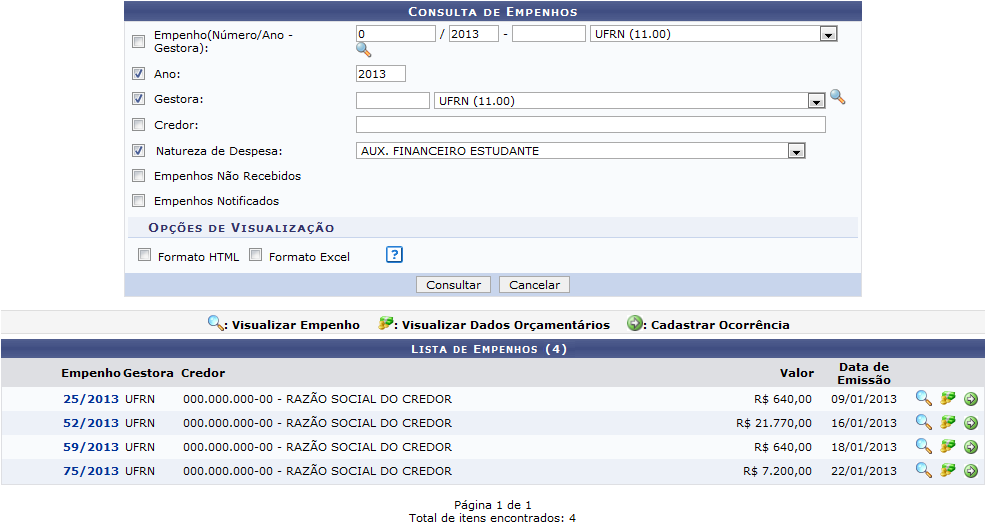
Na tela acima, o usuário poderá Visualizar Empenho, Visualizar Dados Orçamentários e Cadastrar Ocorrência. Para cada uma das operações existirá um tópico que estarão listados a seguir:
Visualizar Empenho
Clique no ícone da Lupa para visualizar os dados do empenho. A seguinte página será exibida:
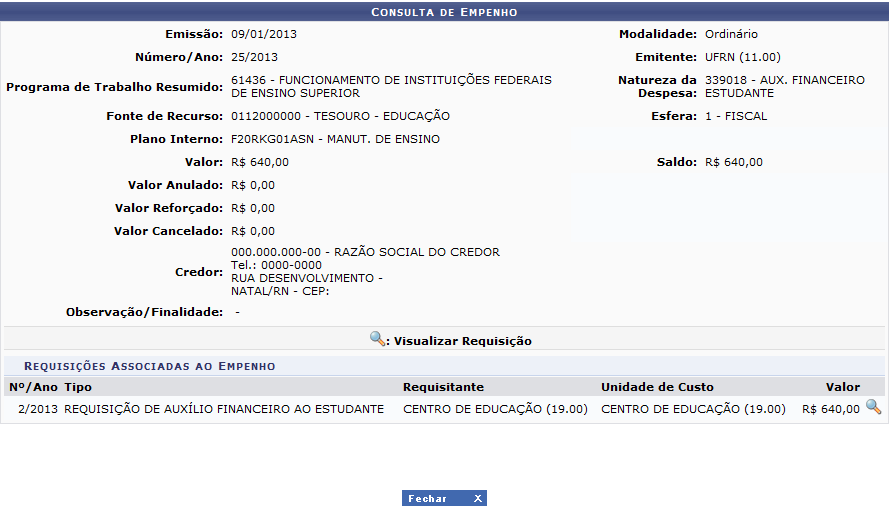
Para encerrar a visualização da tela, clique em Fechar. Esta mesma função será válida sempre que estiver presente.
Aqui, o usuário poderá Visualizar Requisição vinculada ao empenho. Para isso, clique no ícone da Lupa. Uma tela semelhante a seguinte será gerada:
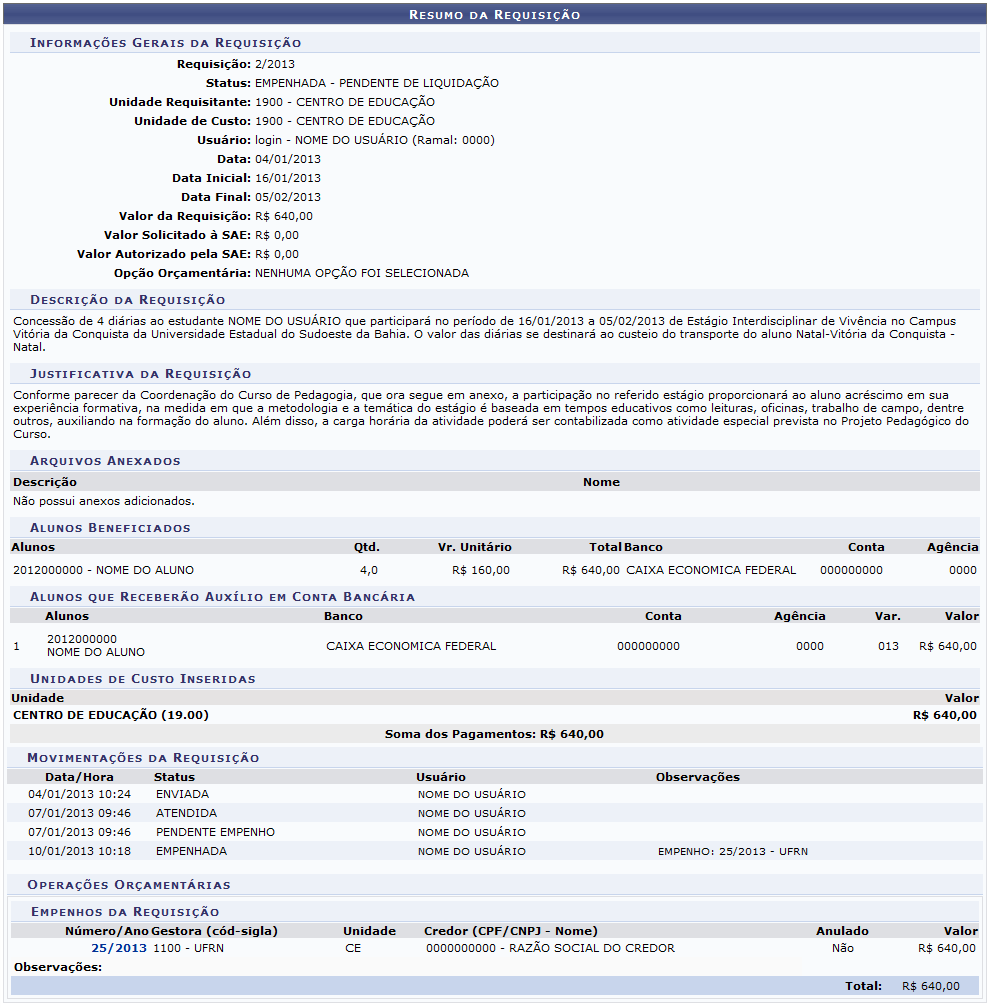
Ao clicar no Número/Ano Gestora (cód-sigla) do Empenho da Requisição, exemplificado pelo link 25/2013, o usuário retornará para a tela Consulta de Empenho exibida anteriormente.
Visualizar Dados Orçamentários
De volta à lista de empenhos, clique no ícone para Visualizar Dados Orçamentários. Uma nova janela será exibida com a seguinte tela:
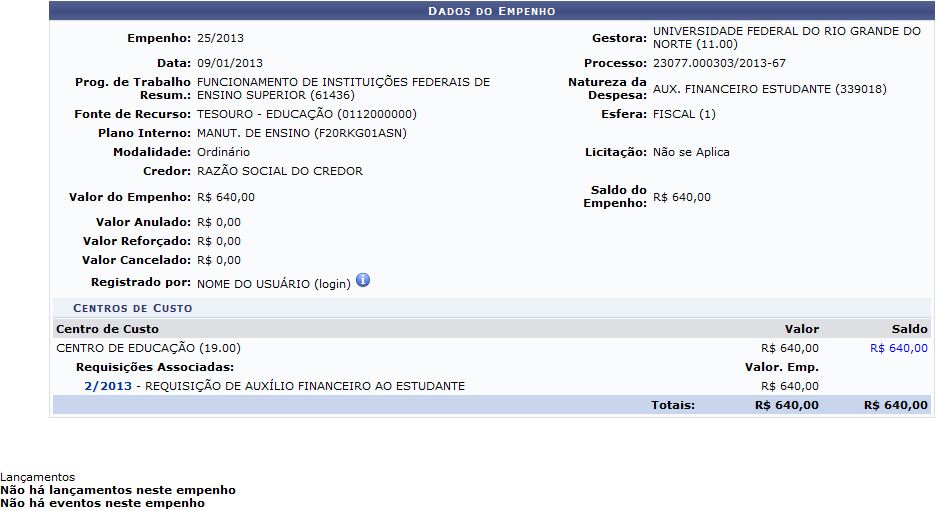
Ao clicar no número da Requisição Associada, exemplificada pelo link 2/2013, o usuário visualizará, novamente, o Resumo da Requisição exibida, anteriormente, neste manual.
Clique no ícone do í e posicione o cursor do mouse sobre ele que será disponibilizado o seguinte quadro de informações quanto ao usuário que registrou o empenho:
Cadastrar Ocorrência
Na tela da Lista de Empenhos, ao clicar no ícone da Seta, uma tela semelhante a seguinte será exibida:
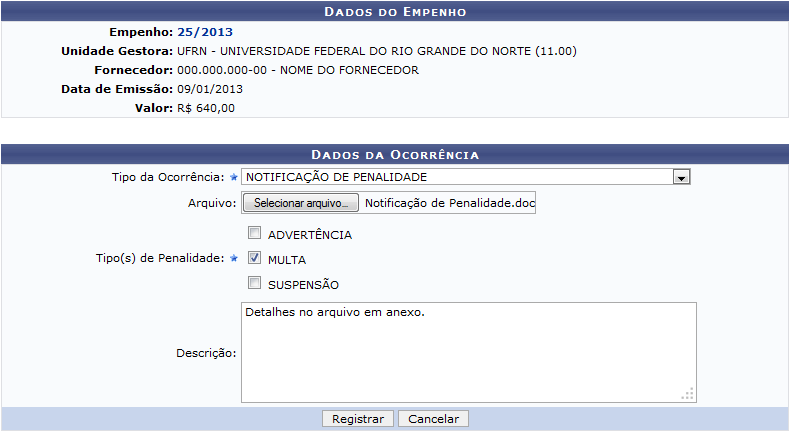
Aqui, além de visualizar os Dados do Empenho, o usuário poderá registrar os Dados da Ocorrência. Para isso, terá que selecionar o Tipo da Ocorrência dentre as opções listadas pelo sistema, inserir um Arquivo relacionado à ocorrência ao clicar em Selecionar arquivo, como também, fornecer a Descrição da ocorrência, se desejar.
Caso o usuário selecione o Tipo de Ocorrência MULTA, além dos critérios mencionados, anteriormente, será exibido o Valor da Multa (R$). Já para a opção NOTIFICAÇÃO DE PENALIDADE, o usuário terá que selecionar o Tipo(s) de Penalidade dentre as opções ADVERTÊNCIA, MULTA e SUSPENSÃO. E para o tipo PRORROGAÇÃO DE PRAZO DE ENTREGA, o critério Data da Prorrogação deverá ser informado.
Exemplificamos com os seguintes dados:
- Tipo da Ocorrência: NOTIFICAÇÃO DE PENALIDADE;
- Arquivo: Notificação de Penalidade.doc;
- Tipo(s) de Penalidade: MULTA;
- Descrição: Detalhes no arquivo em anexo.
Após preencher os critérios com as informações necessárias, clique em Registrar. Para confirmar o registro, clique em OK. Após a confirmação, a seguinte tela será exibida:
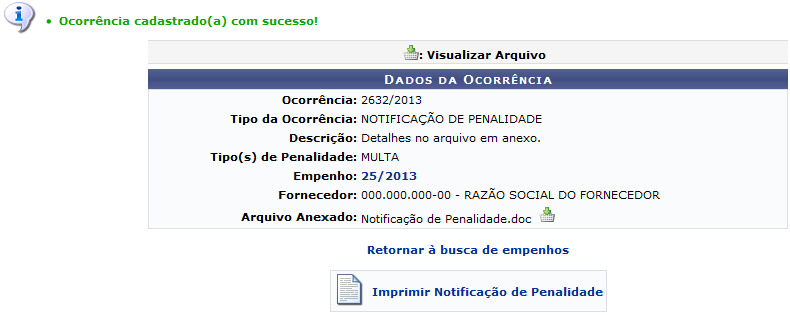
Na tela exibida acima, ao clicar no número do Empenho, exemplificado pelo link 25/2013, o sistema exibirá, novamente, a tela de Consulta de Empenho.
Além disso, o usuário terá a possibilidade de visualizar o arquivo inserido na ocorrência ao clicar no ícone da seta para baixo.
O usuário poderá abrir ou realizar o download do arquivo. Após a escolha, clique em OK.
Já ao clicar no ícone Imprimir Notificação de Penalidade.
Para imprimir, clique no ícone de Imprimir.
Clique em Voltar para retornar à página anterior.
Caso queira retornar à tela inicial para buscar por outros empenhos, clique no link Retornar a busca de empenhos.
Ao retornar à tela inicial, Consulta de Empenhos, caso o usuário selecione a opção referente à visualização em Formato HTML, a tela abaixo é exibida pelo sistema:
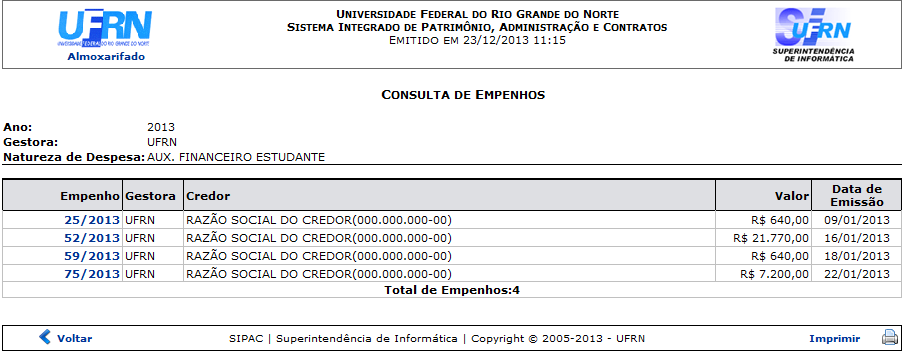
Para imprimir, clique no ícone Imprimir.
Clique em Voltar para retornar à página anterior.
Caso queira retornar ao menu principal do módulo, clique no link Almoxarifado.
Bom Trabalho!
