Tabela de conteúdos
Solicitar Cadastro de Material
| Sistema | SIPAC |
| Módulo | Almoxarifado |
| Usuários | Almoxarifes |
| Perfil | Gestor de Almoxarifado ou Gestor Geral de Almoxarifado |
O cadastro de materiais é necessário para a inclusão de itens em uma nota fiscal, durante o tombamento de bens, nas requisições de materiais, para dar entrada de material em um almoxarifado, dentre outros. Quando o usuário necessita de um material que não está cadastrado e ele não possui permissão para cadastrar um material, ele utiliza esse caso de uso para solicitar o cadastro do material desejado.
Para realizar a operação, entre no SIPAC → Módulos → Almoxarifado → Cadastros → Materiais → Solicitar Cadastro de Material.
O sistema exibirá a tela para que o usuário realize a Consulta de Materiais:
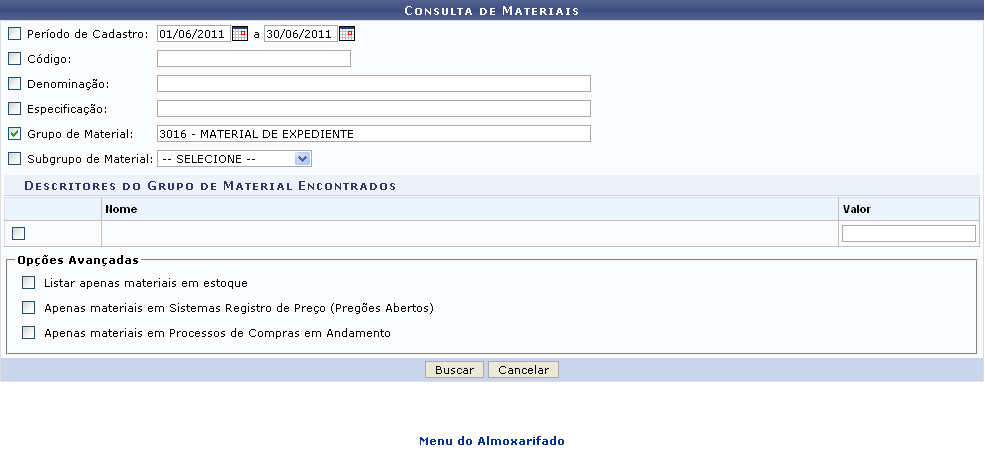
O usuário deverá informar pelo menos uma das seguintes opções para pesquisar o material:
- Período de Cadastro: Intervalo de datas em que ocorreu o cadastro. O sistema apresentará este campo já preenchido, mas o usuário poderá informar as datas através do calendário virtual exibido ao clicar no ícone Calendário ou digitando-as nos campos específicos;
- Código: Informe o número do código do material;
- Denominação: Informe a denominação do material;
- Especificação: Informe a especificação do material;
- Grupo de Material: Informe o grupo de material que deseja consultar a partir de uma lista fornecida pelo sistema ao digitar as primeiras letras do nome do grupo. Dependendo do grupo de material escolhido, o campo Subgrupo de Material é disponibilizado para preenchimento, caso queira que ele faça parte dos critérios de busca. Após preencher estes campos, o sistema poderá exibir ainda uma lista de Descritores do Grupo de Material Encontrados para auxiliar na busca do grupo. Caso deseje utilizar um dos descritores, selecione o campo referente ao mesmo e informe o Valor.
Além dessas opções, usuário terá também as opções avançadas:
- Listar apenas materiais em estoque: Apenas materiais que estejam no estoque serão apresentados;
- Apenas materiais em Sistemas Registro de Preço (Pregões Abertos): Materiais que possuam pregões abertos serão listados;
- Apenas materiais em Processos de Compras em Andamento: Serão apresentados os materiais com andamento de compras.
Caso desista da operação, clique em Cancelar e confirme a desistência na janela que será exibida pelo sistema. Esta ação é válida para todas as telas em que estiver presente.
Clique em Almoxarifado para retornar à página inicial do módulo. Esta operação será a mesma sempre que a opção for disponibilizada.
Exemplificaremos a busca com o Período de Cadastro de 01/06/2011 a 30/06/2011 e Grupo de Material 3016 - MATERIAL DE EXPEDIENTE. Após informar os critérios de busca, clique em Buscar. A página será recarregada da seguinte forma:
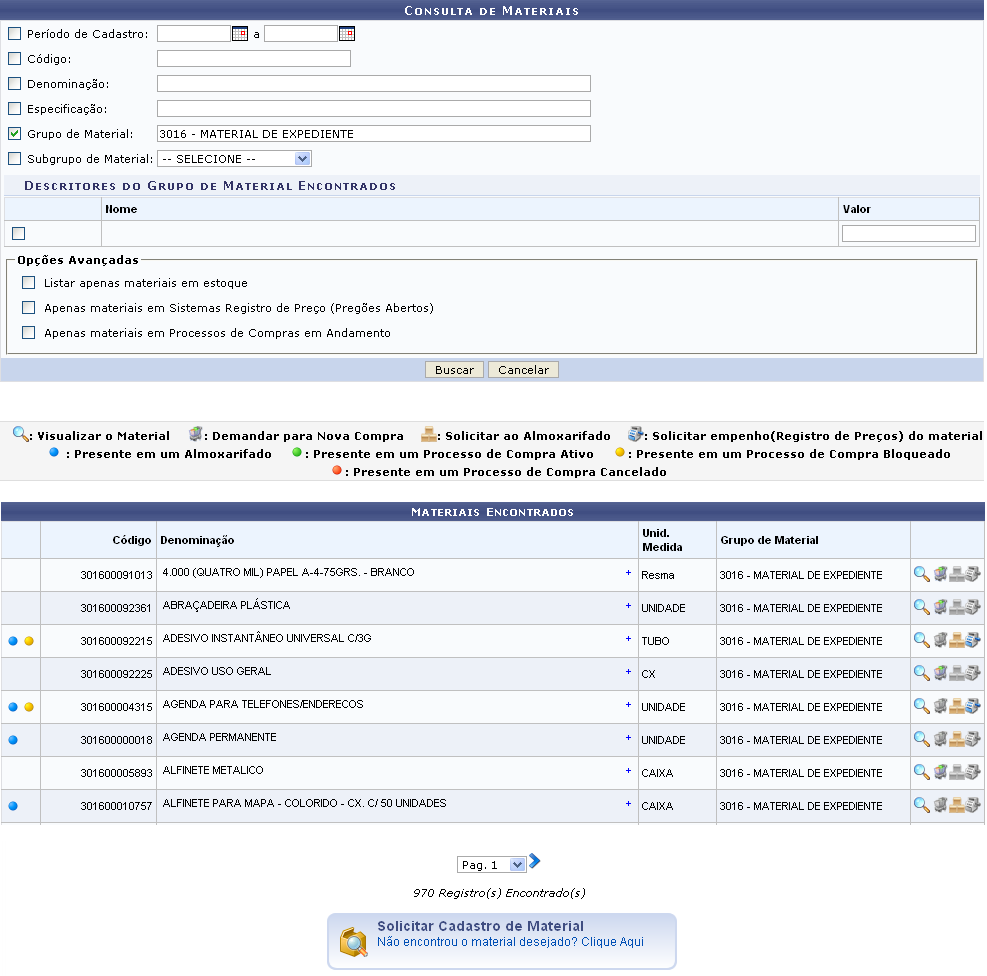
As opções visualizadas na tela com o resultado da busca serão explicadas em tópicos abaixo.
Visualizar o Material
Clique no ícone da Lupa para visualizar os dados do material. Exemplificaremos com o material de Denominação ADESIVO INSTANTÂNEO UNIVERSAL C/3G. A seguinte janela será exibida:

Para fechar a janela, clique em Fechar. Esta opção é válida sempre que a função estiver disponível.
Clique no ícone da Lupa para exibir Detalhes do Processo de Compras. A seguinte tela será vista:
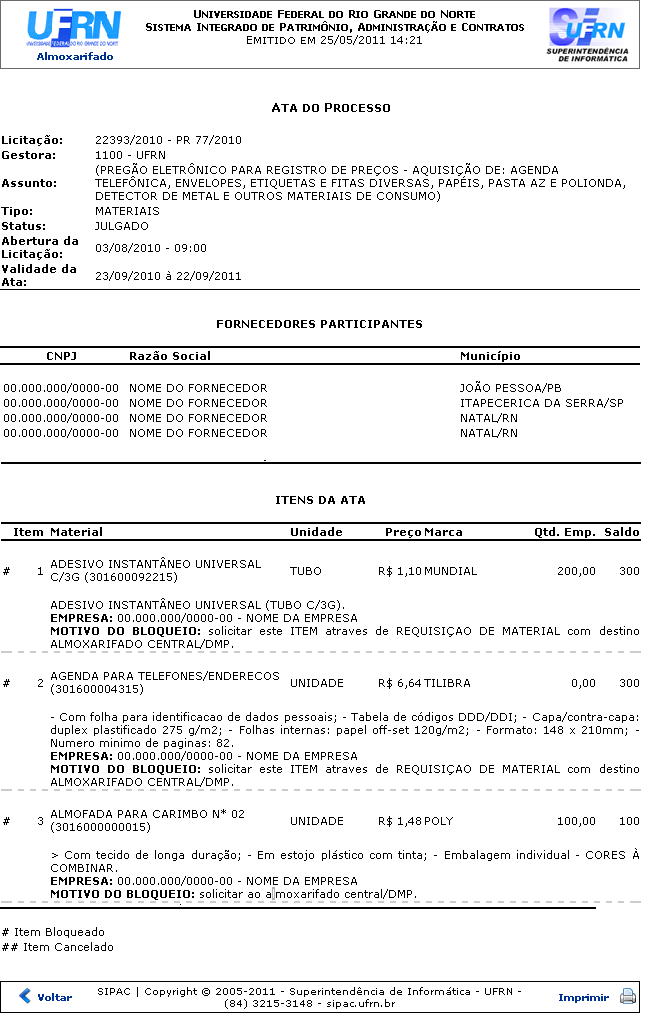
Clique em Voltar para retornar à tela anterior.
Para voltar à página inicial do módulo, clique em Almoxarifado no topo da página.
Caso deseje imprimir a página, clique no ícone Imprimir.
Demandar para Nova Compra
Clique no ícone Demandar para nova compra caso deseje demandar uma nova compra do material. Exemplificaremos com o material de Denominação ABRAÇADEIRA PLÁSTICA . A seguinte página será carregada:

Informe a Quantidade a ser demandada desejada para o material e clique em Demandar. A seguinte página será carregada:
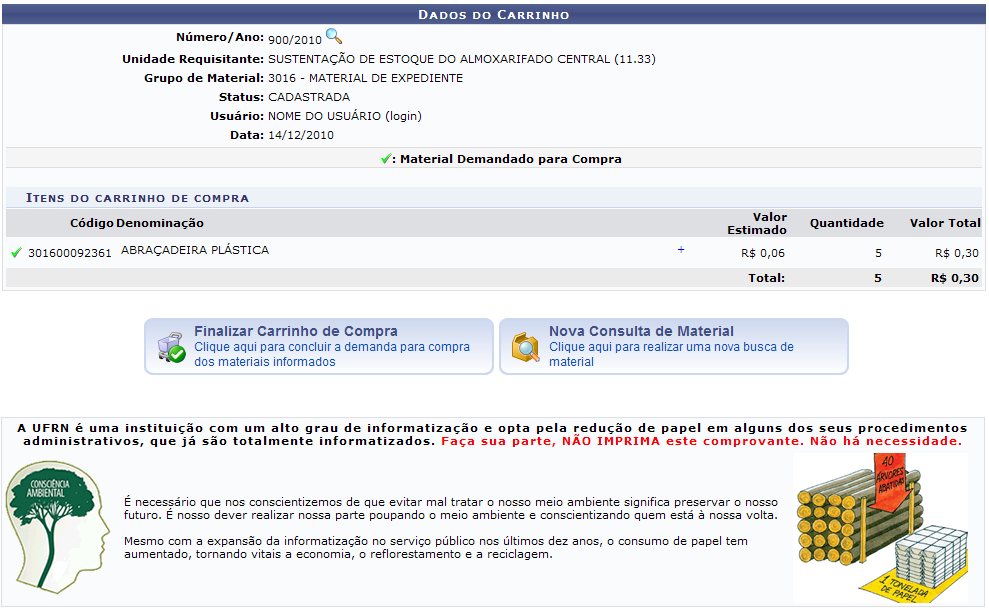
Clicando no símbolo + será exibida, abaixo da denominação do material, a especificação do mesmo, da seguinte forma:
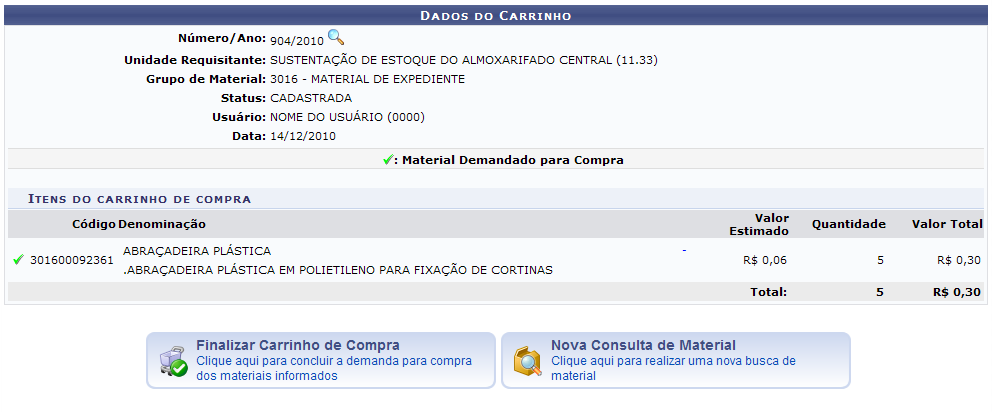
Para realizar uma nova busca por outro material, clique em Nova Consulta de Material. O sistema retornará para a página de busca inicialmente exibida neste manual, onde o usuário poderá realizar uma nova busca de material e, assim, inserí-lo na mesma requisição de compras. Esta opção é válida para as demais telas onde a função esteja disponível.
Para concluir a demanda para compra, clique em Finalizar Carrinho de Compra. A seguinte página será carregada:
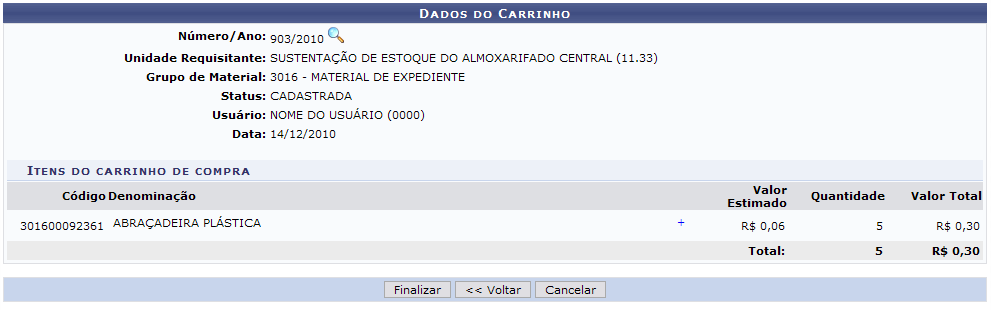
Caso deseje visualizar os dados da requisição, clique no ícone da Lupa e a seguinte janela será gerada pelo sistema:

De volta à tela dos Dados do Carrinho, clique em Voltar caso deseje retornar para a página anterior.
Clique em Finalizar para confirmar o carrinho de compras. A seguinte página será carregada:
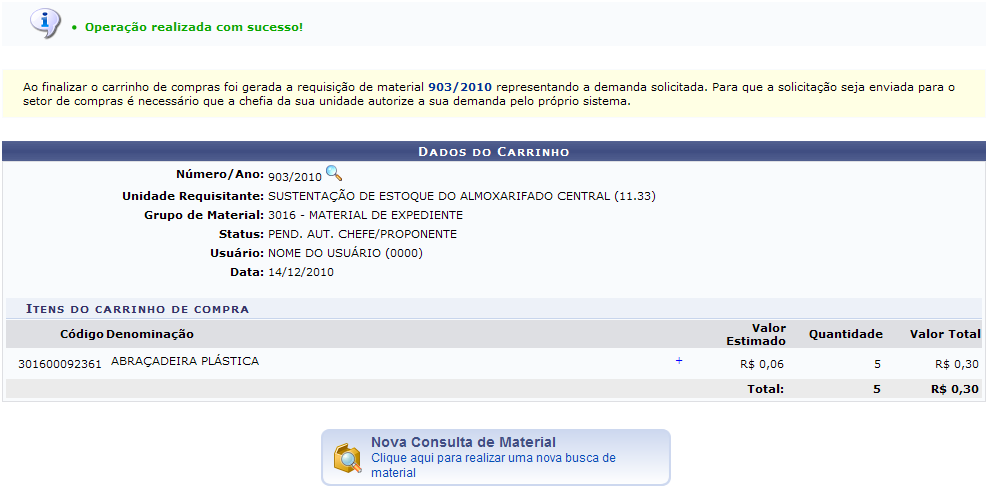
Solicitar ao Almoxarifado
Clique no ícone Solicitar ao Almoxarifado para solicitar o material escolhido ao almoxarifado. Usaremos como exemplo o material de Denominação ADESIVO INSTANTÂNEO UNIVERSAL C/3G. A seguinte página será exibida:
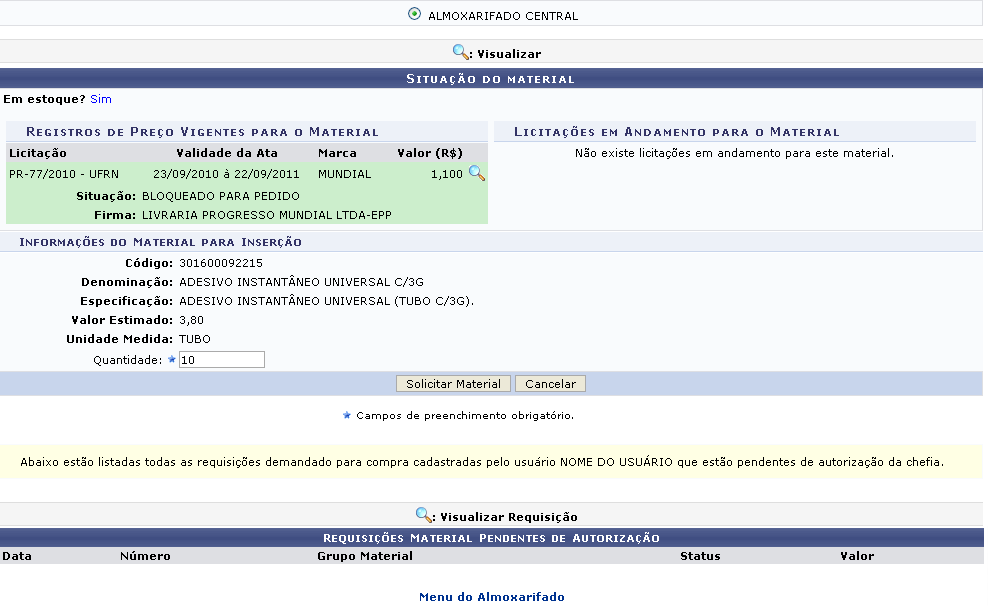
Na tela acima o usuário terá acesso a informações relacionadas ao material, se o mesmo está disponível em estoque, se existem registros de preço vigentes e licitações em andamento para o mesmo. Ao final da página, serão listadas todas as requisições de compra cadastradas pelo usuário logado, caso exista alguma, que estão pendentes de autorização da chefia.
Na seção de Registros de Preços Vigentes para o Material, clique no ícone da Lupa para visualizar Detalhes do Processo de Compras, exibido no tópico Visualizar o Material, no início do manual.
Informe a Quantidade desejada do material. Exemplificaremos com a Quantidade 10. Em seguida, clique em Solicitar Material, a seguinte página será carregada:
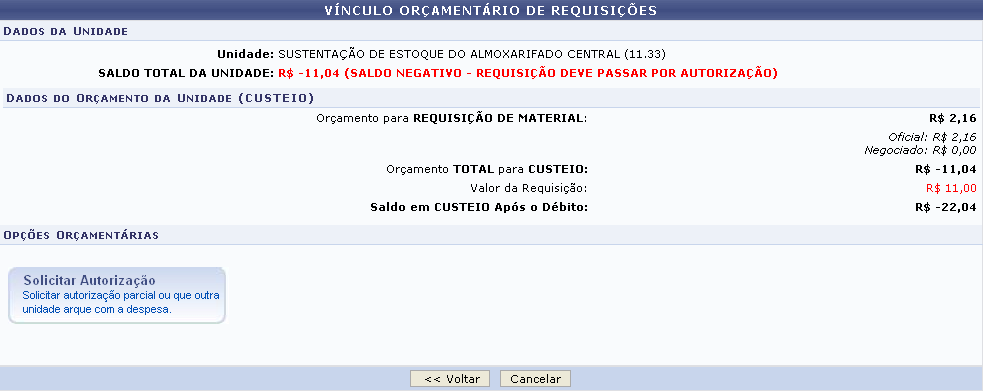
Para que esta requisição seja enviada para atendimento, é necessária uma vinculação com o orçamento distribuído para a sua unidade ou outra unidade que deverá arcar com a despesa. Para isso, selecione a opção Solicitar Autorização para que o sistema o direcione à tela de Solicitar Autorização:

Informe a Unidade para Autorização para dar continuidade ao processo. Este campo deverá ser preenchido a partir de uma lista fornecida pelo sistema quando o usuário digita as primeiras letras referentes ao nome da Unidade.
Clique em Opções Orçamentárias para retornar à página anterior.
Usaremos como exemplo a SUPERINTENDÊNCIA DE INFORMÁTICA. Após informar a Unidade, clique em Solicitar Autorização. A seguinte tela será exibida:
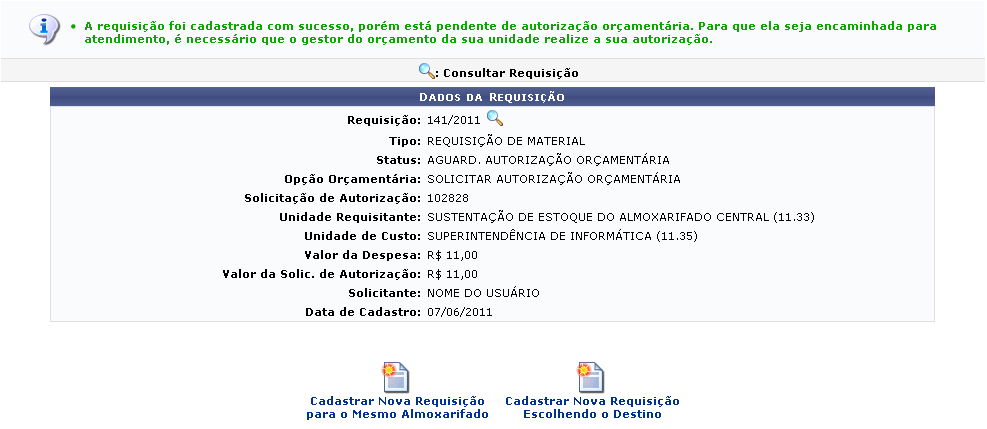
A requisição cadastrada estará pendente de autorização orçamentária e necessita da autorização do gestor da sua unidade para ser encaminhada para atendimento.
Clique em Cadastrar Nova Requisição para o Mesmo Almoxarifado para solicitar o cadastro de uma nova requisição para o mesmo almoxarifado ao qual o usuário é vinculado, ou em Cadastrar Nova Requisição Escolhendo o Destino para efetuar a solicitação do cadastro de requisição escolhendo o almoxarifado de destino. Estas ações serão exemplificadas posteriormente, neste mesmo manual.
Solicitar empenho(Registro de Preços) do material
Clique no ícone Solicitar Empenho do Material . Neste passo será criada uma requisição de solicitação de registro de preço para solicitar o material escolhido. Usaremos como exemplo o material de Denominação AGENDA PARA TELEFONES/ENDERECOS. A seguinte página será apresentada:
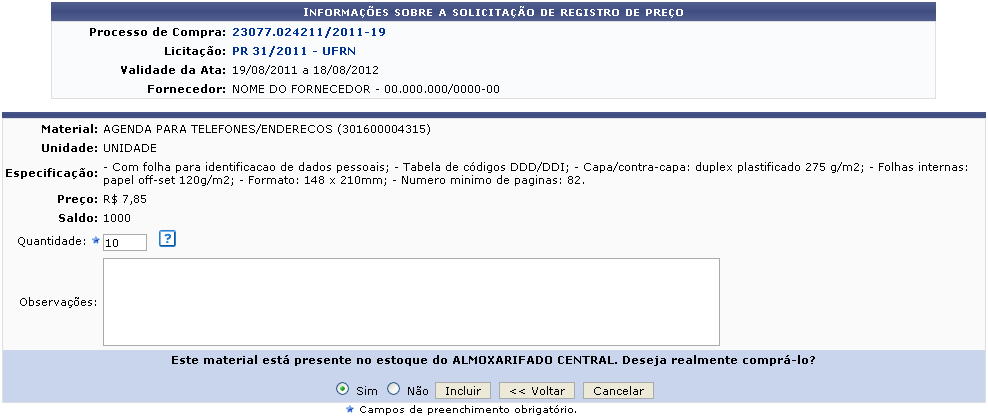
Clicando no link 23077.024211/2011-9, referente ao número do Processo de Compra, ou no link PR 31/2011 - UFRN, correspondente ao número da Licitação, será apresentada uma nova janela com os dados da ata, como mostrado abaixo. Esta função será a mesma em todas as telas que apresentem essa opção.
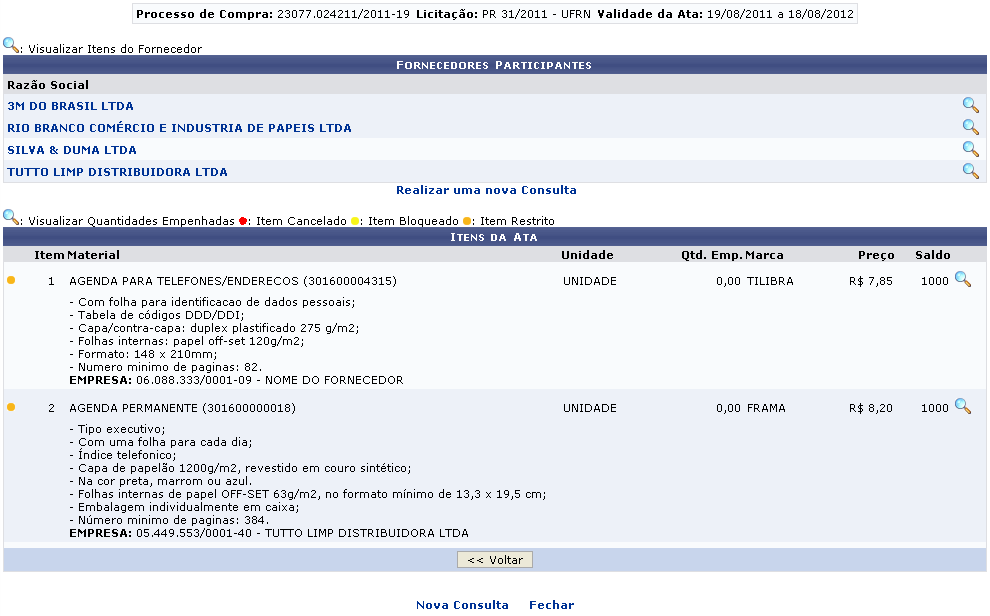
Utilize os links Realizar uma nova Consulta ou Nova Consulta para fazer uma nova consulta, ou feche a janela clicando em Fechar.
Clique sob o link correspondente aos Fornecedores Participantes para visualizar os Detalhes do Fornecedor. Exemplificaremos esta ação com o fornecedor 3M DO BRASIL LTDA. A seguinte tela será exibida:
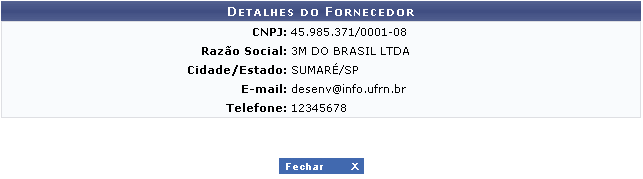
De volta à tela anterior, clique no ícone da Lupa para Visualizar Itens do Fornecedor. O sistema carregará a seguinte tela:

Ainda na tela anterior, na seção Itens da Ata, clique no ícone da Lupa para Visualizar Quantidades Empenhadas. A tela abaixo será mostrada:
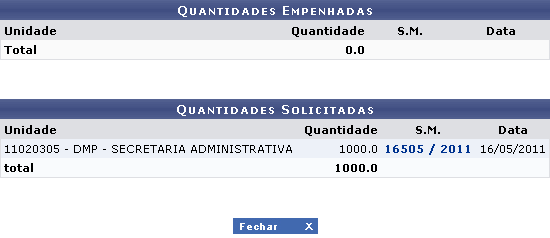
O link exibido na tela acima redirecionará o usuário à página referente ao acompanhamento de requisições, anteriormente exemplificada neste mesmo manual.
De volta às Informações sobre a solicitação de registro de preço, informe a Quantidade desejada com números inteiros e, caso deseje, insira Observações. Caso o material selecionado esteja presente em algum outro almoxarifado, o sistema solicita a confirmação de que o usuário deseja comprá-lo mesmo assim. Para isso, escolha entre as opções Sim ou Não. Esta opção é válida sempre que a função estiver disponível.
Exemplificaremos com a Quantidade 10 e a opção Sim selecionada. Em seguida, clique em Incluir. A seguinte página será exibida:
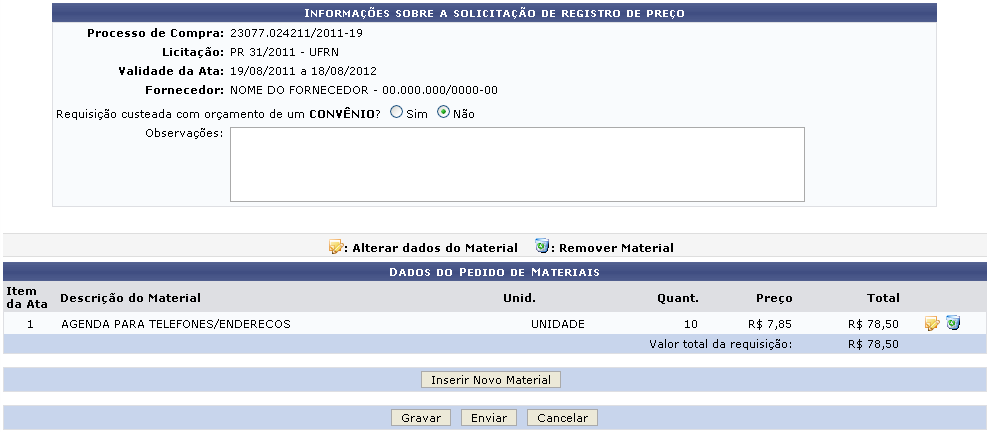
Selecione se a requisição será custeada com orçamento de um CONVÊNIO optando por SIM ou NÃO. Caso deseje, o usuário poderá ainda inserir Observações à solicitação.
Para alterar o pedido do material, clique no ícone Alterar. A seguinte página será exibida:
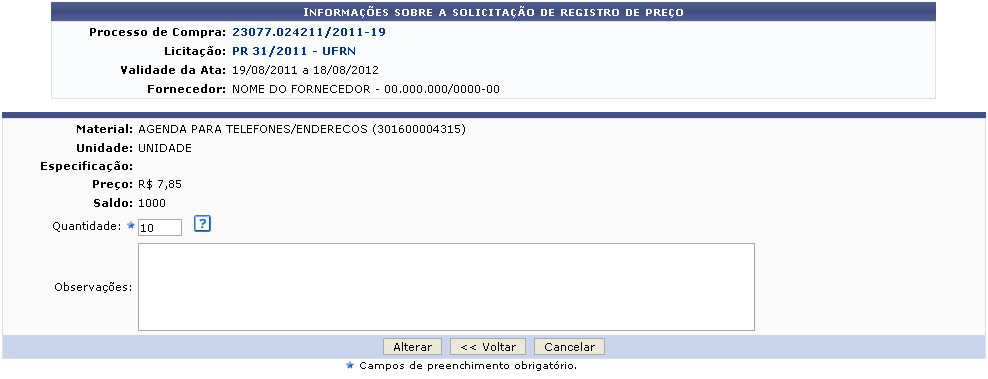
O usuário poderá alterar a Quantidade e as Observações, caso julgue necessário. Clique em Alterar para salvar as alterações realizadas. O sistema retornará para a página anterior com os dados do material alterados.
Caso deseje remover o pedido do material, clique no ícone da Lixeira. Uma janela será apresentada para confirmação.
Clique em OK para confirmar a remoção, e a página será recarregada sem o material.
Para adicionar um material, clique em Inserir Novo Material. A seguinte página será carregada, apresentando campos para a busca de um novo material e os itens da ata:
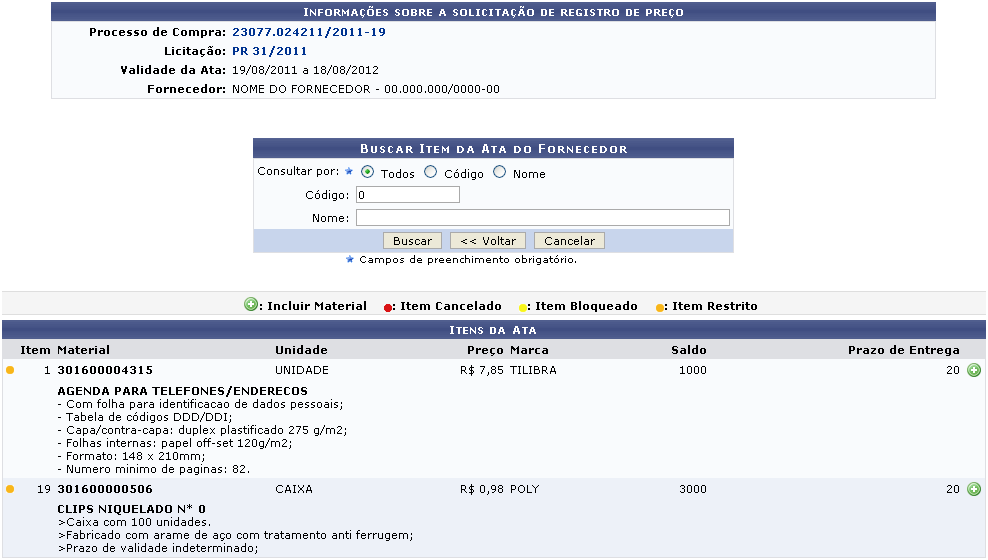
Realize uma consulta selecionando um dos critérios entre Todos, Código ou Nome. Após informar os dados para a busca, clique em Buscar. Os resultados serão listados conforme mostrado na tela anterior.
Exemplificaremos a inclusão do material de Denominação CLIPS NIQUELADO N* 0. Para incluí-lo, clique no ícone +. A seguinte página será exibida com os dados do material:
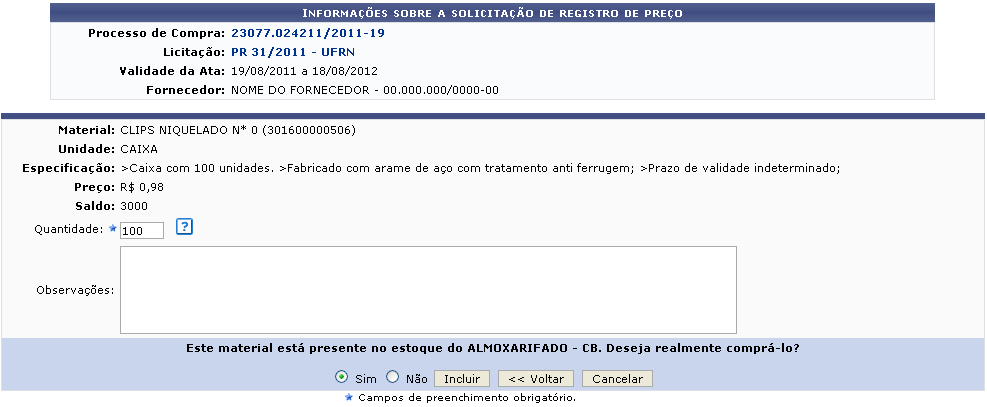
Informe a Quantidade, insira Observações e clique em Incluir. O sistema retornará para a seguinte página, já com o material adicionado:
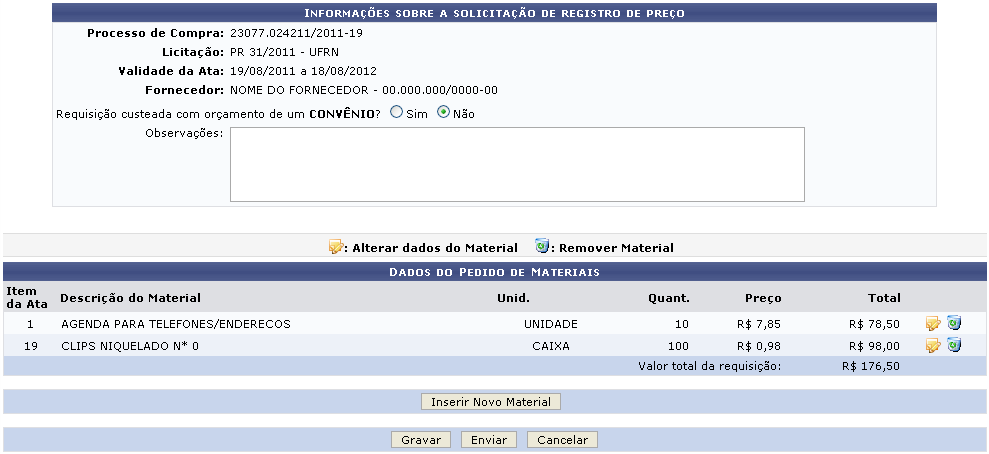
Repita o procedimento acima para adicionar a quantidade de materiais desejada.
Clique em Gravar caso deseje apenas gravar sua solicitação para possíveis alterações futuras. A seguinte tela será apresentada confirmando a ação:
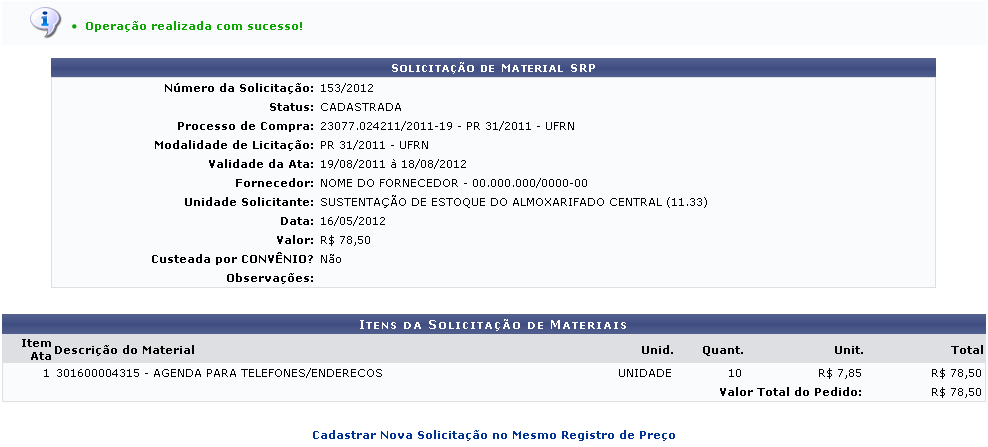
Clique em Cadastrar Nova Solicitação no Mesmo Registro de Preço caso deseje cadastrar uma nova solicitação na mesma licitação. Esta função terá os mesmos fins em todas as outras telas que mostrem essa opção.
Clique em Enviar caso deseje gravar e enviar ao atendimento sua solicitação. A seguinte tela será exibida:
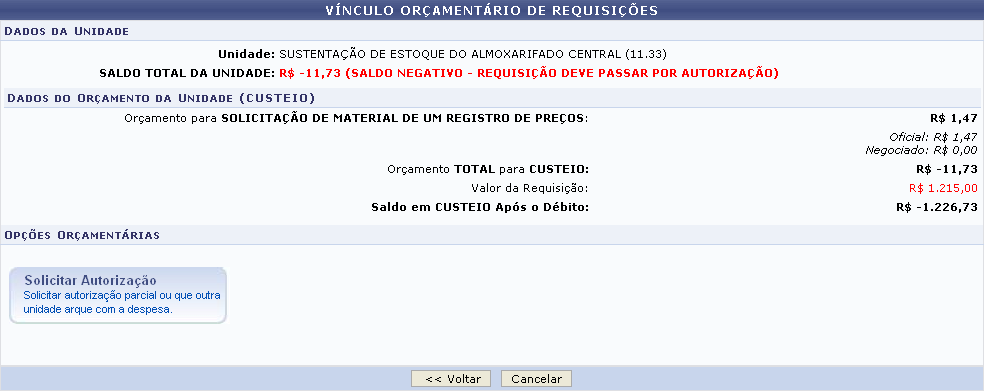
Neste caso, especificamente, o valor do cadastro de materiais excedeu o valor de custeio estabelecido. Por isso, para que esta requisição seja enviada, é necessária uma vinculação com o orçamento distribuído para a unidade a qual o usuário pertence ou outra unidade que deverá arcar com a despesa.
Para solicitar que alguma unidade arque com as despesas, clique no ícone Solicitar Autorização. A seguinte tela será visualizada:

Informe a unidade que deseja solicitar a autorização de custo e clique em Solicitar Autorização. O sistema então mostrará a seguinte página com a mensagem de sucesso, informando que a requisição foi cadastrada com sucesso, mas depende de aprovação orçamentária:
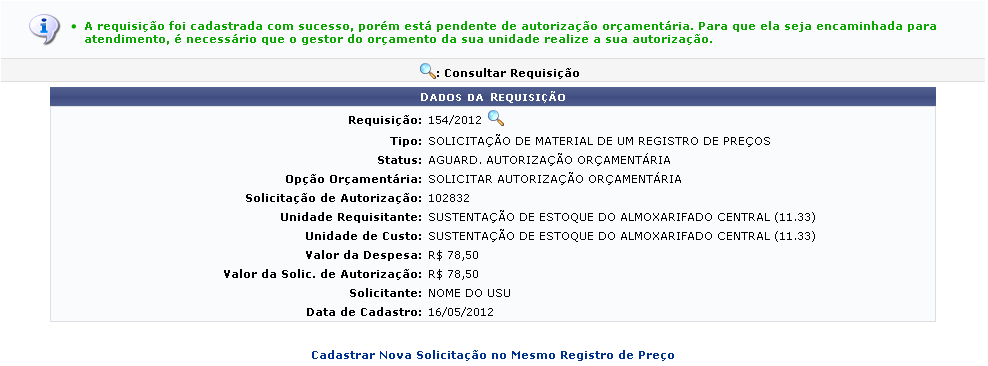
Solicitar Cadastro de Material
Clique em Solicitar Cadastro de Material para solicitar o cadastro de um novo material. A seguinte página será exibida:

Na tela acima deverá ser escolhido o tipo do material a ser solicitado o cadastro. O usuário deverá escolher entre os tipos:
- Material de Consumo: Aquele cuja duração é limitada a curto lapso de tempo. Exemplos: artigos de escritório, de limpeza e higiene, material elétrico e de iluminação, gêneros alimentícios, artigos de mesa, combustíveis etc.
- Material Permanente: Aquele de duração superior a dois anos. Exemplos: mesas, máquinas, tapeçaria, equipamentos de laboratórios, ferramentas, veículos, semoventes, etc.
O processo será o mesmo para ambas opções. Após clicar no tipo de material desejado para o cadastro, a seguinte página será apresentada, com a listagem de Grupos Relacionados ao Tipo de Material Selecionado:
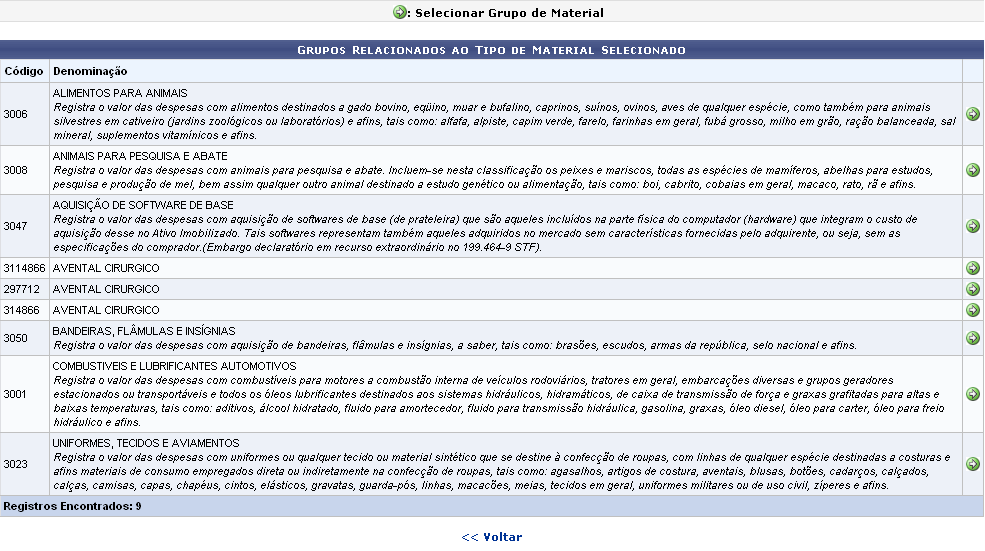
Clique no ícone da Seta para selecionar o material desejado. Exemplificaremos com o grupo de Denominação AQUISIÇÃO DE SOFTWARE DE BASE. A seguinte página será exibida:
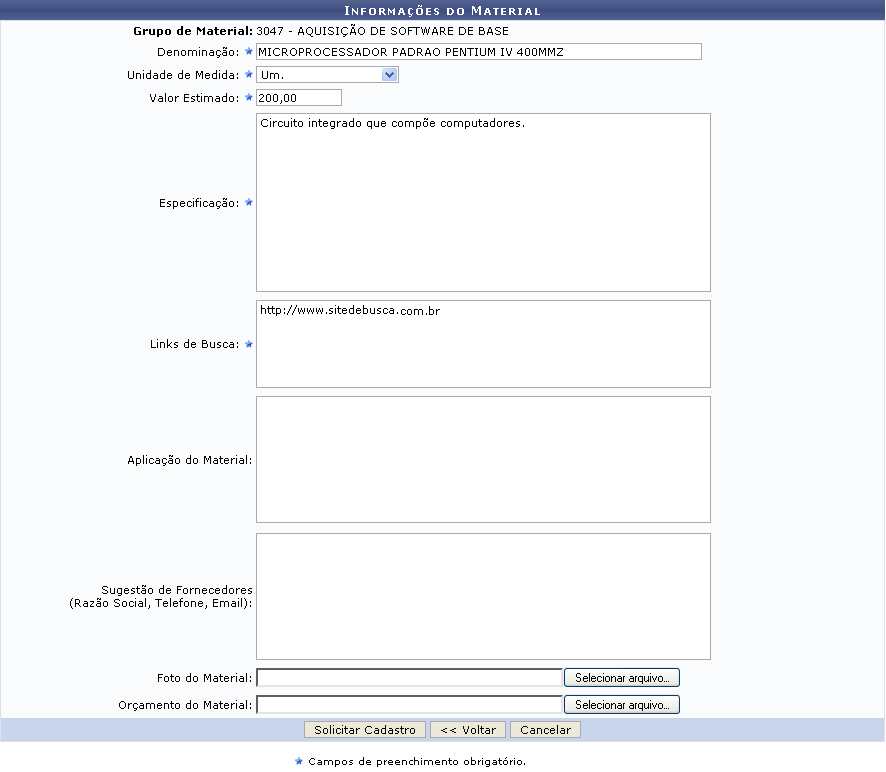
O usuário deverá informar as seguintes informações referentes ao material:
- Denominação: Informe a denominação do material. Este campo deverá ser preenchido digitando o nome do material desejado ou a partir de uma lista fornecida pelo sistema ao digitar as letras iniciais do nome do material;
- Unidade de Medida: Selecione a unidade de medida referente ao material;
- Valor Estimado: Informe o valor do material;
- Especificação: Informe as características do material;
- Links de Busca: Informe os links de busca do material.
O usuário poderá informar ainda, caso deseje, os seguintes critérios:
- Aplicação do Material: Informe as utilidades do material solicitado;
- Sugestão de Fornecedores: Informe nomes ou contatos de possíveis fornecedores;
- Foto do Material: Caso existente, clique em Selecionar Arquivo para enviar uma foto do material a partir do seu computador;
- Orçamento do Material: Clique em Selecionar Arquivo para enviar o orçamento.
Após informar os dados necessários, clique em Solicitar Cadastro. A seguinte página será exibida, confirmando o sucesso do cadastro:
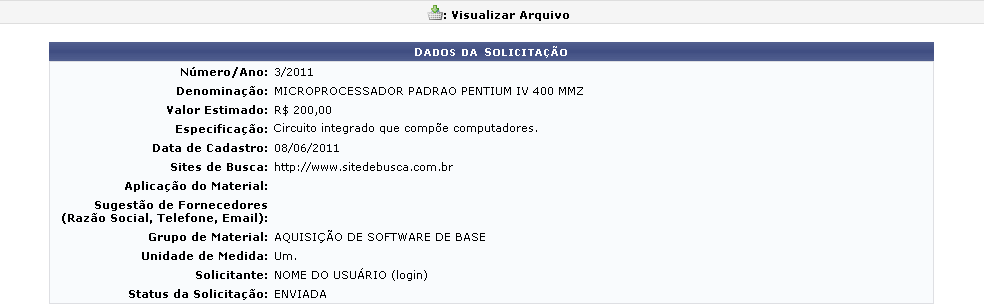
Clique em Nova Consulta de Material para retornar para a página inicialmente descrita neste manual e buscar por outro material.
Bom Trabalho!
